
Welcome < Modules < Logs and Clocks < Control Events
In Zetta®, Control Events are inserted into Logs, Clocks, Record Logs, Record Clocks, Shows, Mini-Logs and Macros using the right-click menu from any location in the Event list, then selecting a Control Event from the consideration window. When the Fixed option is selected Zetta will use Backtiming to ensure the event plays before the next ETM. The following image shows the control events that are available in the Logs window:

In this Topic: show/hideshow/hide
Comments can be used to make pertinent comments about the surrounding events or act as a placeholder for an event to be added later. GSelector breaknotes are placed in the Log as comments. When a Comment is selected, the properties window is used to enter the desired comment.

|
Important Note! |
Version 4.2.1 or higher of GSelector is required for Breaknote functionality. A GSelector Local Block start and end will be shown in the Zetta log as a Comment. |
The Empty Slot event is used as a placeholder when using the Merge Content selection for Flat File Load. This allows the user to fill empty slots in the log instead of replacing the entire hour in the log. This control event is available in Clocks/Logs and Background Clocks/Logs. This control event is not available for a Macro event. Empty Slots can be used for audio and non-audio events, such as songs, links, spots, comments and execute commands. When the timing is set to Stretch on an Empty Slot, Zetta will stretch or squeeze the event in the log to meet the Hard Time set for the next ETM.

To use an Empty Slot for a spot the empty slot must be placed within a spot block. An empty slot in a spot block cannot be filled with a spot block from the flat file. If the flat file has a Spot Block X which lines up with an empty slot in the log, Spot Block A, then the rest of the slots in Spot Block A are skipped and the Spot Block X, from the flat file, is placed in the first empty slot past Spot Block A that is not in a Spot Block. The event after Spot Block X in the flat file is placed in the next Empty Slot past Spot Block A, and so on. The flat file load will align to Top of Hour markers. It will also align to ETMs as long as the ETM exists both in the log and in the flat file. If there are too few events in the hour to fill the empty slots between the current position and the next ETM or TOH then the extra empty slots are ignored. If there are too many events in the hour of flat file, then the extra events in the file are ignored. For best results when loading spots, always use an ETM just before a spot block. Empty Slots are normally used in Clocks. Empty Slots are not used when loading traffic using Linker in GSelector integration.
Empty Voice Track Slot serves as a place holder for Voice tracks. The marker tells the talents where to record the voice track and the duration. The Description can be any alpha numeric sentence that describes the Voice Track. The Stretch option tells Zetta whether to Stretch or Squeeze the Voice track to meet a future ETM. This Control Event is not available in the Macro Configuration window. User the Voice Tracks Themes and Appearances Configuration to change the color and font for the Empty Voice Track Slots.

If an Empty Voice Track is scheduled using GSelector Integration the Info field in the GSelector Clock or the User Data field in the Editor can be used to add the Description.
Exact Time Markers (ETM) define points in time in the schedule. Each stretch of time between an ETM is referred to as a segment. Exact Time Markers are used to adjust the airtime in the schedule, or to tell operators when a given program element should be broadcast. The properties window can be used to set the Hard Time of the ETM, the Type of ETM to be used, and whether to Stretch/Squeeze specified events to meet the ETM. This Control Event is not available in the Macro Configuration window.

The time of the next scheduled ETM is displayed at the bottom of the Log window with the Gap Time, the Gap Time is the amount of time the log is overfilled or under filled based on the ETM.

With a Hard or Soft ETM if the log is under filled and the ETM Fill category is set, Zetta will add Fill material to meet the ETM. By default, the Fill position is above the consecutive sequence of Fixed events that are closest to the Soft/Hard ETM that the Sequencer is trying to hit.
Hard Exact Time Marker - The Hard ETM is typically used in Clocks designed to meet a time-critical network feed during periods of automation. If the log is overfilled and a Hard ETM is used, Zetta will fade the current playing audio, skip to the point of the ETM and start playing the next event scheduled to play after the ETM. Hovering the mouse over the runtime of the Hard ETM in the log will show a tooltip with the "Gap time before pre drops".
Soft Exact Time Marker - The Soft ETM is typically used to maintain an approximate time schedule for music sweeps and Spot Blocks during periods of automation. The Soft ETM Window and When within the window, prefer Closest/Over/Under settings are used to determine how the Sequencer will hit the Soft ETM marker.
If no Soft ETM window is defined (0/0), then this setting does NOT apply, and Zetta will use the legacy default Soft ETM behavior which means the log will stay overscheduled but not by more than one event.
If Soft ETM window is defined and the log is overscheduled and starts dropping events:
Over - If Over is selected, Zetta will keep the extra events to stay over but while within the ETM window, Zetta will NOT try to eliminate extra events that may exist while still staying over.
Under - If Under is selected, Zetta will keep on eliminating events until the window is no longer overfilled but still within the ETM window.
Closest - If Closest is selected, if multiple over/under options exist, Zetta picks the one closest to the Soft ETM time, while still within the ETM window. So based on the size of the window and the length of the events in the log, multiple events can start and end within the window (e.g., your window is large, but you have a bunch of short events). In this case Zetta will drop as many events as possible to bring the log closest to the time of the ETM. Zetta can also go under as long as it is within the window, e.g., with a 20s window that means that getting a gap of -5s is better than an overlap of +18s, so we go with -5s as it brings the log closer to the target time of the ETM.
Where Fixed events are used in the log, Zetta will use Backtiming to ensure the fixed events play.
|
Important Note! |
Fill Events have a default Timing of Stretch to further assist in reaching an accurate fill to meet the ETM. For Zetta to Stretch/Squeeze these fill events the ETM must also have a Timing of Stretch. |
Reset/ Hit Exact Time Marker - The airtime is reset to the time on the marker. In Auto mode, if a Hit or Reset ETM is scheduled, and the log hour is under filled the events following the ETM will play before the ETM, but the look of the log will not change. A Hit and Reset ETM has no effect on the log schedule; these Exact Time Markers are primarily used for marking the Clock or Log for Traffic load. Partial Clock hours sent from GSelector will be shown in Zetta as Locked HIT Exact Time Markers. These locked ETMs cannot be moved or changed. See the GSelector help guide for details on Partial Clock hours.
|
Important Note! |
In Auto mode an ETM Reset is treated like an ETM Hit. |
The following table shows how the log handles hour fill and resync for each type of ETM based on the mode of the log. The ETM Fill Category can be set in the ETMs & Fill tab of the Station Configuration window for each station. If the Execute ETM events in Live Assist Mode option is enabled then when the sequencer is in Live Assist mode the ETM events will execute the same as if the sequencer were in Auto mode.
|
ETM |
Mode |
Play entire event (Play Through ETM) |
Jump over ETM (under filled to ETM) |
Fill (Add for under filled items) |
Drop overfilled items |
Fade Current Playing Items (Playback time display) |
Gap Time Calculations |
|
Hard |
Auto |
No |
No |
Yes |
Yes |
Yes |
Yes |
|
Manual |
N\A (Dependent on user action) |
No |
No |
No |
No |
Yes |
|
|
Live Assist |
N\A (Dependent on user action) |
No |
No |
No |
No |
Yes |
|
|
No |
No |
Yes |
Yes |
Yes |
Yes |
||
|
Soft |
Auto |
Yes |
No |
Yes |
Yes |
No |
Yes |
|
Manual |
N\A (Dependent on user action) |
No |
No |
No |
No |
Yes |
|
|
Live Assist |
N\A (Dependent on user action) |
No |
No |
No |
No |
Yes |
|
|
Yes |
No |
Yes |
Yes |
No |
Yes |
||
|
Hit |
Auto |
Yes |
Yes |
No |
No |
No |
No |
|
Manual |
Yes |
Yes |
No |
No |
No |
No |
|
|
Live Assist |
Yes |
Yes |
No |
No |
No |
No |
|
|
Yes |
Yes |
No |
No |
No |
No |
||
|
Reset |
Auto |
Yes |
Yes |
No |
No |
No |
Yes |
|
Manual |
Yes |
Yes |
No |
No |
No |
Yes |
|
|
Live Assist |
Yes |
Yes |
No |
No |
No |
Yes |
|
|
Yes |
Yes |
No |
No |
No |
Yes |
Below are examples of how a log in Auto mode would look for each type of ETM:
ETM Soft - Soft ETM Window set Early:5s Late 10s.
With the Soft ETM set at 2:30:00 the window will range from 2:29:55 to 2:30:10
When within the window, prefer set to Over:
|
Before Playback |
|
|
|
|
After Sequencer Fill |
|
|
|
|
2:05:05 |
Song |
5:00 min |
|
2:05:05 |
Song |
5:00 min |
||
|
2:10:05 |
Song |
5:00 min |
|
2:10:05 |
Song |
5:00 min |
||
|
2:30:00 |
ETM |
Soft |
|
2:15:05 |
Song |
Fill |
5:00 min |
|
|
2:30:00 |
Song |
|
7:00 min |
|
2:20:05 |
Song |
Fill |
5:00 min |
|
|
2:25:05 |
Song |
Fill |
5:08 min |
||||
|
|
2:30:00 |
ETM |
Soft |
|||||
|
|
2:30:08 |
Song |
|
7 min |
||||
When within the window, prefer set to Under:
|
Before Playback |
|
|
|
|
After Sequencer Fill |
|
|
|
|
2:05:05 |
Song |
5:00 min |
|
2:05:05 |
Song |
5:00 min |
||
|
2:10:05 |
Song |
5:00 min |
|
2:10:05 |
Song |
5:00 min |
||
|
2:30:00 |
ETM |
Soft |
|
2:15:05 |
Song |
Fill |
5:00 min |
|
|
2:30:00 |
Song |
|
7:00 min |
|
2:20:05 |
Song |
Fill |
5:00 min |
|
|
2:25:05 |
Song |
Fill |
4:53 min |
||||
|
|
2:30:00 |
ETM |
Soft |
|||||
|
|
2:29:58 |
Song |
|
7 min |
||||
When within the window, prefer set to Closest:
|
Before Playback |
|
|
|
|
After Sequencer Fill |
|
|
|
|
2:05:05 |
Song |
5:00 min |
|
2:05:05 |
Song |
5:00 min |
||
|
2:10:05 |
Song |
5:00 min |
|
2:10:05 |
Song |
5:00 min |
||
|
2:30:00 |
ETM |
Soft |
|
2:15:05 |
Song |
Fill |
5:00 min |
|
|
2:30:00 |
Song |
|
7:00 min |
|
2:20:05 |
Song |
Fill |
5:00 min |
|
|
2:25:05 |
Song |
Fill |
4:53 min |
||||
|
|
2:30:00 |
ETM |
Soft |
|||||
|
|
2:29:58 |
Song |
|
7 min |
||||
ETM Hard:
|
Before Playback |
|
|
|
|
After Sequencer Fill |
|
|
|
|
2:05:05 |
Song |
5:00 min |
|
2:05:05 |
Song |
5:00 min |
||
|
2:10:05 |
Song |
5:00 min |
|
2:10:05 |
Song |
5:00 min |
||
|
2:30:00 |
ETM |
Hard |
|
2:15:05 |
Song |
Fill |
5:00 min |
|
|
2:30:00 |
Song |
|
5:00 min |
|
2:20:05 |
Song |
Fill |
5:00 min |
|
|
2:25:05 |
Song |
Fill/Faded |
5:00 min |
||||
|
|
2:30:00 |
ETM |
Hard |
|||||
|
|
2:30:00 |
Song |
|
5:00 min |
||||
ETM Hit:
|
Before Playback |
|
|
|
|
After Playback |
|
|
|
|
2:05:05 |
Song |
5:00 min |
|
2:05:05 |
Song |
5:00 min |
||
|
2:10:05 |
Song |
5:00 min |
|
2:10:05 |
Song |
5:00 min |
||
|
2:30:00 |
ETM |
Hit |
|
2:30:00 |
ETM |
Hit |
||
|
2:15:00 |
Song |
20:00 min |
|
2:15:00 |
Song |
20:00 min |
||
|
2:35:00 |
Song |
|
|
|
2:35:00 |
Song |
||
ETM Reset:
|
Before Playback |
|
Live Assist |
|
Before Playback |
|
Auto |
|
|
After Playback |
|
Auto |
|
|
|
2:05:05 |
Song |
5min |
2:05:05 |
Song |
5min |
|
2:05:05 |
Song |
5min |
||||
|
2:10:05 |
Song |
5min |
2:10:05 |
Song |
5min |
|
2:10:05 |
Song |
5min |
||||
|
2:30:00 |
ETM |
Reset |
2:30:00 |
ETM |
Reset (Hit) |
|
2:30:00 |
ETM |
Reset (Hit) |
||||
|
2:15:00 |
Song |
|
20min |
2:15:00 |
Song |
|
20min |
|
2:15:00 |
Song |
20min |
||
Zetta uses pitchless stretch/squeeze to meet ETM events. When the Stretch option is selected on an ETM, Zetta will stretch or squeeze the preceding events in the log that are set with Stretch, to meet the Hard Time set for the ETM. The Stretch option of an asset is set in the properties window of the Zetta Clock/Log or in the Timing field of the GSelector Clock/Log Editor. The Maximum Stretch and Squeeze percentage for a Station can be set in the Playback tab of the Station Configuration window. An Execute Command can also be added to the log using the task type Sequencer.SetMaxStretchSqueeze to set this percentage value. In Auto or Live Assist mode, when assets are being stretched/squeezed an icon will appear in the On-Air window title bar  and the runtime of the event will be underlined.
and the runtime of the event will be underlined.
The Execute Command event allows the user to select any of the available command events in Zetta using the properties window. These are the same Command Events available through the Command Mappings tab. To make the Execute Command a Hard Timed event, in the Logs and Clocks, click the Hard Time check box and enter the time for the event to occur. If the station is integrated with GSelector the Hard Time property and value will be passed to GSelector and will display in the Hard Time column of the Editor. When placed in a Macro the start time is based on the start time of the Macro and the placement of the event in the Macro. To see a list of Zetta Commands available see the Zetta Commands topic in the Appendix section of this guide. The Task Type field has an Auto Complete feature where the user can start typing the name of the task and Zetta will match what is typed with the existing entries.
The Module Stream field is used with Execute Commands such as Hotkeys.* and ZPlayer.* to specify the Audio Output Short name of the stream assigned. This feature is currently only used with the Z-Player and Hot Keys to identify the stream that will be affected by the Execute Command mapped.
For Example: If two Z-Player modules were open at the same time, one using the stream named A and the other using the stream named B and the task desired was to start playing the Z-Player using stream A then the letter A would be placed in the Module Stream field.

The External control event is used to play an audio file that is external to Zetta such as a Time Announcement. External control events can use wild card variables, such as @H for the current hour and @m for the current minute. The Segue Time Before Audio End and the Estimated Duration options are expressed in milliseconds.

The Fill Position event tells Zetta where to place fill material when a Spot Block or the time to ETM is under filled. This control event is used with the ETM Fill Category and the Block Fill Category that are defined in the ETMs & Fill tab of the Station Configuration. When the Fill Position is placed in a Spot Block, Zetta uses the Block Fill Category to fill the spot block if it is under filled. When the Fill Position is placed outside the spot block the ETM Fill Category is used to fill the time before the next ETM if it is under filled.
The Macro option allows the user to select a configured Macro or collection of commands to be inserted into the clock or log as a single event. See the Macro section of this guide for additional help on how to Create a Macro. To make the Macro a Hard Timed event, in the Logs and Clocks, click the Hard Time check box and enter the time for the Macro to occur. If the station is integrated with GSelector the Hard Time property and value will be passed to GSelector and will display in the Hard Time column of the Editor. When placed in another Macro the start time is based on the start time of the Macro and the placement of the event in the Macro.

Pause is used to pause the play back of the log. A Pause event length in MM:SS.ms (minutes:seconds.milliseconds) can be entered. When a length is selected or entered, the system will pause the log until the length of time expires. The log will also restart if the system executes a time-based event, a command is received from a mapped GPIO device or the user initiates playback of the log. Selecting a time of 00:00.000 will pause the log indefinitely. When placed in a Macro the start time is based on the start time of the Macro and the placement of the event in the Macro.

The Record event is typically used with the Recorder Logs and Recorder Clocks for Recording Shows and Network feeds for play at an alternative time slot, however a record event can be placed in the Stations Log or Clock. A Record Event can be started by Time or by GPIO. It can be recorded to an Existing Asset or to a File for other use, such as verifying a Spot ran for a specific day and time. The Record Event can be placed in a Macro. When placed in a Macro if Time is selected as the Start Type the Recording will start when the event is played in the Macro, if GPIO is selected as the Start Type then Zetta will wait for a GPIO start opto to start the recording. If the station is integrated with GSelector the Hard Time property and value will be passed to GSelector and will display in the Hard Time column of the Editor. The Record event can enable a Route at the start of the recording and turn the route off when the recording stops.
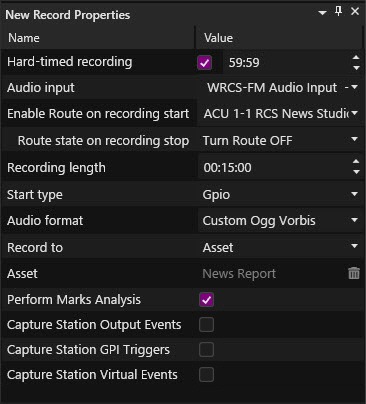
The Hard Timed Recording option is typically used to with the Start Type of Time. The Hard Timed Value will tell Zetta when to start the recording in the hour. Use the timing value to set the Minutes and Seconds in the hour to start the recording.
The 'Audio Input' drop-down shows all the audio inputs for all the configured computers in the Zetta database. This is the audio input that is setup in the Audio Inputs tab of the Computers configuration. The Audio input should be from a device that will be available at the required time. If the audio input is being shared with Voice Tracking or Quick Record, it is evident that no VT or QR can occur during a recording.
The 'Enable Route on recording start' drop-down shows all the configured routes in the database. Use the drop-down to select a route to enable when the recording starts. When the recording starts the route will be turned on. This puts the route change command into the record event rather than requiring separate route change commands in the log. Where a large number of routes are configured for the system, the user can simply start typing in the field to narrow the results. This allows the user to easily find the route they need. This setting is optional. The default setting for Enable Route on recording start is None.
Use the 'Route state on recording Stop' drop-down to select the action Zetta is to perform when the recording is finished. Zetta can turn the route off or keep the route on. If the Enable Route on recording start option is set to None the 'Route state on recording Stop' option is disabled.
The 'Recording Length' is the maximum record duration of the recording. Record Length must reflect the maximum expected length of the target event.
A Record Event can be started by Time or by GPIO. When placed in a Macro if Time is selected as the Start Type the Recording will start when the event is played in the Macro, if GPIO is selected as the Start Type then Zetta will wait for a GPIO start opto to start the recording.
The 'Audio Format' drop-down is used to select a configured format that has been added to Zetta using the Audio Format tab.
Select Fixed to lock the event so it will play and will not be dropped from the log. Events can be scheduled as Fixed in Logs using Clocks, Flat File Load or GSelector. When there is a fixed event in the Log, that means the event is required to play before the next Soft or Hard ETM, everything else can be dropped. See the Backtiming feature for more details.
To use Asset as the Record To option, simply select Asset and then drag an existing asset from the library to the Drop asset to assign field. Double-click the asset record event to open the metadata card for the asset. The When recording to an Asset, the recording can capture any station Output Events, GPI Triggers and Virtual Events encountered during the recording and place markers in the asset. The Playback method of the asset should be Play File or Play Incoming File.
When set to Play File - Until the recording of the new file is finished and the file is imported & attached to this asset, the asset points to the "old" audio. Which means, Zetta will NOT write incoming Cue points to this asset UNTIL the recording for this asset stops and is imported & attached to this asset. When saving the Cue Points to the asset, any current Cue Points that are not Locked will be overwritten.
When set to Play Incoming File - This setting is used for the "Playback while Recording" feature, commonly used to delay playback of inbound audio. Which means, the recorded file is immediately attached to the asset referenced by the Record Control event (the Recorder process is writing the file to an unmanaged folder on the content store so that it can be immediately accessed by any Player process, while the recording is still in progress). Any incoming Cue Points are immediately added to the asset, so that it can be acted on whenever the station decides to air the asset. When the recording to this asset starts, any existing Cue Points that are not Locked are removed and the new Cue Points are immediately added to the asset.
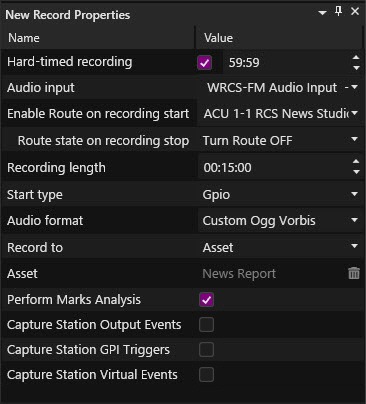
Perform Marks Analysis - When this option is checked Zetta will perform Marks Analysis, per the System Audio Processing settings, when the recording is complete. When this is not checked, Marks Analysis will not be performed. This would typically be cleared for recordings where a silent spot/spot block is scheduled at the end of a show that is being recorded.
Capture Station Output Event - This option will capture any mapped Output Events, with the Capture option checked, that occur during the recording and add a Cue Point. The Cue Point added will have a 'Task Type' of GPIO.SimulateOutputEvent, and show in the graph in the Audio tab of the Metadata card. The Output Event Details will show the Output Event Task Command that was captured. See the Record Show, Capture Spot Blocks as Cue Points for Playback on another Station section of the Background Recording topic for details on using this feature.

Capture Station GPI Triggers - This option will capture the mapped GPI Triggers, with the capture option checked, that occur during a recorded event and add a Cue Point. The Cue Point added will have a 'Task Type' of GPIO.SimulateGPITrigger, and show in the graph in the Audio tab of the Metadata card. The Trigger will show the GPI that was captured. See the Record an External Source and Capture GPI Triggers for Playback with Spot Blocks section of the Background Recording topic for details on using this feature.
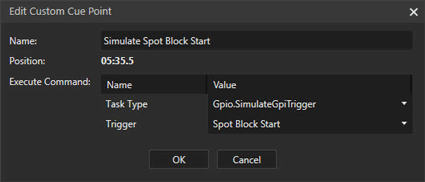
Note: Ensure Network Operation is configured for the Capture Station for any GPO and GPI trigger that will need captured.
Capture Station Virtual Events - If checked, Virtual Events markers are created when the station being recorded plays an asset that is set to be captured. Audio assets can be set to be captured by checking the Capture asset type as virtual events in background recording, under Station Configuration Log Event Settings. This option will capture any Virtual Events that occur during the recording and add a Virtual Log Event marker, into the audio graph shown in the Audio tab of the Metadata card. If the audio asset does not have the Capture asset type as virtual events in background recording option checked then it will not be captured as a Virtual Event.
Capture Station - This is the Station to capture the Output Events, GPI Triggers and Virtual Events during the recording.
When File is selected as the Record To option, a File Path will need to be entered into the Properties window. The File Path can be defined using the variables available in Zetta.

See the Background Recording Features section for more information on Recording a Network Show.
The FTP option is used to configure FTP settings to allow Zetta to upload the recording to an FTP site. This is useful for Podcasts and on the fly News Reports.

Use the following FTP settings to set up a connection to an FTP server.
FTP host name - The FTP host name is the URL address to the FTP server.
Example: ftp.mystation.com
FTP user name - The user name is the user name with rights to write to the FTP server. If the user name and password are left blank, Zetta will use the anonymous login.
FTP password - The password is the password for the user name entered. If the user name and password are left blank, Zetta will use the anonymous login.
FTP remote file path - The remote file path is the file path on the FTP Server where the recording will be saved when Zetta sends it to the FTP server.
Example: Recordings/Caller1/ondemand_@Y@M@D_@H.mp3
FTP passive - FTP may run in active or passive mode, which determines how the data connection is established to the FTP server. Contact the FTP administrator for more information on setting up this option.
Enable SSL - To use FTPS (also known as FTP-SSL, and FTP Secure) select the checkbox next to the Enable SSL option. Contact the FTP administrator for more information on setting up this option.
The Log will show a Spot Block when scheduled using GSelector, Clocks or Loading a Flat File in Zetta. Spot Blocks contain Commercials or Paid for Spots for the station. A Spot Block event length in MM:SS.ms (minutes:seconds.milliseconds) can be entered. When Spot Blocks are loaded into the Log using the Flat File load the Log will be overwritten by the contents of the Flat File. Spot Blocks should follow an Exact Time Marker for the best results. When a Spot Block is inserted into a Log or Clock the user can adjust the Fill length of the Spot Block using the Properties window. When the Fixed option is selected Zetta will use Backtiming to ensure the event plays and is not dropped from the log. This Control Event is not available in the Macro Configuration window. If Splits are enabled, the Splits Behavior for the entire Spot Block can be selected. However, if the Override Split Behavior on all Spot Blocks with option is set in the Splits tab of the Station Configuration then the Split Behavior cannot be changed from this properties window. Use the Control Text to enter the text that will be sent when a corresponding Sequencer.SpotBlockQueued/Play/Pause/Stop GPO, with the @controltext variable, is fired. When the Fill Length and Control Text are set for the Spot Block. The Log event will show the Fill: Fill Length | Ctrl: Control Text next to the Spot Block title.
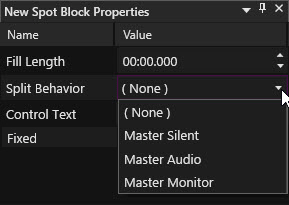
If the Spot Block contains events, the log will show the Spot Block in an expanded format or collapsed format using the Plus (+) and Minus (-) to the left of the Spot Block.
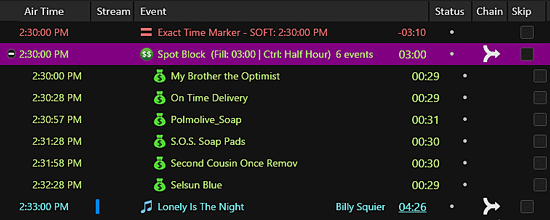
Spot Blocks use the configured Maximum stretch/squeeze percentage in the Playback tab of the Configuration | Stations to determine how much to stretch/squeeze the spot in the Spot Block to meet the desired Spot Block length. When a Spot is stretched or squeezed the time on the spot will display with an underline.
The Traffic Load Position event is used to set where in the spot block, traffic should be loaded. Traffic Load Positions can only be placed inside a Spot Block. By default, spots are loaded into the spot block from the top down. For every Traffic Load Position, a spot will be placed in the Spot Block at that position. If there are more spots than traffic load positions for the Spot Block, use the Traffic Load Position marker to hold multiple Spots option in the Flat File Assignment. When the 'Traffic Load Position marker to hold multiple Spots' option, is set to First Marker the extra spots will be loaded into the first traffic load position as seen in the following example:
Spot Block
Traffic Load Position
Spot 1
Spot 2 (extra spot)
Traffic Load Position
Spot 3
To have the extra spots load in the last Traffic Load Position, set the Traffic Load Position marker to hold multiple Spots option to Last Marker in the Flat File Assignment configuration.
Spot Block
Traffic Load Position
Spot 1
Traffic Load Position
Spot 2
Spot 3 (extra spot)
An Unscheduled Link is a placeholder for a Link to be scheduled. When an Unscheduled Link is selected, the properties window is used to select the Category for the Link, whether the link can be Stretched or Squeezed and if the event should be Fixed. When the Fixed option is selected Zetta will use Backtiming to ensure the event plays before the next ETM. This Control Event is not available in the Macro Configuration window.

An Unscheduled Song serves as a song place holder. When an Unscheduled Song is selected, the properties window is used to select the Category of the Song, whether the song can be Stretched or Squeezed and if the song should be Fixed. When the Fixed option is selected Zetta will use Backtiming to ensure the event plays before the next ETM. This Control Event is not available in the Macro Configuration window.

This section contains step-by-step instructions for common Control Event tasks.
|
Important Note! |
Hard Timed events are only available in the Logs/Clocks and Recorder Logs/Clocks Modules. |
In this section: show/hideshow/hide
|
|
To Insert a Comment into a Log, Clock or Macro follow these steps: |

|
|
To Insert an Unscheduled Link into a Log/Clock follow these steps: |

|
|
To Insert an Unscheduled Song into a Log/Clock follow these steps: |

|
|
To Insert an Empty Voice Track Slot into a Log/Clock follow these steps: |

 to save the changes.
to save the changes.
|
|
To Insert an Exact Time Marker into a Log/Clock follow these steps: |

|
|
To Insert an Execute Command into a Log/Clock/Macro follow these steps: |

|
|
To Insert a Macro into a Log/Clock/Macro follow these steps: |

|
|
To Insert a Pause into a Log/Clock/Macro follow these steps: |

|
|
To Insert a Spot Block into a Log/Clock follow these steps: |
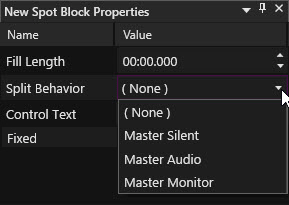
 to save the changes.
to save the changes.
|
|
To Insert an External Event into a Log/Clock/Macro follow these steps: |

 to save the changes.
to save the changes.|
Important Note! |
When an External Event is scheduled through Zetta the Properties of that event can be edited. |
|
|
To Insert a Record Event into a Log/Clock/Macro follow these steps: |
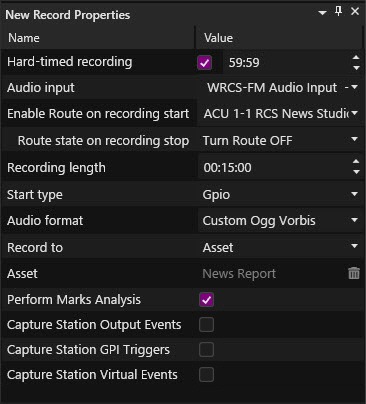


|
|
To Edit a Control Event in a Log/Clock/Macro follow these steps: |

 button located in the Properties window.
button located in the Properties window.Welcomes < Modules < Logs and Clocks < Control Events
© 2007-2024 RCS. All Rights Reserved.