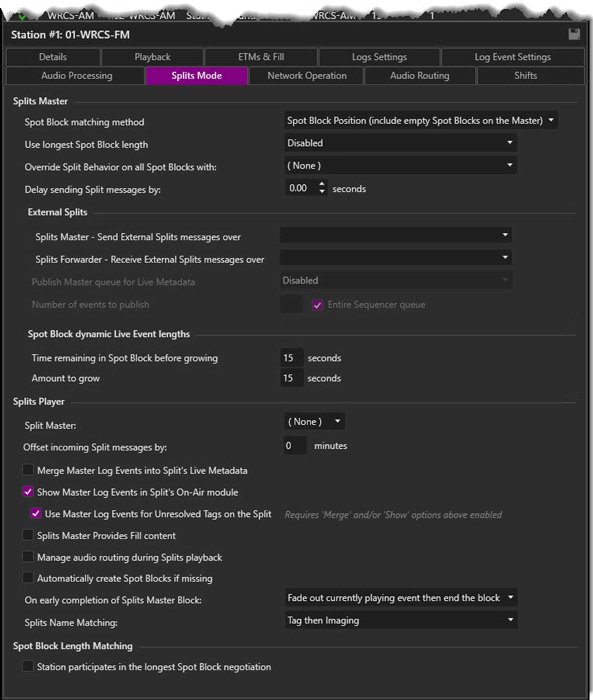
Welcome < Configuration < Stations < Splits Mode
The Splits Mode tab is used to configure settings for Splits processing. Zetta Splits® must be enabled in the General tab of the System Configuration window for the Splits Mode tab to be visible in the Stations window.
Click any area in this image for help
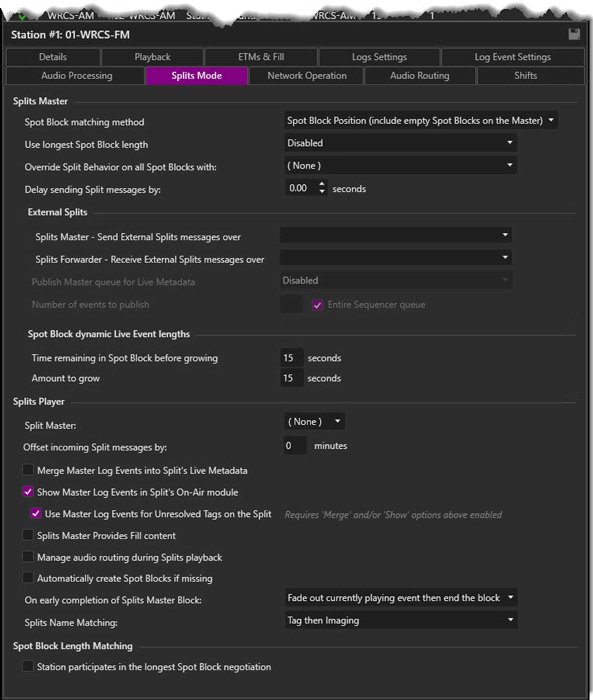
Click any area in this image for help
In this Topic: show/hideshow/hide
Spot Block Position (include empty Spot Blocks on the Master)
Spot Block Position (exclude empty Spot Blocks on the Master)
Spot Block ETM Time (adjacency not required)
Delay sending Split messages by x seconds
Override Split Behavior on all Spot Blocks with
Splits Master: Sends External Splits Message Over
Split Forwarder: Receive External Splits Messages Over
Publish Master Queue for Live Metadata
Number of Events to Publish - Entire Sequencer Queue
Spot Block Dynamic Live Event Lengths
Time Remaining In Block Before Growing (seconds)
Offset incoming Split messages by x minutes
Merge Master Log Events into Split's Live Metadata
Show Master Log Events in Split's On-Air Module
Use Master Log Events for Unresolved Tags on the Split
Splits Master Provides Fill content
Manage audio routing during Splits playback
Automatically create Spot Blocks if missing
**See the Zetta Splits® topic in the Features section for additional instructions on using Splits.
A Split Master is a station that will signal a subscribed Split Client. The following settings are available for the Split Master configuration.
The 'Spot Block Matching Method' tells Zetta how to match the Spot Blocks in the Master stations log with the Spot Blocks in the Splits Clients log.
Spot Block Position (include empty Spot Blocks on the Master)
When the 'Spot Block Position (include empty Spot Blocks on the Master)' option is selected on a Split Master station, Zetta will take into account any empty spot blocks on the Split Master station when matching the spot blocks in an hour to the spot blocks on a Splits Client station. When this option is selected and an empty spot block is scheduled to play on the Split Master station, Zetta will skip the spot block on the Split Master station and not play the corresponding spot block on the Split player station.
Spot Block Position (exclude empty Spot Blocks on the Master)
When the 'Spot Block Position (exclude empty Spot Blocks on the Master)' option is selected and an empty spot block is scheduled to play on the Split Master station, Zetta will skip the spot block on the Split Master station but not the Split player station, therefore the next Split spot block that has events in the spot block for the Split Master will correspond to the next spot block that is waiting to play on the Split player station.
Spot Block ETM Time (adjacency not required)
If the 'Spot Block ETM Time (adjacency not required)' option is selected, instead of matching on the Spot Block number Zetta will match in the Spot Block's ETM. On the Master Zetta will look for an ETM's time. The ETM can be of ANY type (hit/reset/soft/hard) and have any status. The look up does NOT require immediate precedence for the ETM (hence why "adjacency not required"). When looking up the ETM, Zetta will never go past another Spot Block or past TOH. On the Split side, Zetta will look for an ETM of identical date/hour/minute and the Spot Block that follows the ETM within that hour (again immediate adjacency NOT required).
The master station 'Use the longest Spot Block length' setting has three options that can be used for the Longest Spot Block Length negotiation with the splits stations:
Disabled - This is the default value for a new station.
Include ALL subscribing Split Player stations - When this option is set, the Master Station check both split stations and this master station and locate the Spot Block with the longest fill length. Zetta will set that length as the fill length for the Spot Block for all the split stations and master station. Changes to the Spot Block such as, adding/removing non fill items from blocks and stations attaching/detaching themselves as split client stations will affect which station’s block length is used as the "longest" block length. As these changes are made Zetta will adjust Spot Blocks with the new fill length, even if the block is currently playing.
Include only subscribing Split Player stations that also participate in longest Spot Block negotiation - When this option is set, only those splits stations with the Stations participates in the longest station spot block negotiation option enabled will participate in the calculation of the spot block length. Splits station included in the 'Splits Family' that do not have the Stations participates in the longest station spot block negotiation will not participate in the calculation but will still have its Spot Block Length adjusted to the longest block length.
|
Important Note! |
The Use Longest Spot Block Length feature currently only works with Master and Split stations on the same database. |
The Split Behavior of the Spot Block, the Fill Length of the Spot Block, the existence of Child Events in the block and the Use longest Spot Block length will have an impact on the Spot Block Driver Logic. If GSelector is integrated with Zetta, enable the Update the Spot Blocks in GSelector when the Fill Length changes option in the Logs Settings tab to send these changes to GSelector.
The 'Override Split Behavior on all Spot Blocks with' drop-down option, will assign all spot blocks the selected split behavior for the selected station. This is useful when switching a station to splits that is already scheduled. When this option is set, the Spot Block properties in the Log Module properties pane will show the override split behavior selected here and the control to change this setting in the properties window will be disabled.
The 'Delay sending Split messages' option is used to delay the master splits message from sending to the splits station by x number of seconds. This can be used in cases where the audio is delayed due to upstream delays such as profanity delays and buffering. The default value for this option is 0. This field accepts decimal values for more precise timing, e.g. 6.5 seconds. This value can be set in the log with a Exectute Command or with GPIO using the Sequencer.SetSplitMasterDelay command.
|
Important Note! |
if this value is changed mid-way through a Split event (such as a Spot Block) the event could finish early. For example if you had a 10s delay set, a Spot Block starts, then you change the delay to something smaller or remove it entirely, the command to stop the event at the end will stop it prematurely on the Split. |
The External Splits section is for use with external Zetta systems to allow for Multi Site Split Forwarder communication without Split Forwarder ZCast Connections. External Splits use a RS232, TCP or UDP Splits GPIO device to communicate. Use the GPIO History window to view the communication.
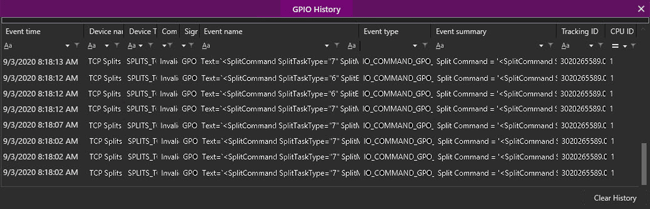
The 'Splits Master - Sends External Splits Message Over' drop-down is used to select the RS232, TCP, or UDP GPIO device that has been configured to send splits messages. When a GPIO Device is selected for this option the Publish Master Queue for Live Metadata is available for configuration. Use the Sequencer.SetExternalSplitsSenderDevice execute command to change the device for this setting using a Command Mapping, the Log or a Hot Key.
The 'Split Forwarder - Receive External Splits Messages Over' drop-down is used to select the RS232, TCP or UDP Splits GPIO device that has been configured to receive splits messages by the Split Forwarder station.
When a GPIO Device is selected for the Splits Master - Sends External Splits Message Over option this 'Publish Master Queue for Live Metadata' option is enabled. Use the drop-down to select the amount of data to send in the External Splits Message.
Disabled - No Data is sent to the Splits Station.
Enabled with Minimal Data - Basic Log Event/Asset information is sent to the Splits Player which is used to create mock entries in the On-Air module when the Show Master Log Events in Split's On-Air Module is selected on the Splits Station.
Enabled with Extended Data - Minimal Data with slightly more information including AssetID sent to the Splits Station.
Enabled with Full Data - All information on the Asset/Log Event, including Station Specific information is sent to the Split Station. This option is the recommended setting for Site Replicated environments.
The Number of Events to Publish is made available when the Publish Master Queue for Live Metadata is enabled by selecting Enabled with Minimal Data, Enabled with Extended Data or Enabled with Full Data as an option. Use this setting to set the number of events to publish or select Entire Sequencer Queue to have all events in the Master sequencers queue published to the Splits Clients.
The 'Spot Block Dynamic Live Event Lengths' section is used to set the length in seconds that the Spot Block can grow (extended in length) when a user has played a Live Event longer than its Target Duration value. It is also used to set the point at which the Spot Block length will be extended.
Use the 'Time Remaining in Block Before Growing' option to set the point (time from end) of a Spot Block that it will be allowed to grow (extend in length) to accommodate an extended Live Event. The default for this field is 15 seconds.
Example: If the current Spot Block has 15 seconds remaining and the user is still playing a Live Event beyond its Target Duration, the Spot Block will grow by the time specified in the Amount to Grow field.
The 'Amount to Grow' option is used to set the amount of time a Spot Block can grow when the Time Remaining in Block Before Growing time has been reached when a user is playing a Live Event beyond its Target Duration.
Example: With the default settings for 'Time Remaining in Block Before Growing' and the 'Amount to Grow' if the user is playing a Live Event beyond its Target Duration, on the Live Event, the following will occur.
When the Spot Block (not the live event) on the Splits Master shows 15 seconds remaining, the sequencer will extend the break by 15 seconds. The fill length on the Splits Players will also be extended by 15 seconds. The Splits Players will then fill according to the new fill length. This will continue until the Live Event is stopped by pressing the Play Next button in the On-Air window for the Splits Master station. When the Live Event completes, Zetta will take into account any additional event(s) scheduled after the Live Event and a new fill length will be sent to the Splits Player based on the new Splits Master block length. Depending on where the Live Event was in the break, the block will play out on the master block and all breaks will stop in relative unison.
If the Live Event stops before it runs to completion. It won’t grow the block lengths, but will adjust the block lengths accordingly so that they all stop in relative unison.
Configuring the Split Player section makes the station a Split Client. A Split Client will receive information from the selected Split Master when the Split Stations On-Air module is in Split Player Mode. The following settings are available for the Split Player configuration.
The Split Master drop-down is used to select the station that will be the Split Master for the current station being configured. This setting can also be changed with an Execute Command event or a Command Mapping to a Keyboard or a GPIO event using the Sequencer.SetSplitMaster task type.
The 'Offset incoming Split messages' option is used to set the time between the actual splits playback and the time the split message feed is aired on the remote split system, this is used if splits playing back is not done real-time and the feed is being delayed. The Offset incoming Split messages setting is typically used with serial communications to Split Master stations using the RS232 Splits GPIO setup.
Example: If it is 2:00 now, and Zetta is capturing a LIVE RS232 split feed and the split player is to play it back at 3:00, then the Offset incoming Split messages is to be set at 60.
When the 'Merge Master Log Events into Split's Live Metadata' option is enabled, Live Metadata when configured, will subscribe to both the split and master sequencer queue changes. This allows the Live Metadata to display the content from the master on the Splits Live Metadata. In the following illustration the Master Live Metadata is on the right and the Splits Live Metadata is on the left. Notice the master song event, Scream is displayed for both stations but the spots following the master event are different for each station. This option is not used with ZCast Splits.
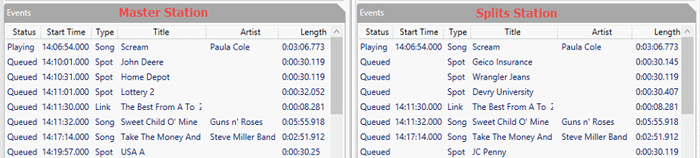
If the Splits station shows Unresolved Split Spot Block or Unresolved Spit Tag that means there are Split events on the Master but it not yet known what they will be replaced with on the Split. Optionally, select the Use Master Log Events for Unresolved Tags on the Split option to show the Master Log events for these Unresolved Tags.
|
Important Note! |
Content from the master will not include events such as breaks that will be covered by the split station. This Merge Master Log Events into Split's Live Metadata option currently only works within Zetta site Splits not through ZCast or Serial. |
When the 'Show Master Log Events in Split's On-Air Module' option is checked the events playing on the master station will be shown in the On-Air module of the splits station. This allows users to see events playing from the master station and the splits player events in the On-Air module of the splits station. When the Sequencer is in Splits Player mode the Master Log Events will be shown with a Master  icon and the title header of the On-Air module will show a filter
icon and the title header of the On-Air module will show a filter  icon. This filter can be used to switch the view between showing and not showing the master log events. This option is not used with ZCast Splits.
icon. This filter can be used to switch the view between showing and not showing the master log events. This option is not used with ZCast Splits.
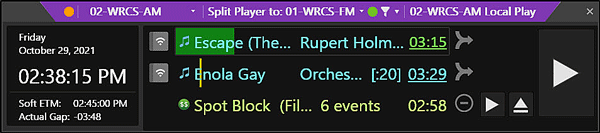
When this option is not enabled only the splits events will be shown in the On-Air Module of the splits station. This is similar to how the On-Air Module will look for ZCast Splits.
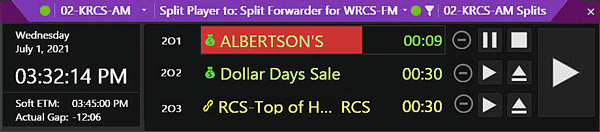
If the Splits Station is External the On-Air Module will show the Master Log Events but the event progress will not be shown. However, the event that is playing on the Master Station will be shown with a blue border in the Splits Players On-Air Module.
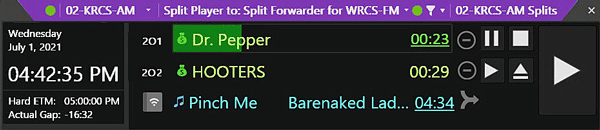
The color of the stripe on the left of this icon  can be changed by modifying the 'Split Master Event color' option in Themes & Appearances.
can be changed by modifying the 'Split Master Event color' option in Themes & Appearances.
When the 'Use Master Log Events for Unresolved Tags on the Split' option is checked, Zetta will use the event playing on the master station in the Live Metadata for the Split station and in the On-Air module (if Merge Master Log Events into Split's Live Metadata and/or Show Master Log Events in Split's On-Air Module is enabled) when the Tag playing doesn’t contain a valid asset for the Split. When this option is not checked the event will show as Unresolved Tag in the split stations log, Live Metadata and On-Air module. This option is enabled by default. This option is not used with ZCast Splits.
When the 'Splits Master Provides Fill content' option is selected the splits client will first attempt to fill using the material which is in the Splits Master’s spot block, then use fill material from this split client station’s Spot Block Fill Category. Any asset, pulled from the Splits Master’s spot block that is not active for the split client station will automatically be set as active by the sequencer once it is used as fill material. When this option is deselected the splits station will use the fill material from its own Block Fill Category. This option is not used with External Splits or ZCast Splits.
The 'Manage Audio Routing During Splits Playback' option is used with the selected Split Master Route and Local Route in the Audio Routing tab to route the Master splits Audio source during Splits playback. This option is not used with External Splits.
When the 'Automatically create Spot Blocks if missing' option is enabled, Zetta will create any Spot Blocks that are missing on the Splits Stations so the number of spot blocks match the Master Station. The selected Fill logic will then be used to fill the newly created spot block.
The 'On Early Completion of Splits Master Block' option is used to tell Zetta what to do on this Splits Station when the Master Station stops or ends their Spot Block early, such as pressing the Play Next button in the On-Air module. This option is not used with External Splits.
Fade out currently playing event then end block - The Split Player will fade the currently playing event and stop the spot blocks immediately.
Complete currently playing event and drop any remaining events - The audio for the log event currently playing in the spot block of the Splits Players should play to completion and any log events beyond the block’s playing event will be skipped.
Complete all events in the block - The event currently playing in the Spot Block on the Splits Player will continue to play, the remaining log events in the Splits Player Spot Block will remain untouched and the spot block will play to the Spot Block end.
The Splits Name Matching tells Zetta how to match an asset (Tag/Imaging) for the splits player station when a splits master station plays an asset with a splits behavior. The default setting is Tags then Imaging which means Zetta will first check for an asset in a Tag that matches the master if no match is found it will check Imaging. The Tag and the Imaging must have the same name.
For example: You have a Tag and an Imaging called “Split Liner”, the ‘Splits Name Matching’ setting dictates what it looks for when playing that “Split Liner” on the Split Player. With this set to Tag then Imaging, Zetta will first look for a Tag called “Split Liner” if one doesn’t exist it will look for an Imaging called “Split Liner”.
If Splits Name Matching was set to Imaging then Tag it would look at the Imaging first and then the Tag. It will only check for Tags when set to Tags only or only Imaging when set to Imaging only.
The use of Imaging for Splits allows Zetta to fallback to play another audio asset if the original called for asset is unavailable due to being inactive or unavailable for some other reason.
Station participates in longest Spot Block negotiation - With this option enabled, the Station is considered part of the ‘Splits Family’. When a Full or Traffic Schedule is imported, a negotiation request to synchronize the Fill Lengths for all Spot Blocks in the day for this and any other ‘Splits Family’ stations is triggered. When this option is enabled a 'Longest Split Break Negotiation Computer' must be set in Configuration | System | General | Zetta Splits. This option is not used with External Splits or ZCast Splits.
Note: Longest Spot Block Length Negotiation is suspended if the Site Replication site is not in the On-Air mode.
Welcome < Configuration < Stations < Splits Mode
© 2007-2024 RCS All Rights Reserved.