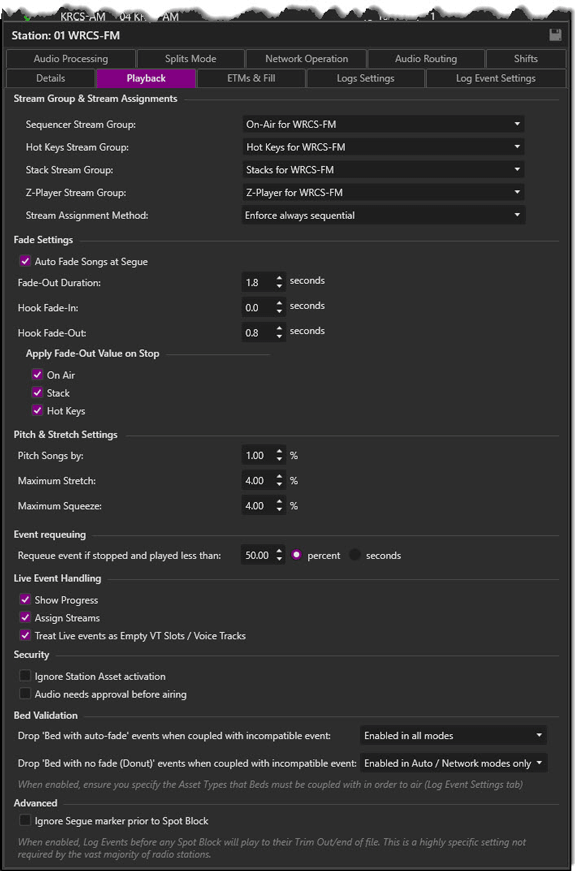
Welcome < Configuration < Stations < Playback
The Playback tab is used to configure how audio is played for the station. This tab is use to assign Stream Groups for the station, set how the audio will fade, if the audio will be stretched/squeezed/pitched when played and set how Live Events are handled. This tab is also used to setup the station so all audio needs approval before it can be played by the station sequencer. The user can also enable Auto Fade Songs at the Segue point from this tab.
Click any area in this image for help
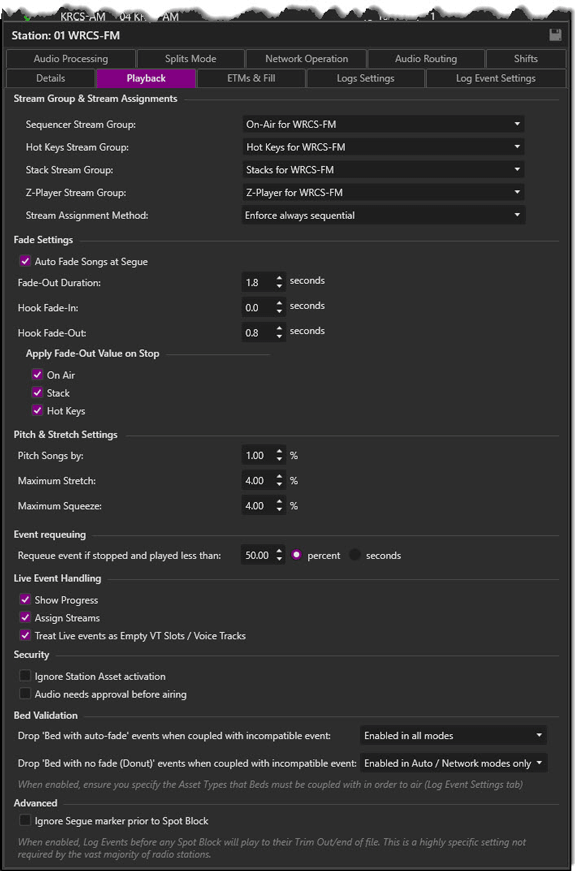
Click any area in this image for help
In this Topic: show/hideshow/hide
Stream Groups & Stream Assignments
Ignore station asset activation
The Sequencer Stream Group drop-down is used to specify the Stream Group for audio played back of the Station log. This field allows the user to type in the name of a Stream Group. As the user begins to type, Zetta will start filtering for the characters typed and highlight the results.
The Hot Keys Stream Group drop-down is used to specify the Stream Group used for audio played back from the Hot Keys module for the station. This field allows the user to type in the name of a Stream Group. As the user begins to type, Zetta will start filtering for the characters typed and highlight the results.
Note: A valid play stream is not required to execute an Execute Command from a Hot Key.
The Stack Stream Group drop-down is used to specify the Stream Group used for audio played back from the Stacks module for the station. This field allows the user to type in the name of a Stream Group. As the user begins to type, Zetta will start filtering for the characters typed and highlight the results.
The Z-Player Stream Group drop-down is used to specify the Stream Group used for audio played back from the Z-Player module for the station. This field allows the user to type in the name of a Stream Group. As the user begins to type, Zetta will start filtering for the characters typed and highlight the results.
A warning is displayed if a Stream Group is selected more than once for a station or if there is not a Sequencer Stream Group selected. A tooltip is displayed, by hovering the mouse over the warning, describing the issue.

An Error is displayed if a Stream Group that is selected as a Sequencer Stream Group for one station is selected on another station. A tooltip is displayed, by hovering the mouse over the error, describing the issue.
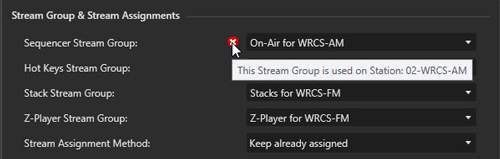
The Stream Assignment Method option is used to select how Zetta will handle the stream sequence of the Sequencer. The Keep already assigned option, will maintain the stream sequence that has been assigned when the event was cued in the sequencer. That means if an event is skipped or moved the streams will remain as assigned.
Example #1:
Song1 (on stream A) Playing
Link1 (on stream B) Cued
Song2 (on stream C) Cued
If Song2 is moved before the Link1, stream assignments stay as assigned:
Song1 (A) Playing
Song2 (C)
Link1 (B)
Example #2 :
Song1 (on stream A) Playing
Song2 (on stream B) Cued
Song3 (on stream C) Cued
Song4 (on stream A) Cued
Skipping Song2 will maintain the following assignments:
Song1 (A) Playing
Song3 (C)
Song4 (B)
The default Enforce always sequential option, will change the assignment of the stream if an event is skipped or moved to maintain a sequential order of the streams. So in the same Examples above the results would be as follows.
Example #1:
If Song2 is moved before the Link1, stream assignments would change:
Song1 (A) Playing
Song2 (B)
Link1 (C)
Example #2 :
Skipping Song2 will change the assignments as follows:
Song1 (A) Playing
Song3 (B)
Song4 (C)
To view how these setting work open the Stream Group Monitor and watch the playback and stream triggers.
Auto Fade Songs at Segue will automatically fade the current song when the segue is hit.
The Fade-Out Duration is used to define the number of seconds to fade-out the first event when segueing into the next event. This value must be greater than or equal to the Hard ETM Fade Start Offset set in the ETM & Fill tab of the Station Configuration. If the value is set to less than the Hard ETM Fade Start Offset, Zetta will adjust the Hard ETM Fade Start Offset value to equal this value.
The Hook Fade-In is used to define the number of seconds to fade in when a hook is played.
The Hook Fade-Out is used to define the number of seconds to fade out when a hook is played.
The Apply Fade-Out Value on Stop allows the user to select which module will use the Fade-Out Duration when an event is stopped.
The Pitch Songs By field is used to set the percentage that songs are pitched by when played on the station. This pitched setting applies to song assets for the station. When a song is pitched the runtime of the song will be shown in the Logs, Hot Keys, Stacks and Z-Player with an underline indicating it is pitched and a tooltip will be shown on mouse over of the runtime. The tooltip shows the original runtime, post pitch adjustment runtime and the pitch percentage. This tooltip will also show any stretch/squeeze values that are applied to the asset. The Pitch Song By can also be set on the fly using the command Sequencer.SetSongPitchPercentage.

If the Ignore Song Pitching option is enabled for a song asset, this station setting will be ignored for that song.
Maximum stretch is the percentage amount of stretch (slow down) that can be applied to the contents of a Spot Block, events between stretch ETMs or assets in a Tag or Imaging asset to get the length to a specified time value. (Default is 4%). This setting can also be changed using an Execute Command using the Sequencer.SetMaxStretch command.
Maximum squeeze is the percentage amount of squeeze (speed up) that can be applied to the contents of a Spot Block, events between stretch ETMs or assets in a Tag or Imaging asset to get the length to a specified time value. (Default is 4%). This setting can also be changed using an Execute Command using the Sequencer.SetMaxSqueeze command.
The Requeue event if stopped and has played less than option is the time in percent or seconds of an asset being played that has been stopped. Zetta will requeue the asset if the amount of time that has played is less than the specified percentage or seconds when stopped. This setting will work with the Treat event as Played if on-air for at least option in the Log Event Settings tab to validate the Played and Not Played status of events.
Example:
If I have the settings Requeue event if stopped and has played less than is set at 1 second and the Treat event as Played if on-air for at least is set at 5 seconds then, if I play a Song from On-Air for 2 seconds then stop it, it will be ejected and marked as not played. If I play a Song from On-Air for 6 seconds then stop it, it will be ejected and marked as played.
The Live Event Handling section is used to set how Live events are handled in Live Assist or Manual mode.
Show Progress - The 'Show Progress option' will show the progress of the Live event in the On-Air and Log module when played. The Show Progress option is enabled by default.
Assigned Streams - The 'Assign Streams' option will assign a Stream number to the Live event in the On-Air module. The Assign Streams option is enabled by default.
Treat Live events as Empty VT Slots/Voice Tracks - The 'Treat Live events as Empty VT Slots/Voice Tracks' option is enabled by default. When this option is enabled the Live Events in the Log will be treated as Empty VT Slots/Voice Tracks. In the Voice Tracker the backward and forward will now include Live Events as well as Empty VT Slots/Voice Tracks. If the Live Event is not recorded, the Live Event will be handled based on the Show Progress and Assigned Streams settings. To prompt the user when they record over a Live Event, select the Prompt when recording over Voice Tracks and Live Events in the Logs tab of the Preferences window.
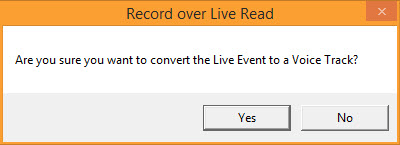
When the 'Ignore Station Asset activation' option is selected, any asset in the Library can be played on the station regardless of station activation. This will not activate the asset when it is played. When this option is enabled an inactive asset can be played in Logs, On-Air, Hot Keys, Stacks, Z-Player, Metadata Card and the modules in Zetta2GO. The Library will still only show active audio when a station is selected. ETM and Block fill will still follow station activation when applying fill. Zetta will need to be restarted after applying this setting as it is not applied dynamically.
The 'Audio needs approval before airing' setting will require all assets be approved for the station before the asset can be played by the Sequencer On-Air. A user must have the Approval privilege to approve assets. See the Accounts section of this guide for more information on changing privileges of a user. See the Library Module for more information on viewing Approved and Waiting for Approval assets in Zetta. See the Approving Assets section of this guide for more information on approving assets for On-Air play.
The Bed Validation section is used to create conditions for bed playback. These settings work with the Preceding Bed validation settings in the Log Event Settings tab. Beds in Zetta make it possible for a voice track to be spoken over the top of the bed's audio. There are two types of Beds in Zetta, Bed with Auto-Fade and Bed No Fade (Donut).
Example: A typical log construct may be as follows:
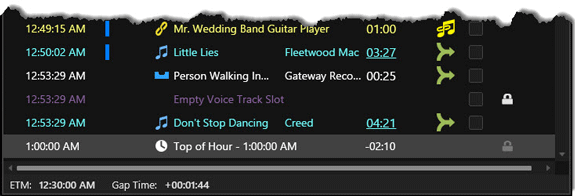
When the Sequencer executes a log with an asset that has the 'Bed No Fade (Donut)' set, the Segue of the previous event to the bed will trigger the play of the Bed. The Early Segue of the Bed will then trigger the recorded Voice Track. However, if the voice track does not get recorded the combination of audio events may not be the desired outcome; this is where Bed Validation comes in handy.
There are two settings in the Bed Validation section one for Beds with Auto Fade - Drop 'Bed with auto-fade' events when coupled with incompatible event and one for Beds with no Fade (Donut) - Drop 'Bed with no fade(Donut)' events when coupled with incompatible event. The following settings in concert with the Preceding Bed validation settings in the Log Event Settings tab will prevent an undesired outcome when a Voice Track is not recorded or other undesired log construct occurs.
|
Bed Validation Setting |
Behavior |
|
Disabled |
When disabled, the bed will play regardless of the type of event that follows it. Disabled is the default setting. |
|
Enabled in all modes |
When Enabled in all modes is selected, if the event immediately after the bed is an asset event of an allowed type in Preceding Bed validation settings in the Log Event Settings tab, then the bed will play. Otherwise, the bed will not play. |
|
Enabled in Auto / Network only |
When set to Enabled in Auto / Network only, if the station is in Auto or Network mode and the event immediately after the bed is an asset event of an allowed type in Preceding Bed validation settings in the Log Event Settings tab, then the bed will play. Otherwise, the bed will not play in these modes. If the station is in Live Assist, Manual or Split Player mode the Bed will play regardless of the event that follows it. |
Note: When these options are enabled, a Bed before an Empty Voice Track Slot will show as disabled in the Log, but is still available to be used when voice tracking. After the Voice Track is saved the Bed will show in the Log as enabled for play if the Preceding Bed Validation is comaptible with a Voice Track. See Log Event Settings topic.
The Advanced section of the Playback tab is used to change highly specific options for the station.
Ignore Segue marker prior to Spot Block - The "Ignore Segue marker prior to Spot Block" option will tell Zetta to play any Log Events before any Spot Block to their Trim Out or to the End of the audio file, if no segue marker exists, thus ignoring the segue marker that is defined for that log event. This is a highly specific seting not required by the vast majority of radio stations.
Welcome < Configuration < Stations < Playback
© 2007-2024 RCS All Rights Reserved.