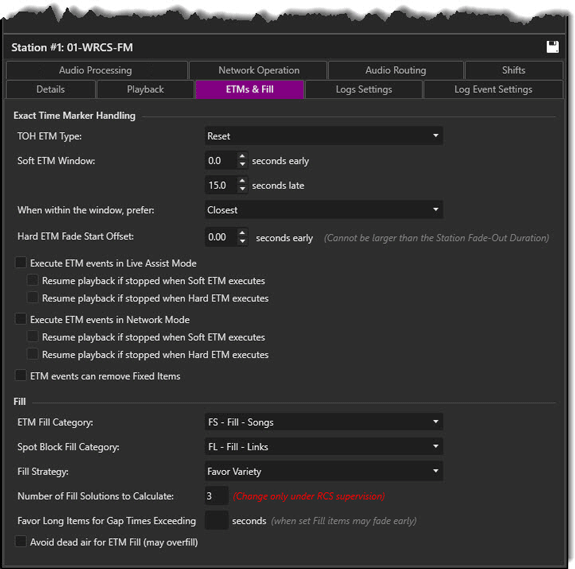
Welcome < Configuration < Stations < ETMs & Fill
The ETMs & Fill tab is used to configure the settings for Exact Time Marker events and Fill. From this tab the user can configure the Top of Hour Exact Timer Marker type, the Soft ETM window for log execution and how to execute Exact Time Marker events in Live Assist Mode. This tab is also used to select the category to use for Spot Block Fill and Fill to meet the ETM.
Click any area in this image for help
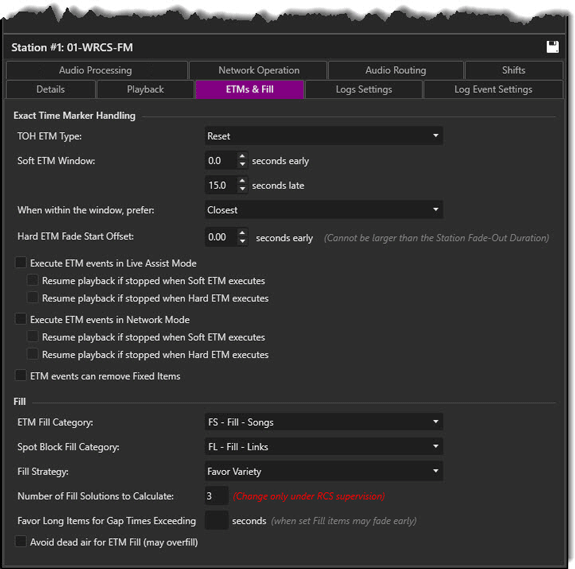
Click any area in this image for help
In this Topic: show/hideshow/hide
Soft ETM Window, Early: X Late: Y (seconds)
When within the window, prefer Closest/Over/Under
Execute ETM events in Live Assist Mode
Execute ETM events in Network Mode
ETM events can remove Fixed Items
Number of Fill Solutions to Calculate (Change only under RCS Supervision)
Favor Long Items for Gap Times Exceeding x seconds
Avoid dead air for ETM Fill (may overfill)
Execute Command Control Event placed in the Log
Macro Control Event placed in the Clock
The Top of Hour marker is treated as a Comment unless this option is set to Soft, Hard, Reset or Hit. For more information on ETM Types see the Exact Time Marker section of this guide. This setting defaults to Reset. When the TOH ETM type is set, the Top of Hour markers in the Log will show the Gap Time for the hour. When the TOH ETM type is set to None, no Gap Time is shown in the Top of Hour marker in the Log.
|
Important Note! |
The TOH ETM does not have a stretch setting, therefore any events with a stretch flag placed between this ETM and a preceding ETM will not be stretched/squeezed. This ETM setting will not act as a traffic marker for loading traffic from a third party system. It is recommended this setting be set to none and an ETM Control Event be placed in the log for a traffic marker. |
The 'Soft ETM Window' option is used when a Soft ETM is scheduled in the log for the station. If the log is under filled by less than the ETM window stated here, then the event after the Soft ETM will be started and hour fill will not occur. If an event is to start within the Soft ETM window and has more audio after the end of the ETM than before, then this event will be skipped and the event after the Soft ETM will be started. For instance, if the Soft ETM window is one minute and the event that is to start is three minutes, there will be two minutes of audio left after the ETM. Therefore, Zetta will skip this event and play the next event after the Soft ETM.
The 'When within the window, prefer Closet/Over/Under' option works with the Soft ETM Window setting above to determine how the Sequencer will hit the Soft ETM marker.
If no Soft ETM window is defined (0/0), then this setting does NOT apply and Zetta will use the legacy default Soft ETM behavior which means the log will stay overscheduled but not by more than one event.
If Soft ETM window is defined and the log is overscheduled and starts dropping events:
Over - If Over is selected, Zetta will keep the extra events to stay over but while within the ETM window, Zetta will NOT try to eliminate extra events that may exist while still staying over.
Under - If Under is selected, Zetta will keep on eliminating events until the window is no longer overfilled but still within the ETM window.
Closest - If Closest is selected, if multiple over/under options exist, Zetta picks the one closest to the Soft ETM time, while still within the ETM window. So based on the size of the window and the length of the events in the log, multiple events can start and end within the window (e.g. your window is large but you have a bunch of short events). In this case Zetta will drop as many events as possible to bring the log closest to the time of the ETM. Zetta can also go under as long as it is within the window; e.g. with a 20s window that means that getting a gap of -5s is better than an overlap of +18s, so we go with -5s as it brings the log closer to the target time of the ETM.
The Hard ETM Fade Start Offset is used to set the time, in seconds, for how early the sequencer is to start fading audio prior to a Hard ETM. With no offset the Hard ETM will execute at the time specified (8:00 for example) and any audio currently playing will fade out at that point. With an offset, the fade executes slightly earlier and any audio currently playing is faded by the time the ETM executes. This value must be less than or equal to the Fade-Out Duration set in the Playback tab of the Station Configuration.
The Execute ETM events in Live Assist Mode option is typically used with Backtiming. When this option is selected the user is presented with two options for playback when the ETM executes:
Resume playback if stopped when Soft ETM executes - When this option is selected and the Sequencer is in Live Assist mode all fixed events will play before the next Soft ETM. If this option is enabled when the sequencer is in Live Assist mode the Soft ETM events will execute the same as if the sequencer were in Auto mode.
Resume playback if stopped when Hard ETM executes - When this option is selected and the Sequencer is in Live Assist mode all fixed events will play before the next Hard ETM. If this option is enabled when the sequencer is in Live Assist mode the Hard ETM events will execute the same as if the sequencer were in Auto mode.
Soft or Hard ETM with Execute ETM events in Live Assist Mode enabled:
Scenario 1 - Events marked as Fixed with a Hard ETM
|
Before Playback |
|
|
|
|
After Playback in Live Assist |
|
||||
|
2:20 |
Song |
|
5min |
|
|
2:20 |
Song |
|
5min |
Faded Early |
|
2:25 |
Song |
|
7min |
|
|
2:25 |
Song |
|
7min |
Dropped |
|
2:30 |
Spot |
|
6min |
Fixed |
|
2:24 |
Spot |
|
6min |
Played |
|
2:30 |
ETM |
Hard |
|
|
2:30 |
ETM |
Hard |
Played |
||
|
2:30 |
Spot |
|
6min |
|
|
2:30 |
Spot |
|
6min |
Played |
Scenario 2 - Events marked as Fixed with a Soft ETM
|
Before Playback |
|
|
|
|
After Playback in Live Assist |
|
||||
|
2:20 |
Song |
|
5min |
|
|
2:20 |
Song |
|
5min |
Played |
|
2:25 |
Song |
|
7min |
|
|
2:25 |
Song |
|
7min |
Dropped |
|
2:30 |
Spot |
|
6min |
Fixed |
|
2:25 |
Spot |
|
6min |
Played |
|
2:30 |
ETM |
Soft |
|
|
2:30 |
ETM |
Soft |
Played |
||
|
2:30 |
Spot |
|
6min |
|
|
2:31 |
Spot |
|
6min |
Played |
Scenario 2 - No Events marked as Fixed with a Hard ETM
|
Before Playback |
|
|
|
|
After Playback in Live Assist |
|
||||
|
2:20 |
Song |
|
5min |
|
|
2:20 |
Song |
|
5min |
Played |
|
2:25 |
Song |
|
7min |
|
|
2:25 |
Song |
|
7min |
Faded Early |
|
2:30 |
ETM |
Hard |
|
|
2:30 |
ETM |
Hard |
Played |
||
|
2:30 |
Spot |
|
6min |
|
|
2:30 |
Spot |
|
6min |
Played |
Scenario 3 - No Events marked as Fixed with a Soft ETM
|
Before Playback |
|
|
|
|
After Playback in Live Assist |
|
||||
|
2:20 |
Song |
|
5min |
|
|
2:20 |
Song |
|
5min |
Played |
|
2:25 |
Song |
|
7min |
|
|
2:25 |
Song |
|
7min |
Played |
|
2:30 |
ETM |
Soft |
|
|
2:30 |
ETM |
Soft |
Played |
||
|
2:30 |
Spot |
|
6min |
|
|
2:32 |
Spot |
|
6min |
Played |
When the Execute ETM events in Network Mode option is selected, the user is presented with two options for playback when the ETM executes:
Resume playback if stopped when Soft ETM executes – When this option is enabled and the station is in Network mode and idle (not playing a Log Event), executing a Soft ETM will drop anything prior to the ETM and start playing the Log Event immediately after it. The event that needs to fire should be immediately adjacent to the Soft ETM; if it is not (say there is a Comment), the playable event (e.g. a Spot Block) will not be fired. Only the next event will play when in Network mode. When the event is finished, all playback will stop as all events are treated as having a stop chain in Network Mode.
Resume playback if stopped when Hard ETM executes - When this option is enabled and the station is in Network mode and idle (not playing a Log Event), executing a Hard ETM will drop anything prior to the ETM and start playing the Log Event immediately after it. The event that needs to fire should be immediately adjacent to the Hard ETM; if it is not (say there is a Comment), the playable event (e.g. a Spot Block) will not be fired. Only the next event will play when in Network mode. When the event is finished, all playback will stop as all events are treated as having a stop chain in Network Mode.
Enabling the ETM events can remove Fixed Items option, will allow Zetta to remove any fixed events from the Log in the situation where there are more fixed events scheduled than there is time remaining before ETM.
The Fill section is used to set the Fill Category for fill to ETM and for Spot Block fill. The Fill Category can be set from the assets types of Song, Link, Custom Asset Types, Voice Tracks or Quick Records. Categories can be created in Zetta in the Station Specific tab of the Metadata card, however when the system is integrated with GSelector the song and link categories are created in the GSelector database and then synced to Zetta. The Category field will display the short and long name of the category when GSelector is integrated. If a Fill Category setting is changed, Zetta will re-evaluate the fill of the Log based on the new category assignment and reapply the fill using the new category selected. The Fill section is also used to select the Fill Strategy to use for Spot Block Fill and ETM Fill. A Fill Position event can be used to control where Zetta is to place the fill assets. For more information on changing the Fill Categories see the Fill Category Tips section of this guide.
The ETM Fill Category field is used to specify the category used to fill audio to meet exact time markers (ETMs) with a negative Gap time. Fill is initiated when the station Sequencer is in Auto mode and the station is about to run out of scheduled audio. Fill does not occur until the hour with an exact time marker is about to run out of audio. If there is a negative gap time for a Soft or Hard ETM of 10 minutes then 13 minutes before the ETM, Zetta will fill to the ETM. This setting can also be changed using the Sequencer.SetEtmFillCategory Zetta Command. By default, the Fill position is above the consecutive sequence of Fixed events that are closest to the Soft / Hard ETM that the Sequencer is trying to hit. Where Fixed events are used in the log, Zetta will use Backtiming to ensure the fixed events play. Also, keep in mind that Fill will not kick in if any “predropped” events are found in the log segment. This field allows the user to type in the name of a Category. As the user begins to type, Zetta will start filtering for the characters typed and highlight the results. To turn off ETM Fill set this field to (None).
The Spot Block Fill Category field is used to specify the category used to fill audio to meet set Spot Block length in the log. Fill events automatically have a Timing of stretch when Zetta adds them to the log. This setting can also be changed using the Sequencer.SetSpotBlockFillCategory Zetta Command. By default, Zetta will fill at the End of the Spot Block unless a Fill Position event is used to control where Zetta is to place the fill assets. Spot Block fill is performed for all Spot Blocks that are within the Sequencer queue. Zetta sequencer will adjust the fill assets as events are added, skipped, ejected or deleted by the user to ensure the fill length of the Spot Block is met. This field allows the user to type in the name of a Category. As the user begins to type, Zetta will start filtering for the characters typed and highlight the results. To turn off Spot Block Fill set this field to (None). The Split Behavior of the Spot Block, the Fill Length of the Spot Block, the existence of Child Events in the block and the Use longest Spot Block length will have an impact on the driver of the Spot Block fill.
The Split Behavior of the Spot Block, the Use longest Spot Block length, the Fill Length and the existence of Child Events in the block will have an impact on what controls the length of the Spot Block.
This can be ‘Parent Driven’ meaning the Spot Block dictates the length, or ‘Children Driven’ meaning the sum of all the Log Events inside the Spot Block dictates the length. The following table shows possible Scenarios and the Outcome.
|
Split Behavior = Silent |
Longest Spot Block Negotiation |
Fill Length |
Child Events |
Outcome |
Comment |
|
OFF |
OFF |
Not Set |
Not Present |
Spot Block Skipped |
|
|
OFF |
OFF |
Not Set |
Present |
Play the Block >> Children Driven |
|
|
OFF |
OFF |
Set |
Not Present |
Spot Block Skipped |
Fill did not kick in - Nothing to play. |
|
OFF |
OFF |
Set |
Present |
Play the Block >> Children Driven |
Fill may be added |
|
OFF |
ON |
Not Set |
Not Present |
Spot Block Skipped |
|
|
OFF |
ON |
Not Set |
Present |
Play the Block >> Children Driven |
|
|
OFF |
ON |
Set |
Not Present |
Spot Block Skipped |
Fill did not kick in - Nothing to play. |
|
OFF |
ON |
Set |
Present |
Play the Block >> Children Driven |
Fill may be added |
|
ON |
OFF |
Not Set |
Not Present |
Spot Block Skipped |
|
|
ON |
OFF |
Not Set |
Present |
Play the Block >> Children Driven |
|
|
ON |
OFF |
Set |
Not Present |
Spot Block Skipped |
Fill did not kick in - Nothing to play. |
|
ON |
OFF |
Set |
Present |
Play the Block >> Children Driven |
Fill may be added |
|
ON |
ON |
Not Set |
Not Present |
Spot Block Skipped |
No fill, fill length not set |
|
ON |
ON |
Not Set |
Present |
Spot Block Skipped |
No fill, fill length not set |
|
ON |
ON |
Set |
Not Present |
Play the Block >> Parent Driven |
Fill length controls the block length. Filler content is not provided to split stations. |
|
ON |
ON |
Set |
Present |
Play the Block >> Parent Driven |
Fill length controls the block length |
The Fill strategy is used for both ETM Fill and Spot Block Fill. The Fill Strategy drop-down can be used to select one of the following options:
Favor Variety - When Zetta fills, it will follow these steps:
Favor Fewest Fill events - When this option is selected, Zetta will follow the above steps but will pick the solution with the smallest number of events; in the case where there are MULTIPLE solutions with the smallest number of fill events Zetta will pick a random event.
The 'Number of Fill Solutions To Calculate' setting can be used to adjust the number of solutions Zetta will calculate to find the fill event to use in the Fill Category. The default setting is 3. This setting should only be change under RCS Supervision as it can slow the performance of Zetta. Contact RCS Support for assistance.
In cases where the gap time is substantial, it is possible to end up filling a two-minute gap with four 30-second promos. This may not be desirable in most cases. With the 'Favor Long Items for Gap Times Exceeding' setting Zetta can OVERFILL the gap with an element but fade out early. This setting applies to both ETM and Spot Block Fill.
Examples:
If the value is set to 120s (= 2 min) AND the gap Zetta is filling is less than 120s, then Zetta will execute the Fill logic based on the selected Fill Strategy.
If the value is set 120s (= 2 min) AND the gap Zetta is filling is greater than or equal to 120s, then Zetta will Favor Long Items for the Gap Time.
This option is typically used with splits to fill with longer events such as songs that can fade out early rather than filling with multiple links. When this setting is empty (null) this feature is ignored. The default setting is null.
Use the Avoid dead air for ETM Fill (may overfill) option to have Zetta always fill the gap to avoid dead air.
For Example: This may happen when there is a very small gap of time to a Hard ETM (e.g., 10 seconds) and only longer events are available (e.g. 4+ minutes) in the selected ETM Fill Category.
Selecting this option in this scenario would tell Zetta to fill the gap to prevent dead air. The event used to fill the gap will fade out when the ETM is fired.
Although Zetta does not have a grid-like control on which a user could define what categories are used across a week, we can still emulate the functionality using Commands in Zetta.
|
Important Note! |
The execution of these commands will change the fill categories within the Station Configuration window, therefore it is not a temporary override. |
To change the Fill Category quickly on a station insert a Control Event into a Log. This event can be placed in a Station Log or a Recorder Log.
|
|
To Insert an Execute Command into a Log follow these steps: |

|
|
To create a Macro and place it in a Station Clock or a Recorder Clock, perform the following steps: |

 button
button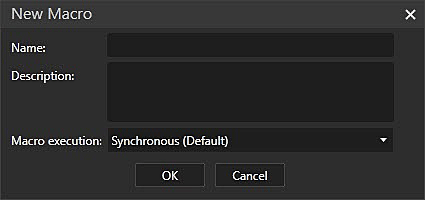
Once a macro has been created using the Macro Configuration option in the Configuration Menu of Zetta® the user can then Publish the Control Events to GSelector®.
|
|
To Publish a Macro Control Event to GSelector, perform the following steps: |
 button
button
|
|
To add a GPIO Command mapping to change the Fill Category for a station, perform the following steps: |
 drop-down button.
drop-down button. button
button
 to save the mappings.
to save the mappings.
Welcome < Configuration < Stations < ETMs & Fill
© 2007-2024 RCS All Rights Reserved.