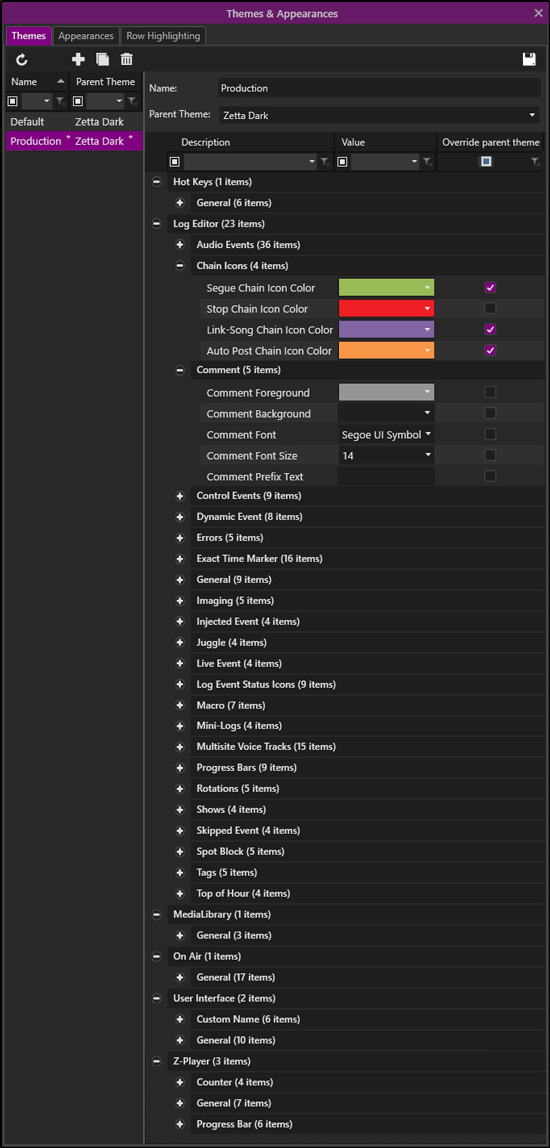
Welcome < Configuration < Themes & Appearances
The Themes & Appearances Configuration allows the user to create their own Zetta® User Interface Themes, by changing the color, font and font size of many of the modules. The Appearances tab of this window allows the user to change the color appearance of defined attributes for an asset in the On-Air and Log module. The Row Highlighting tab of this window is used to change an assets appearance based on the Attribute when the row of the asset is highlighted in the On-Air or Logs modules. Access the Theme & Appearances window from the Configuration menu. Appearances and Row Highlighting, once assign to a station, are observed in Zetta and the Logs Module of Zetta2GO. Themes can be created and copied to another database at another site, contact RCS Support for assistance.
Click any area in this image for help
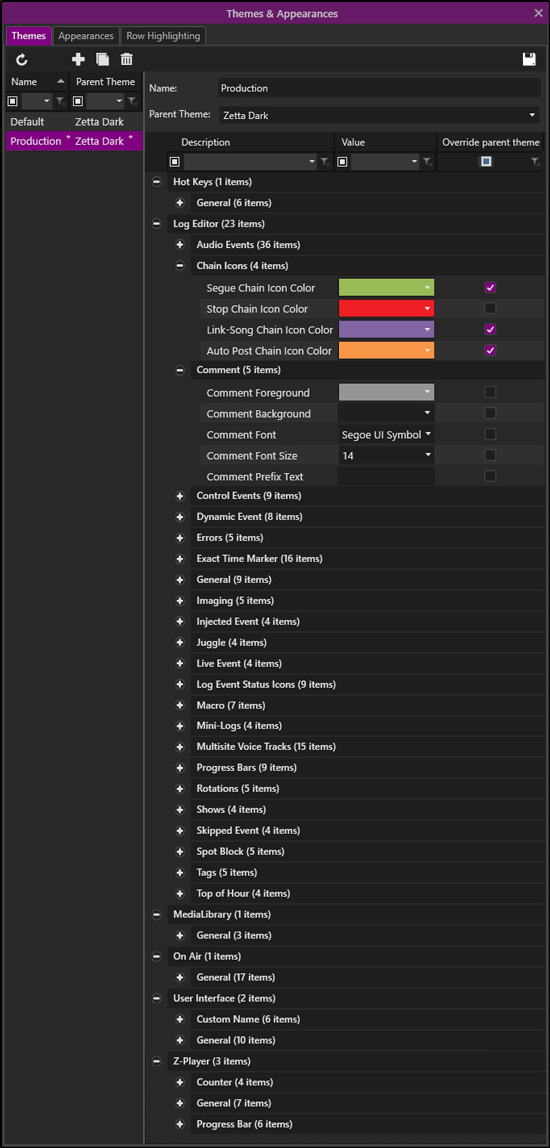
Click any area in this image for help
In this Topic: show/hideshow/hide
The Theme Management menu option of the Configuration Menu allows the user to add, copy, delete, view and edit a Theme, Appearance or Row Highlight configuration using the following toolbar options:
 |
Refresh Themes/Appearances/Row Highlights - The 'Refresh' button will refresh the window to its last saved state, discarding all unsaved changes. |
 |
Add Theme/Appearance/Row Highlight - The 'Add' button allows the user to create a new Theme/Appearance/Row Highlight configuration depending on the tab selected. |
 |
Copy Theme/Appearance/Row Highlight - The 'Copy' button creates a duplicate copy of the selected Theme/Appearance/Row Highlight configuration depending on the tab selected. |
 |
Remove Theme/Appearance/Row Highlight - The 'Remove' button is used to remove a selected Theme/Appearance/Row Highlight configuration depending on the tab selected. |
 |
Save All - The 'Save All' button saves all changed configurations. |
The Theme tab has two panes. The left pane lists the Themes created with the Parent Theme used. The right pane shows the Details for the selected Theme. Custom Filtering can be used to filter the Themes defined.
In this section: show/hideshow/hide
The Theme Details pane has two sections. The top section identifies the theme and the parent theme.
Name - The 'Name' field is used to name the new Theme.
Parent Theme - The 'Parent Theme' is used to start the new Theme with a foundation configuration that can be changed. The Metal Theme is the default theme. The Zetta Dark theme uses a dark background with light fonts and the Zetta Light theme uses a light background with dark fonts.
The bottom section of this pane is where the Font, Font size and colors of the different elements in Zetta are changed. Custom Filtering can be used to filter these fields.
Description - The 'Description' column displays a description of the location in Zetta that will be changed with the Value selected.
Value - The 'Value' column is where the Font, Font size and Colors of Zetta will be set.
Overwrite Parent - When the 'Overwrite Parent' column is checked the Value selected will be implemented, if this is unchecked the value that is active in the selected Parent Theme will be used.
The Hot Keys theme options allow the user to change the font type and font size of the events in the Hot Keys module. The font properties of the Label for a hot key can also be themed using the Custom Name section of the User Interface theme options.
Title Font - The 'Title Font' option changes the font type for the Title of the Assets in the Hot Keys.
Title Font Size - The 'Title Font Size' option changes the font size for the Title of the Assets in the Hot Keys.
Artist Font - The 'Artist Font' option changes the font type for the Artist name of the Assets in the Hot Keys.
Artist Font Size - The 'Artist Font Size' option changes the font size for the Artist name of the Assets in the Hot Keys.
Duration Font - The 'Duration Font' option changes the font type for the Duration time of the Assets in the Hot Keys.
Duration Font Size - The 'Duration Font Size' option changes the font size for the Duration time of the Assets in the Hot Keys.
The Log Editor Theme Options allow the user to change the colors, font, font size and font color of the Logs/Clocks/On-Air/Stacks module events. This includes the Recorder Clocks and Recorder Logs. The themes in this section will also be seen for the events in Mini-Logs, Shows and Macros.
In this section: show/hideshow/hide
The adjustment in this section will be seen in the Logs, Clocks, On-Air, Z-Player and Stacks. This includes the Recorder Clocks and Recorder Logs. The foreground and icon color for the events will also be shown in the Hot Keys module.
Song Foreground - The 'Song Foreground' option changes the color of the font for all Songs in the Logs, Clocks, Mini-Logs, Shows, On-Air, Z-Player, Hot Keys and Stacks.
Song Background - The 'Song Background' option changes the background color of the Songs in the Logs, Clocks, Mini-Logs, Shows, On-Air, Z-Player and Stacks.
Song Progress Bar Background - The 'Song Progress Bar Background' option changes the color of the progress bar area for all songs in the Logs, Clocks, Mini-Logs, Shows, On-Air, Z-Player and Stacks. To change the progress bar color, see the Progress Bar section.
Song Icon Color - The 'Song Icon Color' option changes the color of the Song icon identifier in the Logs, Clocks, Mini-Logs, Shows, On-Air, Z-Player, Hot Keys and Stacks.
Song Font - The 'Song Font' option changes the font type for the Songs in the Logs, Clocks, Mini-Logs, Shows, On-Air, Z-Player and Stacks.
Song Font Size - The 'Song Font Size' option changes the font size of the Songs listed in the Logs, Clocks, Mini-Logs, Shows, On-Air, Z-Player and Stacks.
These settings are also used for Unscheduled Songs.
Link Foreground - The 'Link Foreground' option changes the color of the font for all links in the Logs, Clocks, Mini-Logs, Shows, On-Air, Z-Player, Hot Keys and Stacks.
Link Background - The 'Link Background' option changes the background color of the Links in the Logs, Clocks, Mini-Logs, Shows, On-Air, Z-Player and Stacks.
Link Progress Bar Background - The 'Link Progress Bar Background' option changes the color of the progress bar area for all Links in the Logs, Clocks, Mini-Logs, Shows, On-Air, Z-Player and Stacks. To change the progress bar color, see the Progress Bar section.
Link Icon Color - The 'Link Icon Color' option changes the color of the Link icon identifier in the Logs, Clocks, Mini-Logs, Shows, On-Air, Z-Player, Hot Keys and Stacks.
Link Font - The 'Link Font' option changes the font type for the Links in the Logs, Clocks, Mini-Logs, Shows, On-Air, Z-Player and Stacks.
Link Font Size - The 'Link Font Size' changes the font size of the Links listed in the Logs, Clocks, Mini-Logs, Shows, On-Air, Z-Player and Stacks.
These settings are also used for Unscheduled Links.
Spot Foreground - The 'Spot Foreground' changes the color of the font for all Spots in the Logs, Clocks, Mini-Logs, Shows, On-Air, Z-Player, Hot Keys and Stacks.
Spot Background - The 'Spot Background' changes the background color of the Spots in the Logs, Clocks, Mini-Logs, Shows, On-Air, Z-Player and Stacks.
Spot Progress Bar Background - The 'Spot Progress Bar Background' changes the color of the progress bar area for all Spots in the Logs, Clocks, Mini-Logs, Shows, On-Air, Z-Player and Stacks. To change the progress bar color, see the Progress Bar section.
Spot Icon Color - The 'Spot Icon Color' changes the color of the Spot icon identifier in the Logs, Clocks, Mini-Logs, Shows, On-Air, Z-Player, Hot Keys and Stacks.
Spot Font - The 'Spot Font' changes the font type for the Spots in the Logs, Clocks, Mini-Logs, Shows, On-Air, Z-Player and Stacks.
Spot Font Size - The 'Spot Font Size' changes the font size of the Spots listed in the Logs, Clocks, Mini-Logs, Shows, On-Air, Z-Player and Stacks.
Voice Track Foreground - The 'Voice Track Foreground' changes the color of the font for Voice Tracks.
Voice Track Background - The 'Voice Track Background' changes the background color of the Voice Tracks.
Voice Track Progress Bar Background - The 'Voice Track Progress Bar Background' changes the color of the progress bar area for Voice Tracks.
Voice Track Icon Color - The 'Voice Track Icon Color' changes the color of the Voice Track icon identifier.
Voice Track Font - The 'Voice Track Font' changes the font type for the Voice Tracks.
Voice Track Font Size - The 'Voice Track Font Size' changes the font size of the Voice Tracks.
Quick Record Foreground - The 'Quick Record Foreground' changes the color of the font for all Quick Records in the Logs, Clocks, Mini-Logs, Shows, On-Air, Z-Player, Hot Keys and Stacks.
Quick Record Background - The 'Quick Record Background' changes the background color of the Quick Records in the Logs, Clocks, Mini-Logs, Shows, On-Air, Z-Player and Stacks.
Quick Record Progress Bar Background - The 'Quick Record Progress Bar Background' changes the color of the progress bar area for all Quick Records in the Logs, Clocks, Mini-Logs, Shows, On-Air, Z-Player and Stacks. To change the progress bar color, see the Progress Bar section.
Quick Record Icon Color - The 'Quick Record Icon Color' changes the color of the Quick Records icon identifier in the Logs, Clocks, Mini-Logs, Shows, On-Air, Z-Player, Hot Keys and Stacks.
Quick Record Font - The 'Quick Record Font' changes the font type for the Quick Records in the Logs, Clocks, Mini-Logs, Shows, On-Air, Z-Player and Stacks.
Quick Record Font Size - The 'Quick Record Font Size' changes the font size of the Quick Records listed in the Logs, Clocks, Mini-Logs, Shows, On-Air, Z-Player and Stacks.
Custom Asset Type Foreground - The 'Custom Asset Type Foreground' changes the color of the font for custom Asset Types in the Logs, Clocks, Mini-Logs, Shows, On-Air, Z-Player, Hot Keys and Stacks.
Custom Asset Type Background - The 'Custom Asset Type Background' changes the background color of the custom Asset Types in the Logs, Clocks, Mini-Logs, Shows, On-Air, Z-Player and Stacks.
Custom Asset Type Progress Bar Background - The 'Custom Asset Type Progress Bar Background' changes the color of the progress bar area for custom Asset Types in the Logs, Clocks, Mini-Logs, Shows, On-Air, Z-Player and Stacks. To change the progress bar color, see the Progress Bar section.
Custom Asset Type Icon Color - The 'Custom Asset Type Icon Color' changes the color of the custom Asset Types icon identifier in the Logs, Clocks, Mini-Logs, Shows, On-Air, Z-Player, Hot Keys and Stacks.
Custom Asset Type Font - The 'Custom Asset Type Font' changes the font type for the custom Asset Types in the Logs, Clocks, Mini-Logs, Shows, On-Air, Z-Player and Stacks.
Custom Asset Type Font Size - The 'Custom Asset Type Font Size' changes the font size of the custom Asset Types listed in the Logs, Clocks, Mini-Logs, Shows, On-Air, Z-Player and Stacks.
Segue Chain Icon Color - This will change the color of the Segue Chain  Icon in Logs, Clocks, Mini-Logs, Shows, Stacks and Clocks.
Icon in Logs, Clocks, Mini-Logs, Shows, Stacks and Clocks.
Stop Chain Icon Color - This will change the color of the Stop Chain  Icon in Logs, Clocks, Mini-Logs, Shows, Stacks and Clocks.
Icon in Logs, Clocks, Mini-Logs, Shows, Stacks and Clocks.
Link-Song Chain Icon Color - This will change the color of the Link-Song Chain  Icon in Logs, Clocks, Mini-Logs, Shows, Stacks and Clocks.
Icon in Logs, Clocks, Mini-Logs, Shows, Stacks and Clocks.
Auto Post Chain Icon Color - This will change the color of the Auto Post Chain  Icon in Logs, Clocks, Mini-Logs, Shows, Stacks and Clocks.
Icon in Logs, Clocks, Mini-Logs, Shows, Stacks and Clocks.
The color change is also shown in the -On-Air module when in Live Assist Mode.
Comment Foreground - The 'Comment Foreground' changes the color of the font for all Comments in the Logs, Clocks, Mini-Logs, Shows, On-Air, Z-Player, Hot Keys and Stacks..
Comment Background - The 'Comment Background' changes the background color of the Comments in the Logs, Clocks, Mini-Logs, Shows, On-Air, Z-Player and Stacks.
Comment Font - The' Comment Font' changes the font type for the Comments in the Logs, Clocks, Mini-Logs, Shows, On-Air, Z-Player and Stacks.
Comment Font Size - The 'Comment Font Size' changes the font size of the Comments in the Logs, Clocks, Mini-Logs, Shows, On-Air, Z-Player and Stacks.
Comment Prefix Text - The 'Comment Prefix Text' is the word or phrase that will be shown before the Comment when the Comment is inserted into the Logs, Clocks, Mini-Logs, Shows, On-Air, Z-Player and Stacks.
Empty Voice Track Slot Foreground - The 'Empty Voice Track Slot Foreground' changes the color of the font for all Empty Voice Track Slots.
Empty Voice Track Slot Background - The 'Empty Voice Track Slot Background' changes the background color of the Empty Voice Track Slots.
Empty Voice Track Slot Font - The 'Empty Voice Track Slot Font' changes the font type for the Empty Voice Track Slots.
Empty Voice Track Slot Font Size - The 'Empty Voice Track Slot Font Size' changes the font size of the Empty Voice Track Slots.
These Control Event settings are used for those Control Events that do not have another option in the Themes window.
Control Events Foreground - The 'Control Events Foreground' changes the color of the font for Control Events in the Clock or Log such as, Fill Position and Pause.
Control Events Background - The 'Control Events Background' changes the background color for for Control Events in the Clock or Log such as, Fill Position and Pause.
Control Events Progress Bar Background - The 'Control Events Progress Bar Background' changes the color of the progress bar for Control Events in the Clock or Log such as, Fill Position and Pause. To change the progress bar color, see the Progress Bar section.
Control Events Font - The 'Control Events Font' changes the font type for Control Events in the Clock or Log such as, Fill Position and Pause.
Control Events Font Size - The 'Control Events Font Size' changes the font size for Control Events in the Clock or Log such as, Fill Position and Pause.
The Dynamic Event preferences are for the Dynamic Event feature.
Assigned Foreground - The 'Assigned Foreground' changes the color of the font for Dynamic events in the Log.
Assigned Background - The 'Assigned Background' changes the background color for Dynamic events in the Log.
Assigned Font - The 'Assigned Font' changes the font type for Dynamic events in the Log.
Assigned Font Size - The 'Assigned Font Size' changes the font size for Dynamic events in the Log.
Available Foreground - The 'Available Foreground' changes the color of the font for Dynamic events in the Log.
Available Background - The 'Available Background' changes the background color for Dynamic events in the Log.
Available Font - The 'Available Font' changes the font type for Dynamic events in the Log.
Available Font Size - The 'Available Font Size' changes the font size for Dynamic events in the Log.
Error Event Foreground - The 'Error Event Foreground' changes the color of the font for all Error Events in the Log.
Error Event Background - The 'Error Event Background' changes the background color of the Error Events in the Log.
Error Event Font - The 'Error Event Font' changes the font type for the Error Events in the Log.
Error Event Font Size - The 'Error Event Font Size' changes the font size of the Error Events in the Log
Error Event Opacity - The 'Error Event Opacity' can be used to adjust how dim the Error events are in the Log.
Hard ETM Foreground - The 'Hard ETM Foreground' changes the color of the font for the Hard Exact Time Markers in the Log or Clock.
Hard ETM Background - The 'Hard ETM Background' changes the background color of the Hard Exact Time Markers in the Log or Clock.
Hard ETM Font - The 'Hard ETM Font' changes the font type for the Hard Exact Time Markers in the Log or Clock.
Hard ETM Font Size - The 'Hard ETM Font Size' changes the font size of the Hard Exact Time Markers listed in the Log or Clock.
Soft ETM Foreground - The 'Soft ETM Foreground' changes the color of the font for the Soft Exact Time Markers in the Log or Clock.
Soft ETM Background - The 'Soft ETM Background' changes the background color of the Soft Exact Time Markers in the Log or Clock.
Soft ETM Font - The 'Soft ETM Font' changes the font type for the Soft Exact Time Markers in the Log or Clock.
Soft ETM Font Size - The 'Soft ETM Font Size' changes the font size of the Soft Exact Time Markers listed in the Log or Clock.
Reset ETM Foreground - The 'Reset ETM Foreground' changes the color of the font for the Reset Exact Time Markers in the Log or Clock.
Reset ETM Background - The 'Reset ETM Background' changes the background color of the Reset Exact Time Markers in the Log or Clock.
Reset ETM Font - The 'Reset ETM Font' changes the font type for the Reset Exact Time Markers in the Log or Clock.
Reset ETM Font Size - The 'Reset ETM Font Size' changes the font size of the Reset Exact Time Markers listed in the Log or Clock.
Hit ETM Foreground - The 'Hit ETM Foreground' changes the color of the font for the Hit Exact Time Markers in the Log or Clock.
Hit ETM Background - The 'Hit ETM Background' changes the background color of the Hit Exact Time Markers in the Log or Clock.
Hit ETM Font - The 'Hit ETM Font' changes the font type for the Hit Exact Time Markers in the Log or Clock.
Hit ETM Font Size - The 'Hit ETM Font Size' changes the font size of the Hit Exact Time Markers listed in the Log or Clock.
Playing Item Border - The 'Playing Item Border' option changes the border outline of the event currently playing in Zetta, this includes the stations Log, On-Air, Stacks, Hot Keys or Z-Player.
Paused Item Border - The 'Paused Item Border' option changes the border of the event that is currently paused On-Air in the stations Log.
Stuttering Item Border - The 'Stuttering Item Border' option changes the border of the event that is currently in a stuttering state in the Z-Player.
On-Air Region Background - The 'On-Air Region Background' option changes the background color of the On-Air queued events in the stations Log.
Playing Item Background - The 'Playing Item Background' option changes the background of the event currently playing On-Air in the stations Log.
Count Up/Down Foreground - The 'Count Up/Down Foreground' changes the Font Color of the Count Up/Down time of the currently playing event.
Count Up/Down Font - The 'Count Up/Down Font' changes the Font Type of the Count Up/Down time of the currently playing event.
Count Up/Down Font Size - The 'Count Up/Down Font Size' changes the Font Size of the Count Up/Down time of the currently playing event.
Past Log Event Opacity - The 'Past Log Event Opacity' can be used to adjust how dim the events in the past look in the Logs and Recorder Logs windows.
Imaging Foreground - The 'Imaging Foreground' changes the color of the font for an unresolved Image in the Logs, Clocks, Mini-Logs, Shows, On-Air, Z-Player, Hot Keys and Stacks.
Imaging Background - The 'Imaging Background' changes the background color for an unresolved Image in the Logs, Clocks, Mini-Logs, Shows, On-Air, Z-Player and Stacks.
Imaging Icon Color - The 'Imaging Icon Color' changes the color of the Image icon identifier in the Logs, Clocks, Mini-Logs, Shows, On-Air, Z-Player, Hot Keys and Stacks.
Imaging Font - The 'Imaging Font' changes the font type for an unresolved Image in the Logs, Clocks, Mini-Logs, Shows, On-Air, Z-Player and Stacks.
Imaging Font Size - The 'Imaging Font Size' changes the font size for an unresolved Image listed in the Logs, Clocks, Mini-Logs, Shows, On-Air, Z-Player and Stacks.
See the Log Event Settings section of the Stations Configuration topic for additional details on Injected Events.
Injected Event Foreground - The 'Injected Event Foreground' changes the color of the font for events that are Injected into the Log.
Injected Event Background - The 'Injected Event Background' changes the background color for events that are Injected into the Log.
Injected Event Font - The 'Injected Event Font' changes the font type for events that are Injected into the Log.
Injected Event Font Size - The 'Injected Event Font Size' changes the font size for events that are Injected into the Log.
Juggle Foreground - The 'Juggle Foreground' changes the color of the font for events marked for a Juggle in the Log.
Juggle Background - The 'Juggle Background' changes the background color for events marked for a Juggle in the Log.
Juggle Font - The 'Juggle Font' changes the font type for events marked for a Juggle in the Log.
Juggle Font Size - The 'Juggle Font Size' changes the font size for events marked for a Juggle in the Log
|
Important Note! |
See the Logs topic of this guide for more information on how to Juggle events in the Log. |
Live Event Foreground - The 'Live Event Foreground' changes the color of the font for events in the Log that are set as Live Event in the metadata card of the asset.
Live Event Background - The 'Live Event Background' changes the background color for events in the Log that are set as Live Event in the metadata card of the asset.
Live Event Font - The 'Live Event Font' changes the font type for events in the Log that are set as Live Event in the metadata card of the asset.
Live Event Font Size - The 'Live Event Font Size' changes the font size for events in the Log that are set as Live Event in the metadata card of the asset.
The Log Event Status Icons section is used to change the colors of the status icons that are shown in the Status column of the Logs Module.
Status Icon Error - The Status Icon  Error is shown when the Sequencer passes over an event that has an Error such as an Invalid Start or End Date.
Error is shown when the Sequencer passes over an event that has an Error such as an Invalid Start or End Date.
Status Icon Faded Early - The Status Icon  Faded Early is shown when an event has past the configured Requeue value during playback and was faded early by the Sequencer through a Play Next or similar command.
Faded Early is shown when an event has past the configured Requeue value during playback and was faded early by the Sequencer through a Play Next or similar command.
Status Icon Not Played - The Status Icon  Not Played is shown when an event did not play in the Log. An example is when a Synchronize to Selection has been performed to skip one or more Log Events.
Not Played is shown when an event did not play in the Log. An example is when a Synchronize to Selection has been performed to skip one or more Log Events.
Status Icon Paused - The Status Icon  Paused is shown when an event is paused by the Sequencer.
Paused is shown when an event is paused by the Sequencer.
Status Icon Pending Played - The Status Icon  Pending Played is shown when an event has Played but is still pending such as a spot in a spot block that has played but the Spot Block as a whole is still playing.
Pending Played is shown when an event has Played but is still pending such as a spot in a spot block that has played but the Spot Block as a whole is still playing.
Status Icon Played - The Status Icon  Played is shown when an event has Played in the Log.
Played is shown when an event has Played in the Log.
Status Icon Sequencer Expired - The Status Icon  Sequencer Expired is shown when an event is Not Played because it was expired by the sequencer. This can happen when the Sequencer is first started and skips assets in previous hours of the day.
Sequencer Expired is shown when an event is Not Played because it was expired by the sequencer. This can happen when the Sequencer is first started and skips assets in previous hours of the day.
Status Icon Skipped - The Status Icon  Skipped is shown when an event is skipped in the Log.
Skipped is shown when an event is skipped in the Log.
Status Icon Stopped - The Status Icon  Stopped is shown when an event is Stopped after its Requeue value that is configured in the Playback tab of the Station Configuration.
Stopped is shown when an event is Stopped after its Requeue value that is configured in the Playback tab of the Station Configuration.
Macro Foreground - The 'Macro Foreground' changes the color of the font for all Macros in the Log.
Macro Background - The 'Macro Background' changes the background color of the Macros in the Log.
Macro Progress Bar Background - The 'Macro Progress Bar Background' changes the color of the progress bar for all Macros in the Log.
Macro Font - The 'Macro Font' changes the font type for the Macros in the Log.
Macro Font Size - The 'Macro Font Size' changes the font size of the Macros in the Log
Synchronous Macro Prefix Text - The 'Synchronous Macro Prefix Text' is the word or phrase that will be shown before the Synchronous Macro name when the Macro is inserted into the Log.
Asynchronous Macro Prefix Text - The 'Asynchronous Macro Prefix Text' is the word or phrase that will be shown before the Asynchronous Macro name when the Macro is inserted into the Log.
Mini Logs Foreground - The 'Mini Logs Foreground' changes the color of the font for the Mini Log start and end markers in the Logs and Clocks.
Mini Logs Background - The 'Mini Logs Background' changes the background color for the Mini Log start and end markers in the Logs and Clocks.
Mini Logs Font - The 'Mini Logs Font' changes the font type for the Mini Log start and end markers in the Logs and Clocks.
Mini Logs Font Size - The 'Mini Logs Font Size' changes the font size for the Mini Log start and end markers in the Logs and Clocks.
|
Important Note! |
The Events in the Mini-Log do not change with these settings. See the Audio Events section to change events in a Mini-Log. |
MVT Incomplete Foreground - The 'MVT Incomplete Foreground' changes the color of the font for all Incomplete MVT Voice Tracks.
MVT Incomplete Background - The 'MVT Incomplete Background' changes the background color of the Incomplete MVT Voice Tracks.
MVT Incomplete Progress Bar Background - The 'MVT Incomplete Progress Bar Background' changes the color of the progress bar area for all Incomplete MVT Voice Tracks.
MVT Incomplete Font - The 'MVT Incomplete Font' changes the font type for the Incomplete MVT Voice Tracks.
MVT Incomplete Font Size - The 'MVT Incomplete Font Size' changes the font size of the Incomplete MVT Voice Tracks.
MVT In-Process Foreground - The 'MVT In-Process Foreground' changes the color of the font for all In-Process MVT Voice Tracks.
MVT In-Process Background - The 'MVT In-Process Background' changes the background color of the In-Process MVT Voice Tracks.
MVT In-Process Progress Bar Background - The 'MVT In-Process Progress Bar Background' changes the color of the progress bar area for all In-Process MVT Voice Tracks.
MVT In-Process Font - The 'MVT In-Process Font' changes the font type for the In-Process MVT Voice Tracks.
MVT In-Process Font Size - The 'MVT In-Process Font Size' changes the font size of the In-Process MVT Voice Tracks.
MVT Complete Foreground - The 'MVT Complete Foreground' changes the color of the font for all Complete MVT Voice Tracks.
MVT Complete Background - The 'MVT Complete Background' changes the background color of the Complete MVT Voice Tracks.
MVT Complete Progress Bar Background - The 'MVT Complete Progress Bar Background' changes the color of the progress bar area for all Complete MVT Voice Tracks.
MVT Complete Font - The 'MVT Complete Font' changes the font type for the Complete MVT Voice Tracks.
MVT Complete Font Size - The 'MVT Complete Font Size' changes the font size of the Complete MVT Voice Tracks.
Playing Progress Bar - The 'Playing Progress Bar' option changes the event progress bar in the Log and On-Air Modules when the event has played beyond the Intro marking points and before the 5/10 seconds regions at the end of the event. This color change is shown in the Audition, Log, On-Air, Stacks, Hot Keys and Z-Player Modules.
Intro 1 Progress Bar - The 'Intro 1 Progress Bar' option changes the intro 1 progress color of the event when played by the sequencer. This color change is shown in the Log, On-Air, Stacks, Hot Keys and Z-Player Modules.
Intro 2 Progress Bar - The 'Intro 2 Progress Bar' option changes the intro 2 progress color of the event when played by the sequencer. This color change is shown in the Log, On-Air, Stacks, Hot Keys and Z-Player Modules.
Intro 3 Progress Bar - The 'Intro 3 Progress Bar' option changes the intro 3 progress color of the event when played by the sequencer. This color change is shown in the Log, On-Air, Stacks, Hot Keys and Z-Player Modules.
10 Seconds Left Progress Bar - The '10 Seconds Left Progress Bar' option changes the color or the progress bar when an event has 10 seconds of play time remaining. This color change is shown in the Audition, Log, On-Air, Stacks, Hot Keys and Z-Player Modules.
5 Seconds Left Progress Bar - The '5 Seconds Left Progress Bar' option changes the color or the progress bar when an event has 5 seconds of play time remaining. This color change is shown in the Audition, Log, On-Air, Stacks, Hot Keys and Z-Player Modules.
Silent Log Event Progress Bar - The 'Silent Log Event Progress Bar' option changes the color of the progress bar for an event that is silent. This includes Spot Block headers, Master Silent Assets, Macro headers etc. This color change is shown in the Log, On-Air, Stacks, Hot Keys and Z-Player Modules.
Live Event Progress Bar - The 'Live Event Progress Bar' option changes the color of the progress bar for a live event and the color of Spot Block header when a Live Event is inside it, when played by the sequencer. This color change is shown in the Log, On-Air, Stacks, Hot Keys and Z-Player Modules.
Note: the Show Progress for Live Events must be enabled in the Playback tab on the Station Configuration to see the progress bars for live events.
'Recording Starts In' Countdown Progress Bar - The ''Recording Starts In' Progress Bar' option changes the color of recording count down progress bar in Voice Track module when recording Split Voice Tracks in MVT mode.
Rotations Foreground - The 'Rotations Foreground' changes the color of the font for an unresolved rotation in the Logs, Clocks, Mini-Logs, Shows, On-Air, Hot Keys and Stacks.
Rotations Background - The 'Rotations Background' changes the background color for an unresolved rotation in the Logs, Clocks, Mini-Logs, Shows, On-Air and Stacks.
Rotations Icon Color - The 'Rotations Icon Color' changes the color of the Rotation icon identifier in the Logs, Clocks, Mini-Logs, Shows, On-Air, Hot Keys and Stacks.
Rotations Font - The 'Rotations Font' changes the font type for an unresolved rotation in the Logs, Clocks, Mini-Logs, Shows, On-Air, and Stacks.
Rotations Font Size - The 'Rotations Font Size' changes the font size for an unresolved rotation listed in the Logs, Clocks, Mini-Logs, Shows, On-Air, Z-Player and Stacks.
Shows Foreground - The 'Shows Foreground' changes the color of the font for a Show title in the Logs, Clocks, Mini-Log and On-Air.
Shows Background - The 'Shows Background' changes the background color of the Show title in the Logs, Clocks, Mini-Log and On-Air.
Shows Font - The 'Shows Font' changes the font type for the Show title in the Logs, Clocks, Mini-Log and On-Air.
Shows Font Size - The 'Shows Font Size' changes the font size of the Show title listed in the Logs, Clocks, Mini-Log and On-Air.
|
Important Note! |
The Events in the Show do not change with these settings. See the Audio Events section to change the audio events in a show. |
Skipped Event Foreground - The 'Skipped Event Foreground' changes the color of the font for events that have been skipped in the Log.
Skipped Event Background - The 'Skipped Event Background' changes the background color for events that have been skipped in the Log.
Skipped Event Font - The 'Skipped Event Font' changes the font type for events that have been skipped in the Log.
Skipped Event Font Size - The 'Skipped Event Font Size' changes the font size for events that have been skipped in the Log.
Spot Block Foreground - The 'Spot Block Foreground' changes the color of the font for Spot Blocks markers in the Log.
Spot Block Background - The 'Spot Block Background' changes the background color of the Spot Block markers in the Log except for those events that appear in the On-Air module (the default is three events). To change the progress bar color, see the Progress Bar section.
Spot Block Progress Bar Background - The 'Spot Block Progress Bar Background' changes the color of the progress bar for Spot Blocks in the Log.
Spot Block Font - The 'Spot Block Font' changes the font type for the Spot Block markers in the Log.
Spot Block Font Size - The 'Spot Block Font Size' changes the font size of the Spot Block markers listed in the Log
|
Important Note! |
The Events in the Spot Block do not change with these settings. See the Audio Events section to change spots in a spot block. |
Tags Foreground - The 'Tags Foreground' changes the color of the font for an unresolved tag in the Logs, Clocks, On-Air, Z-Player, Hot Keys and Stacks.
Tags Background - The 'Tags Background' changes the background color for an unresolved tag in the Logs, Clocks, On-Air, Z-Player and Stacks.
Tags Icon Color - The 'Tags Icon Color' changes the color of the Tag icon identifier in the Logs, Clocks, On-Air, Z-Player, Hot Keys and Stacks.
Tags Font - The 'Tags Font' changes the font type for an unresolved tag in the Logs, Clocks, On-Air, Z-Player and Stacks.
Tags Font Size - The 'Tags Font Size' changes the font size for an unresolved tag listed in the Logs, Clocks, On-Air, Z-Player and Stacks.
Top of Hour Foreground - The 'Top of Hour Foreground' changes the color of the font for all Top of Hour markers in the Log.
Top of Hour Background - The 'Top of Hour Background' changes the background color of the Top of Hour markers in the Log.
Top of Hour Font - The 'Top of Hour Font' changes the font type for the Top of Hour markers in the Log.
Top of Hour Font Size - The 'Top of Hour Font Size' changes the font size of the Top of Hour markers in the Log
The Media Library Theme Options allow the user to change the font type, font size and font color of the Assets in the Library module.
Foreground - The 'Foreground' changes the Font Color of the assets in the Library.
Font - The 'Font' changes the Font Type of the assets in the Library.
Font Size - The 'Font Size' changes the Font Size of the assets in the Library
The On Air Theme options allow the user to change the colors, font type, font size and font color of the On-Air Module.
On-Air Background - The 'On-Air Background' changes the background color of the Events List and the Clock area.
On-Air Clock Separator - The 'On-Air Separator' changes the color of the line between the Date/Time and the ETM/Gap sections of the Clock
On-Air Clock Foreground - The 'On-Air Clock Foreground' changes the color of the font in the Clock area.
On-Air Clock Font - The 'On-Air Clock Font' changes the font type for the clock.
On-Air Clock Font Size - The 'On-Air Clock Font Size' changes the font size of the Date, ETM, and Gap
On-Air Clock Time Font Size - The 'On-Air Clock Time Font Size' changes the font size for the Time in the clock.
On-Air Count Up/Down Foreground - The 'On-Air Count Up/Down Foreground' changes the Font Color of the Count Up/Down time of the currently playing event.
On-Air Count Up/Down Font - The 'On-Air Count Up/Down Font' changes the Font Type of the Count Up/Down time of the currently playing event.
On-Air Count Up/Down Font Size - The 'On-Air Count Up/Down Font Size' changes the Font Size of the Count Up/Down time of the currently playing event.
On-Air Station Info Foreground - The 'On-Air Station Info Foreground' changes the Station information in the On-Air title header at the top of the On-Air Module this includes the Station, Mode and Shift information.
On-Air Station Info Font - The 'On-Air Station Info Font' changes the type of font being used for the Station, Mode and Shift information in the title header at the top of the On-Air module.
On-Air Station Info Font Size - The 'On-Air Station Info Font Size' changes the size of the font for the Station, Mode and Shift information in the title header at the top of the On-Air module.
On-Air Auto Mode Background - The 'On-Air Auto Mode Background' changes the color of the title header at the top of the On-Air Module when the station is in Auto mode.
On-Air Live Assist Mode Background - The 'On-Air Live Assist Mode Background' changes the color of the title header at the top of the On-Air Module when the station is in Live Assist mode.
On-Air Manual Mode Background - The 'On-Air Manual Mode Background' changes the color of the title header at the top of the On-Air Module when the station is in Manual mode.
On-Air Network Mode Background - The 'On-Air Network Mode Background' changes the color of the title header at the top of the On-Air Module when the station is in Network mode.
On-Air Splits Player Mode Background - The 'On-Air Splits Player Mode Background' changes the color of the title header at the top of the On-Air Module when the station is in Splits Player mode.
|
Important Note! |
The On-Air Mode Background settings require a restart of Zetta. |
The User Interface changes are for changing the look of global items in the Zetta User Interface.
In this section: show/hideshow/hide
Foreground color - The 'Foreground color' changes the color of the font of the Label for the Hot Key.
Font - The 'Font' changes the font type of the Label for the Hot Key.
Font Size - The 'Font Size' changes the font size of the Label for the Hot Key.
Bold - The 'Bold' changes the font of the Label for the Hot Key to a bold type.
Italic - The 'Italic' changes the font of the Label for the Hot Key to italicized text.
Underline - The 'Underline' puts a line under of the Label for the Hot Key.
If an event is dragged and dropped from the hot key to the log the theme of the Custom Name (Label) will follow the event and be shown in the log.
Selected Row Background - The 'Selected Row Background' will change the background color of a selected asset or event in Zetta modules.
System Color Background - The 'System Color Background' option changes the Title bar of each of the windows, the selected tab of the configuration windows and the check-boxes of the items checked throughout the system. This option is shown when Zetta Dark is selected as the base Parent Theme. This does not change the title header of the On-Air module, see the On-Air General section for changing the mode color of the On-Air module.
Restricted Hour Color - The 'Restricted Hour Color' changes the color of the restricted hours in the Hour Restriction Grid in the Hours Restriction Manager, Metadata Card and History pane.
Restricted Region Border - The 'Restricted Region Border' changes the border color of the restricted hours in the Hour Restriction Grid in the Hours Restriction Manager, Metadata Card and History pane.
Split Master Audio Color - The 'Split Master Audio Color' option will change the color of the play stream and split behavior status for an event configured with a Master Audio split behavior. The stream number shown in the Stream column will change in the On-Air module and Log; the split behavior status icon for the event will also change in the Split Behavior column of the log.
Split Master Monitor Color - The 'Split Master Monitor Color' option will change the color of the play stream and split behavior status for an event configured with a Master Monitor split behavior. The stream number shown in the Stream column will change in the On-Air module and Log; the split behavior status icon for the event will also change in the Split Behavior column of the log.
Split Master Silent Color - The 'Split Master Silent Color' option will change the color of the play stream and split behavior status for an event configured with a Master Silent split behavior. The stream number shown in the Stream column will change in the On-Air module and Log; the split behavior status icon for the event will also change in the Split Behavior column of the log.
Split Master Event Color - The 'Split Master Event' is the icon  shown in the splits player on-air module when Master Log Events are shown. The Split Master Event Color option will change the color of the strip on the left of the icon
shown in the splits player on-air module when Master Log Events are shown. The Split Master Event Color option will change the color of the strip on the left of the icon  .
.
Docked Modules Tab Font - The 'Docked Modules Tab Font' option changes the font type for the tab text of a docked module.
Docked Modules Tab Font Size - The 'Docked Modules Tab Font Size' option changes the font size for the tab text of a docked module. This will increase the size of the tab.
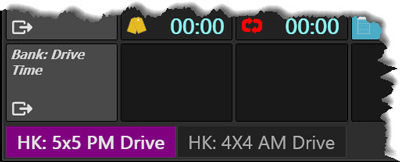
Note: This does not change the tabs in the Metadata Card of an asset.
Song Note Background Color - The 'Song Note Background Color' theme will change the back ground color of the scripts in the scripts tab of the Metadata card, in the Notes Module, and the Notes Preview window fpr song assets.
Link Note Background Color - The 'Link Note Background Color' theme will change the back ground color of the scripts in the scripts tab of the Metadata card, in the Notes Module, and the Notes Preview window for link assets.
Spot Note Background Color - The 'Spot Note Background Color' theme will change the back ground color of the scripts in the scripts tab of the Metadata card, in the Notes Module, and the Notes Preview window for spot assets.
Voice Track Note Background Color - The 'Voice Track Note Background Color' theme will change the back ground color of the scripts in the scripts tab of the Metadata card, in the Notes Module, and the Notes Preview window for Voice Track assets.
Quick Record Note Background Color - The 'Quick Record Note Background Color' theme will change the back ground color of the scripts in the scripts tab of the Metadata card, in the Notes Module, and the Notes Preview window for Quick Record assets.
Alert Note Background Color - The 'Alert Note Background Color' theme will change the back ground color of the scripts in the scripts tab of the Metadata card, in the Notes Module, and the Notes Preview window for alert assets
Custom Note Background Color - The 'Custom Note Background Color' theme will change the back ground color of the scripts in the scripts tab of the Metadata card, in the Notes Module, and the Notes Preview window for custom assets
The Z-Player Theme Options allow the user to change the appearance of the Z-Player module.
In this section: show/hideshow/hide
Display Counter - This displays a play counter next to the play controls when set to visible.
Font Size - This changes the font size of the Display Counter.
Font Family - This changes the font type for the Display Counter.
Foreground - This changes the font color of the Display Counter.
Background - The 'Background' changes the background color of the Z-Player.
Buttons Size (Width/Height) - This changes the size of the play control buttons in the Z-Player
Buttons Font Size - This changes the Font size of the Play Control buttons in the Z-Player
Buttons Font Family - This changes the Font type for the buttons in the Z-Player
Cue Button Background - This changes the color of the Cue Button.
Play Button Background - This changes the color of the play button in Z-Player when an asset is cued.
Stream Button Background - This changes the font color of the Active Stream.
Height - This option changes the height of the progress bar in the Z-Player.
Font Size - This option changes the font size of the font in the progress bar of the Z-Player.
Font Family - This changes the font type for the font in the progress bar for the Z-Player.
Counter Font Size - This option changes the font size of the counter in the progress bar for the Z-Player
Counter Font Family - This option changes the font type of the counter in the progress bar for the Z-Player
Count Font Foreground -This option changes the font color for the counter in the progress bar for the Z-Player.
Appearances are used to assign a color to an attribute value for a selected station. These appearances allow the user to design the way the assets are seen in the modules of the Zetta application based on the Attribute assigned to the asset. The foreground Color is the Font Color and the Background color is the area behind the font. Appearances are assigned to the Station in the Logs Settings tab of the Station Configuration window. Custom Filtering can be used to filter the Appearances defined. Appearances and Row Highlighting, once assign to a station, are also observed in the Logs Module of Zetta2GO.
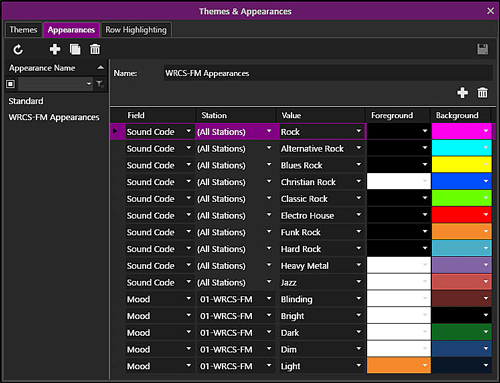
These colors show in the columns across the system where the specific attribute column has been added to the module.
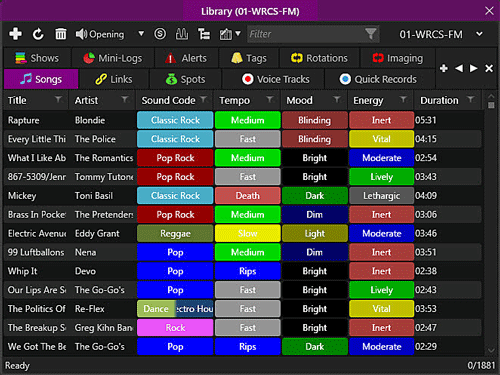
 |
Add - The Add button adds a row to the Appearance. Use the added row to select a Field, Station, Value, Foreground and Background. |
 |
Delete Selected Row - The Delete button removes the selected row. This button is disabled until a row is selected. |
Row Highlighting is used to assign a color to an attribute value for a selected station. Row Highlights are assigned to the Station in the Logs Settings tab of the Station Configuration window. Custom Filtering can be used to filter the Row Highlights defined. If the Row Highlight Name is not assigned to the Look & Feel section of the station Logs Settings configuration, the asset with the attribute will not be highlighted in the modules. Appearances and Row Highlighting, once assign to a station, are also observed in the Logs Module of Zetta2GO.
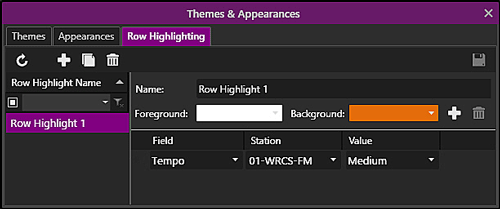
These colors show in the Rows across the system where the specific attribute is found for the asset.
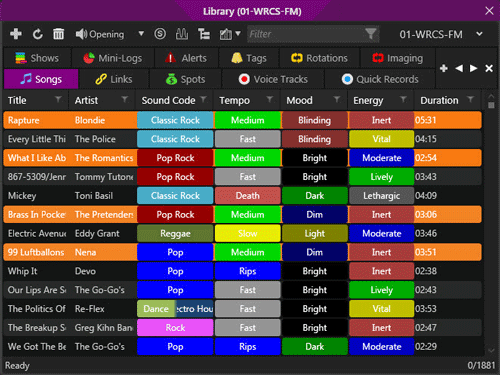
The best way to create a theme is to add the theme, save it, assign it to a preference, assign the preference to an account, then edit the theme while the module is open to see the desired effect.
|
|
To create a Theme in Zetta®, perform the following steps: |

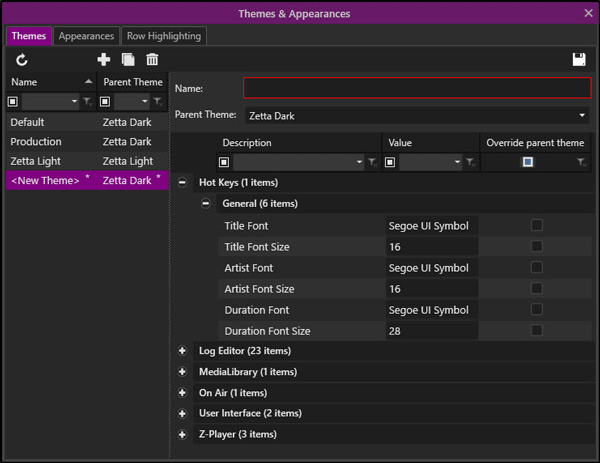
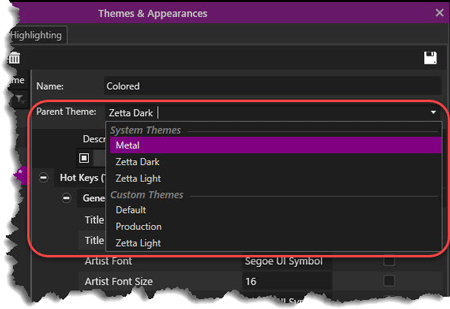

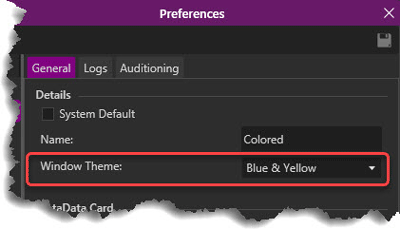
 to save the Preferences
to save the Preferences to save the account changes
to save the account changes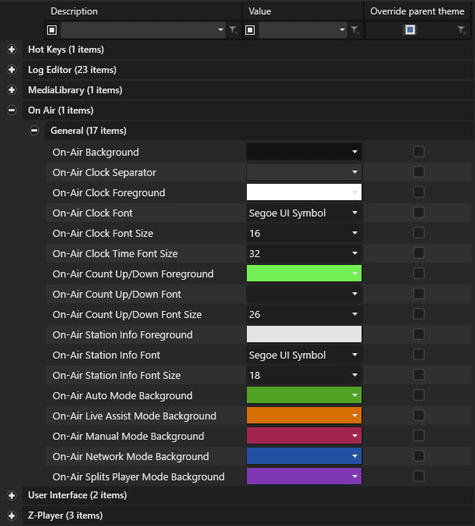
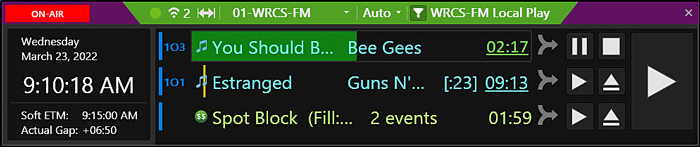
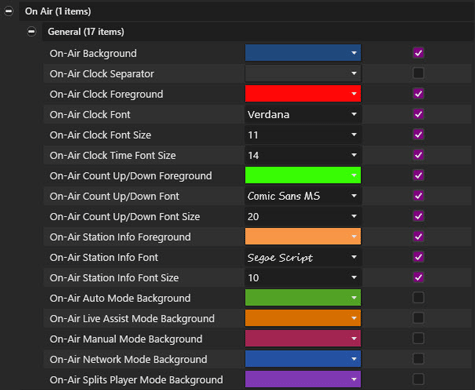
 to reveal the changes in the Module
to reveal the changes in the Module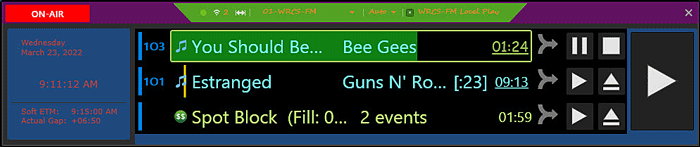
Welcome < Configuration < Themes & Appearances
© 2007-2024 RCS All Rights Reserved.