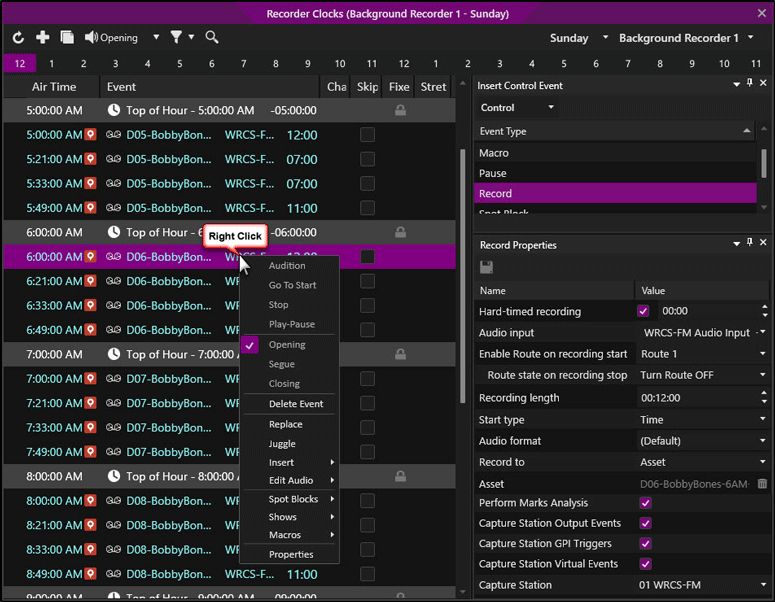
Welcome < Tools < Recorder Clocks
The Recorder Clocks Tool is similar to the Clocks module in the adding and removing of events into the clock. The Record Clock contains "templates" used by the system to create Recorder Logs. A clock schedule is created for each day of the week for each Background recorder, and contains recurring events. The Recorder Clocks and Recorder Logs are only visible after a Background Recorder station has been created in Configuration menu and the Background Recorder service has been started in the Startup Manager.
Click any area in this image for help
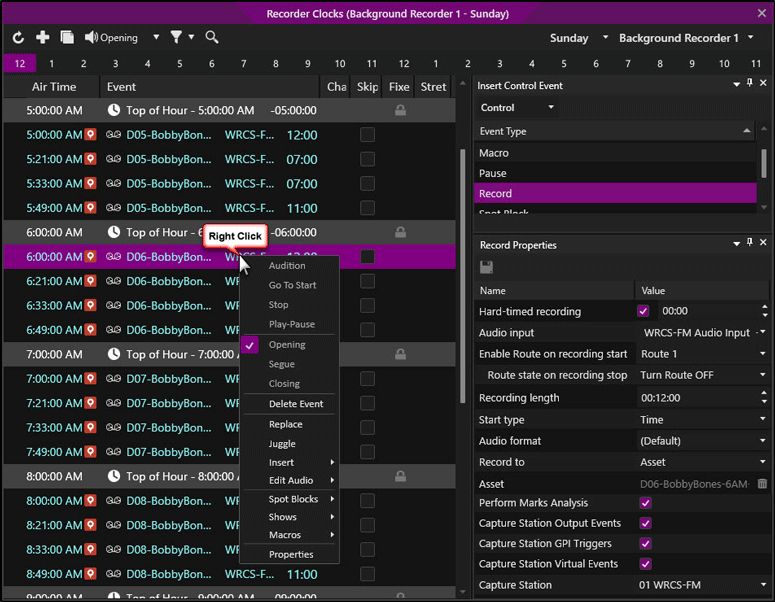
Click any area in this image for help
There are literally thousands of different clock formats that can be created, all depending on the type of programming the background recorders are running. In their most basic format, Recorder Clocks contain Record Control Events for recording Network feeds for play at an alternative time slots. They may also contain source changes, macro events or any of the other log Control Events available. See the Clocks Module and Control Events topics for more information on adding events to the Recorder Clocks. See the Background Recording Features section for more information on Recording a Network Show. To add color to the Recorder Clocks see the Themes & Appearances section of the guide.
In this Topic: show/hideshow/hide
The Recorder Clocks of the Tools Menu has the following toolbar options:
|
|
Refresh - Use the refresh button to refresh the view of the clock. |
|
|
Add a New Special Clock - The Add a New Special Clock button will open the New Special Clock window. Use the window to give the Special Clock a Name and Description. |
|
|
Manage Clock Hours - The Manage Clock Hours button opens the Manage Hours window, this window is used to copy, paste or delete hours to manipulate and change the contents of the recorder clocks for the selected background recorder. |
|
|
Change the name or description of the Special Clock - The Change the name or description of the Special Clock button will open the Rename Special Clock window. Use the window to rename the selected Special Clock or change the Description. This button is only visible when a special clock is selected. |
|
|
Delete the Special Clock - The Delete the Special Clock button will delete the selected Special Clock. The user will be prompt to confirm the deletion. This button is only visible when a special clock is selected. |
|
|
Audition – The Audition button will allow the user to listen to a selected piece of audio locally without it going over the air. Using the arrow drop-down, the user can select the play action or the marking point of the audio to start playing based on the preferences specified in the Auditioning tab of the Preferences Configuration window. An Audition Stream Group and stream must be defined and a piece of audio must be selected. Optionally, simply middle-click the title of the asset and the asset will be auditioned based on the default marking point (shown on the button). If the default marker is not set for the selected asset the audio will start from the Opening. To stop the play of the audio simply middle-click the same asset or click the Audition button again. See the Audition Options section of the Logs Module topic and the Audition Module topic of this guide for more information on auditioning assets. |
|
|
Publish Changed Hours through Site Replication - The Publish changed hours through site replication button is used to publish a clock to the configured site replication servers. This button is only visible when Site Replication is configured. A Manual publish of clocks will send the entire selected day for the selected recorder. When the clock is not in sync the user will see a Not Synced |
|
|
Cycle Filter - The Cycle Filter is used in Logs, Clocks and Macros to Filter based on Asset Type or Custom type. See the Logs Module topic for additional information on the Cycle Filter. |
|
|
Search - The Search button will open/close the Search box to the right in the column header area. With the Clocks module in focus, press CTRL+F to display the search box. This Search box works the same as the Logs Search box. |
 |
Select Clock – The Select Clock drop-down is used to select a Standard Clock or Special Clock for the Background Recorder selected. |
 |
Recorder Selection – The select Recorder drop-down is used to select the name of the Background Recorder's Clock to view. When the Recorder selection drop-down is clicked a cursor is made available allowing the user to type and quickly locate the desired station. |
Hour Selection Area – The Hour Selection Area is located along the bottom of the toolbar area. To navigate to a specific hour of the selected clock, simply click on the hour number.
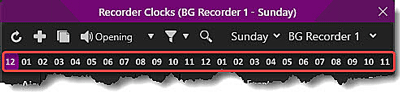
Clicking the Add a New Special Clock  button will open the New Special Clock window. In this window Enter a name for the new Special Clock and a Description.
button will open the New Special Clock window. In this window Enter a name for the new Special Clock and a Description.
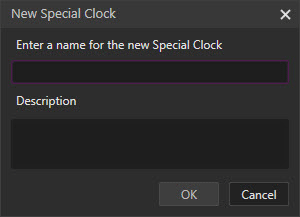
Then, click the OK button in the New Special Clock window, to create the Special Clock for the selected Background Recorder. The new Special Clock can then be selected from the Select Clock drop-down for the selected Background Recorder in Recorder Clocks. Once edited, the Clock can then be used to generate a Recorder Log for the Background Recorder.
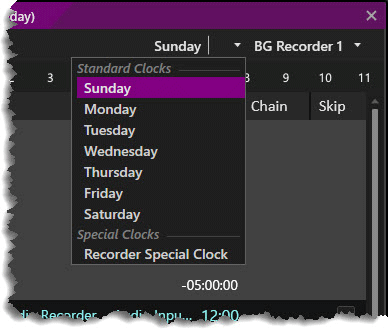
Clicking the Change the name or description of the Special Clock  button will open the Rename Special Clock window for the selected Special Clock. In this window, Enter the new name for the Special Clock or change the Description. The description is optional. Click OK to save the changes.
button will open the Rename Special Clock window for the selected Special Clock. In this window, Enter the new name for the Special Clock or change the Description. The description is optional. Click OK to save the changes.
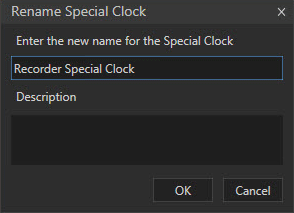
Welcome < Tools < Recorder Clocks
© 2007-2024 RCS. All Rights Reserved.