 hook icon will enable
hook icon will enable  the asset as a hook, right-click it again to disable the hook and switch back to the entire audio for the asset. Hot Keys can also be used to Execute Commands such as the LiveMetadata.Send command.
the asset as a hook, right-click it again to disable the hook and switch back to the entire audio for the asset. Hot Keys can also be used to Execute Commands such as the LiveMetadata.Send command.Welcome < Modules < Hot Keys Module
The Hot Keys Module is used to configure a “bank” of events that can be quickly executed without having to add events to a station log. This window can be used to add, copy, edit or delete a Hot Keys bank. The Hot Keys can be played On Air or in Audition mode. To change the Font colors and sizes see the Theme Management configuration section of this guide. In addition to the Title, Artist, and Duration of the Asset, the Hot Key button will display details about the Asset, such as the Type of Asset, if it has a Hook, and if it has a Split Behavior defined. When a Hot Key is played, it will also display the Stream being used and the play progress of the asset. Using the right-click menu the user can also set the color of the Hot Key button(s) and lock the Hot Key to play from a set play stream. Right-clicking a disabled  hook icon will enable
hook icon will enable  the asset as a hook, right-click it again to disable the hook and switch back to the entire audio for the asset. Hot Keys can also be used to Execute Commands such as the LiveMetadata.Send command.
the asset as a hook, right-click it again to disable the hook and switch back to the entire audio for the asset. Hot Keys can also be used to Execute Commands such as the LiveMetadata.Send command.
An Asset can be auditioned from the Hot Keys module by simply middle-clicking the desired Hot Key containing an asset, changing to the Audition mode using the toolbar button or by clicking a desired play action or play position from the right-click menu.
The Access of a Hot Key bank can be Private for a single user, Public for all users or Public - Read Only for all users.
Note: Users with the 'View Configuration' Admin Right can edit, delete any Hot Key bank. Any banks owned by other users that are set to an Access of Private will be listed in the 'Public Hot Keys Banks' for this user with the 'View Configuration' Admin Right. Users without the 'View Configuration' Admin Right will not see these Private Hot Keys banks. Upon upgrade, all banks will be Public and owned by Supervisor. Users can create copies of these banks for their 'Private' use.
Click any area in this image for help
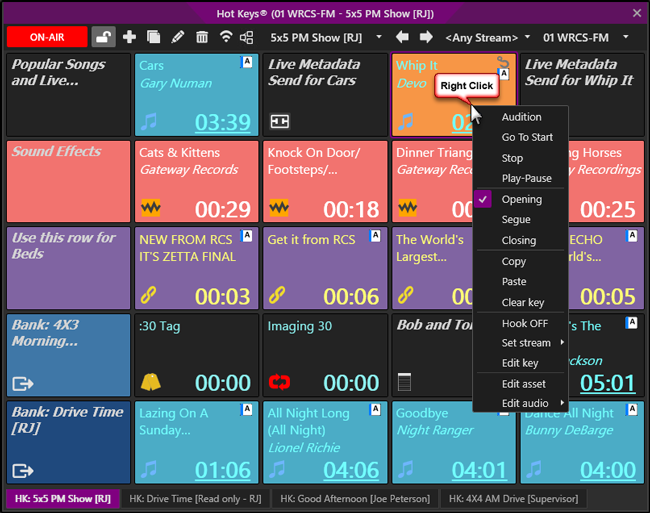
Click any area in this image for help
In this Topic: show/hideshow/hide
Hot Keys right-click context menu options
Hot Keys Module Step-by-Step Topics
Create a New Hot Keys Bank from the Hot Keys Module
Adjusting the Number of Hot Keys Buttons per Bank
Add Asset to a Hot Key using Edit key
Drag and Drop an Asset to a Hot Key
Add Hook to a Hot Key using Edit key
Add an Execute Command to a Hot Key
Add a Load Bank command to a Hot Key
The functions in the toolbar of this Module include:
|
|
Playback Mode – The Playback Mode button can be used to switch between the Audition Stream Group for the computer and the Hot Keys Stream Group for the station selected or the Computer Hot Keys Stream Group if one is defined. The default mode is On-Air; however, this can be changed using the Default Computer Role option in the Details tab of the Computer Configuration window. Hot Keys with Control Events, such as Macros or Execute Commands will be disabled in Audition mode. However, the Load Bank (HotKeys.OpenBank) can be executed in both On-Air and Audition. The disabled Hot Keys cannot be played (executed) however, the Hot Key can still be copied or cleared. If an asset that has a Split Behavior and/or Tag is played, a Split command will not be sent when playing in Audition mode. The Mode is persisted when changing Hot Keys banks. This Mode button can be controlled with the Hot Keys Change Playback Mode user right. The Mode button can also be controlled using a GPIO device with the HotKeys.TogglePlaybackMode Zetta Command. Hot Keys are locked in Audition mode when the Site Replication Site Status is 'Armed' or 'Reconcile' for the station. |
 / / |
Lock/Unlock Hot Keys bank - The Lock and Unlock buttons are only visible if the Hot Keys Bank Locking option, in the User Preferences is set to Unlocked by default or Locked by default. When the Lock icon is shown the Hot Keys bank is Locked. In the Locked state the user cannot move a new asset from Library or any other module to a Hot Keys bank. The user cannot move an event within the Hot Keys bank. The user cannot use the right-click context menu for Paste and Clear Key operation. The user cannot delete or paste using keyboard shortcuts. The user cannot open the Edit hot key window by clicking and empty hot key button (the Edit Hot Key window can still be accessed using the right-click context menu). The HotKeys.ToggleBankLock Command can be set to a keyboard shortcut to allow for easy toggle of the Lock and Unlock state. |
|
|
Create new Hot Keys bank – The 'Create new Hot Keys bank' button will open the New Hot Keys bank window allowing the user to create and name a new Hot Keys bank. Hot Key banks can be Global or Station specific. They can also be assigned to a group of stations using the Station Groups option. See the Creating a New Hot Keys Bank section in the Hot Keys Module Step-by-Step Topics section of the guide. (The maximum configuration is 50 rows by 50 columns.) |
|
|
Copy current Hot Keys bank – The 'Copy current Hot Keys bank' button will allow the user to create a new bank based upon the currently selected bank. The user can change the Name and set the Access of the copied bank. |
|
|
Edit current Hot Keys bank - The 'Edit current Hot Keys bank' button will open the Edit Hot Keys bank window. All users with the 'View Configuration' Admin Right in the Accounts or Roles can edit any Public - Read Only Hot Key bank. |
|
|
Delete current Hot Keys bank – The 'Delete current Hot Keys bank' button will delete the currently selected bank. Before Zetta deletes the bank; it will prompt the user to confirm the deletion. All users with the View Configuration right in the Accounts or Roles can delete any Hot Key bank. |
|
|
ZCast current Hot Keys bank - The 'ZCast current Hot Keys bank' button is used to send or request a hot key bank using a ZCast Connection that has the permission to Allow Sending Hot Keys or Allow Requesting Hot Keys. Hot Key banks that are received via ZCast will be owned by the Supervisor account. |
|
|
Distribute current Hot Keys bank via Site Replication - The 'Distribute current Hot Keys bank via Site Replication' button is used to publish any changes made to the current Hot Keys bank to the configured site replication servers. This button is only visible when Site Replication is configured. |
|
|
Select Hot Keys Bank – The 'Select Hot Keys bank' drop-down allows the user to select an existing Hot Keys bank. Note, the username in brackets to the right of the Hot Key bank name
Click the drop-down to view the list of Hot Keys visible to this user. The top section of the menu 'My Hot Key Banks' shows the public and private Hot Key banks that are owned by the current user. The bottom section shows the 'Public Hot Key Banks' that are visible to the current user. These public banks belong to other Zetta users. See the Access section of this topic for more details on Public and Private Hot Key banks. Simply start typing in this field to filter the list of Hot Key banks. Using the left and right arrows next to this select Hot Keys Bank drop-down will scroll through the available banks. |
|
|
Previous Hot Keys bank - The 'Previous Hot Keys bank' button will open the Hot Keys bank listed before the current bank. |
|
|
Next Hot Keys bank - The 'Next Hot Keys bank' button will open the Hot Keys bank listed after the current bank. |
|
|
Select Stream - The Steam selection drop-down is used to select a stream for the Hot Keys bank. If a stream other than the default <Any Stream> is selected, then all Hot Keys in the bank will play on that selected stream. This will override any Hot Key with a Set Stream. Use the Module Stream field in the command mapping tasks for Hot Keys to specify the stream selected here. The stream selection is only used in On-Air mode. If a stream in not available a warning |
|
|
Select Station – The Select Station drop-down allows the user to select the station that the Hot Keys bank will play on. Select the All Banks option to view all the banks in the Select Hot Keys Bank drop-down. When the Station selection drop-down is clicked a cursor is made available allowing the user to type and quickly locate the desired station. |
The toolbar adjusts with the window size giving a drop-down  button for toolbar button selection.
button for toolbar button selection.
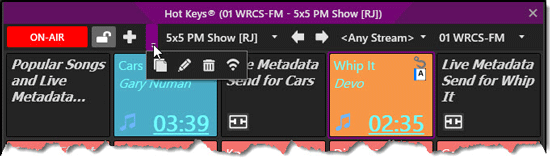
The Create new Hot Keys bank toolbar  button will open the New Hot Keys bank window. The New Hot Keys bank window is used to identify and configure the number of Hot Keys contained in a single bank by specifying the number of Rows and Columns. For example, if the desired configuration is 5 Rows and 5 Columns, 25 Hot Keys will be displayed on the selected Hot Keys bank. (The maximum configuration is 50 rows by 50 columns.) By default the new Hot Keys bank will be available to all stations (Global). However, if station(s) or Station Group(s) is selected in this window the Hot Keys bank will be specific to the station(s) or Station Group(s) selected.
button will open the New Hot Keys bank window. The New Hot Keys bank window is used to identify and configure the number of Hot Keys contained in a single bank by specifying the number of Rows and Columns. For example, if the desired configuration is 5 Rows and 5 Columns, 25 Hot Keys will be displayed on the selected Hot Keys bank. (The maximum configuration is 50 rows by 50 columns.) By default the new Hot Keys bank will be available to all stations (Global). However, if station(s) or Station Group(s) is selected in this window the Hot Keys bank will be specific to the station(s) or Station Group(s) selected.
|
Important Note! |
If a Hot Key bank is available to all stations (Global) the assets on the Hot Keys must still be set to active for the desired station. Selecting a Station or Station Group for a Hot Key bank does not automatically make the assets associated with the Hot Key bank active for the station. |
Click any area in this image for help
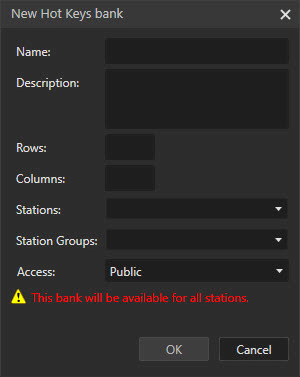
Click any area in this image for help
Use the Name field to give a Name to the bank so it can be identified in the Select Hot Keys bank drop-down.
A description can be entered to give detailed information about the bank (optional).
The number of Rows specified indicates the number of Hot Keys displayed horizontally on a single bank (maximum number of rows = 50)
The number of Columns entered indicates how many Hot Keys should be placed vertically on a single bank (maximum number of columns = 50).
The Stations drop-down can be used to select the station(s) that can select the Hot Keys bank. When a Station is selected, the Hot Keys bank will only be shown in the Select Hot Keys Bank drop-down of the toolbar for that selected Station(s). This is an optional field. Click the drop-down arrow to the right of the field to select a configured station. If the Stations / Stations Groups field is left blank the new bank is visible to all stations. If the user preference 'Assign current Station / Station Group for newly created Hot Keys banks' is enabled in the user preferences, if a 'specific station' is selected in the toolbar, the station selected will be used to populate the 'Stations' field.
The Station Groups drop-down can be used to select a configured Station Group(s). When a Station Group(s) is selected the Hot Keys bank will only be displayed for the Station(s) within the selected Station Group(s) in the Select Hot Keys Bank drop-down of the toolbar. This is an optional field. Click the drop-down arrow to the right of the field to select a configured Station Group. If the user preference 'Assign current Station / Station Group for newly created Hot Keys banks' is enabled in user preferences, if 'All banks' is selected in the toolbar, the 'Station Groups' field will be populated with Station Group(s) derived from the current user's Station Group assignments (under Configuration | Accounts | Roles).
The Access option allows the user to set their Hot Key bank to Private, Public or Public - Read Only. This field defaults to Public when adding a new Hot Key bank. Any user with the 'View Configuration' Admin Right can modify the Access field regardless of the state of this setting. If the user does not have the 'View Configuration' Admin Right, the Access field is hidden for 'Public' and 'Public - Read Only' banks if the user does not own the bank. When a Zetta user account is deleted, any 'Public' and 'Public - Read Only' Hot Key banks for that user will remain and "[Account Deleted]" will be shown in the Hot Key bank selection drop-down next to the name of the bank.
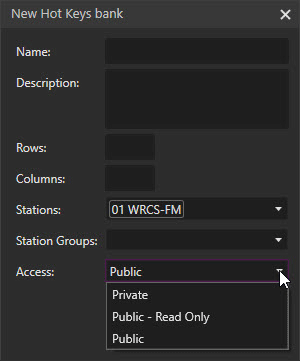
Private - The 'Private' option sets the bank so only the user that created the bank can see the Hot Key bank in the bank selection drop-down. Only the owner of the private Hot Keys bank can view, execute, edit, copy or delete the bank. If the Zetta user account for this user is deleted, any 'Private' Hot Key banks for the user will also be deleted.
Public - The 'Public' option sets the bank so any logged in user can select the Hot Keys bank. Any logged in user can view, execute, edit, copy and delete a 'Public' Hot Keys bank. The user will be warned when deleting a 'Public' Hot Keys bank. Hot Key banks that are sent, via ZCast by any user, will be set to Public and owned by the Supervisor account on the receiving site.
Public - Read Only - The 'Public - Read Only' option sets the bank to any logged in user can select the bank. Any logged in user can view, copy and execute a 'Public - Read Only' Hot Keys bank. The user will be warned when deleting a 'Public - Read Only' Hot Keys bank.
Note: Upon upgrade, all banks will be Public and owned by supervisor. Users can create copies of these banks for their 'Private' use. This Access setting is not observed in Zetta2GO.
The Edit current Hot Keys bank  toolbar button will open the Edit Hot Keys bank window. If the user does not have the View Configuration Admin Right, the user will not have an Edit button if a Hot Keys bank is selected that is owned by another user and the Access of the bank is set to 'Public - Read Only'.
toolbar button will open the Edit Hot Keys bank window. If the user does not have the View Configuration Admin Right, the user will not have an Edit button if a Hot Keys bank is selected that is owned by another user and the Access of the bank is set to 'Public - Read Only'.
Click any area in this image for help
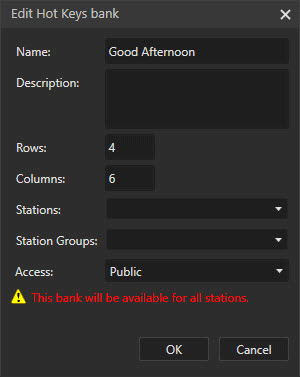
If the user does not have the 'View Configuration' Admin Right, the Access field is hidden for 'Public' Hot Keys banks if the user does not own the Hot Keys bank.
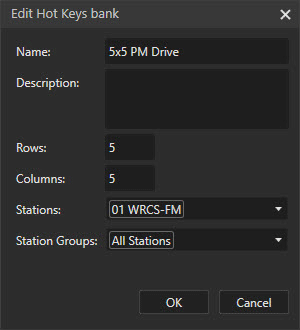
Click any area in this image for help
The following tasks can be assigned in the Command Mappings or as an Execute Command Control Event to work with the Hot Keys Module. All these commands require that the Hot Keys module be open. HotKeys.OpenBank will open the requested Hot Keys bank in an existing Hot Keys window. Some of the Hot Keys commands require the Play Stream be defined in the Module Stream field when using multiple Hot Keys modules. Enter the Stream Name to use into the Module Stream field.
For Example: If two Hot Keys modules were open at the same time, one using the stream named A and the other using stream named B and a mapping was desired to start playing the Hot Keys module using stream A then the letter A would be placed in the Module Stream field for the mapping.
Leaving the Module Stream field blank will set the play stream to the default <Any Stream>.
|
Execute Commands |
Properties |
Description |
Comment |
|
Hotkey.BankNext |
Module Stream |
Moves to the Next bank. Use the Module Stream field to select a play stream. Leaving the Module Stream field blank will set the play stream to the default <Any Stream>. |
GPI, GPO, Cue Point or Keyboard |
|
Hotkey.BankPrevious |
Module Stream |
Moves to the Previous bank. Use the Module Stream field to select a play stream. Leaving the Module Stream field blank will set the play stream to the default <Any Stream>. |
GPI, GPO, Cue Point or Keyboard |
|
Hotkey.ButtonPress |
Hot Key Row Hot Key Column Module Stream |
This command operates like a Hot Key button being clicked. The default is to play/stop. However it can play/stop, play/pause or play/restart depending on the Override Stream mode set in the database. This command also requires the play stream's Short Name be defined in the Module Stream field. For Example, if two Hot Key modules were open at the same time, one using the stream A and the other using stream B and a mapping was desired to play/stop the Hot Key using stream A then the letter A would be placed in the Module Stream field for the mapping. If the short name is not defined the ID of the play stream can be used instead. |
To setup the Override Stream mode contact RCS Support. GPI, GPO, Cue Point or Keyboard |
|
Hotkey.ButtonPressLast |
Module Stream |
This will repeat the last button press or click. |
GPI, GPO, Cue Point or Keyboard |
|
Hotkey.OpenBank |
Bank (name) Module Stream |
Opens the specified bank. Use the Module Stream field to select a play stream for the selected bank. Leaving the Module Stream field blank will set the play stream to the default <Any Stream>. |
GPI, GPO, Cue Point or Keyboard |
|
Hotkey.Pause |
Hot Key Row Hot Key Column Module Stream |
This will pause the playing of the designated Hot Key. This command also requires the play stream's Short Name be defined in the Module Stream field. For Example, if two Hot Key modules were open at the same time, one using the stream A and the other using stream B and a mapping was desired to pause the Hot Key using stream A then the letter A would be placed in the Module Stream field for the mapping. If the short name is not defined the ID of the play stream can be used instead. |
GPI, GPO, Cue Point or Keyboard |
|
Hotkey.PauseAll |
Module Stream |
This will Pause all playing Hot Keys |
GPI, GPO, Cue Point or Keyboard |
|
Hotkey.Play |
Hot Key Row Hot Key Column Module Stream |
This will start playing the designated Hot Key. This command also requires the play stream's Short Name be defined in the Module Stream field. For Example, if two Hot Key modules were open at the same time, one using the stream A and the other using stream B and a mapping was desired to start playing the Hot Key using stream A then the letter A would be placed in the Module Stream field for the mapping. If the short name is not defined the ID of the play stream can be used instead. |
GPI, GPO, Cue Point or Keyboard |
|
Hotkey.PlayLast |
Module Stream |
This will play the last Hot Key that previously played. |
GPI, GPO, Cue Point or Keyboard |
|
Hotkey.PlayPause |
Hot Key Row Hot Key Column Module Stream |
When this command is used, if the Hot Key is paused it will start playing. If the Hot Key is playing it will pause. This command also requires the play stream's Short Name be defined in the Module Stream field. For Example, if two Hot Key modules were open at the same time, one using the stream A and the other using stream B and a mapping was desired to play/pause the Hot Key using stream A then the letter A would be placed in the Module Stream field for the mapping. If the short name is not defined the ID of the play stream can be used instead. |
GPI, GPO, Cue Point or Keyboard |
|
Hotkey.PlayRestart |
Hot Key Row Hot Key Column Module Stream |
When this command is used, if the Hot Key is stopped/paused it will start playing from the beginning. If the Hot Key is playing it will restart playing from the beginning. This command also requires the play stream's Short Name be defined in the Module Stream field. For Example, if two Hot Key modules were open at the same time, one using the stream A and the other using stream B and a mapping was desired to play/restart the Hot Key using stream A then the letter A would be placed in the Module Stream field for the mapping. If the short name is not defined the ID of the play stream can be used instead. |
GPI, GPO, Cue Point or Keyboard |
|
Hotkey.PlayStop |
Hot Key Row Hot Key Column Module Stream |
When this command is used, if the Hot Key is stopped/paused it will start playing. If the Hot Key is playing it will stop. This command also requires the play stream's Short Name be defined in the Module Stream field. For Example, if two Hot Key modules were open at the same time, one using the stream A and the other using stream B and a mapping was desired to play/stop the Hot Key using stream A then the letter A would be placed in the Module Stream field for the mapping. If the short name is not defined the ID of the play stream can be used instead. |
GPI, GPO, Cue Point or Keyboard |
|
Hotkeys.SetPlaybackMode |
Playback Mode Module Stream |
When this command is used, it will set the Playback Mode of the Hot Keys module to On-Air or Audition. This command also requires the play stream's Short Name be defined in the Module Stream field. For Example, if two Hot Key modules were open at the same time, one using the stream A and the other using stream B and the playback Mode was to be changed in the Hot Key bank using stream A then the letter A would be placed in the Module Stream field for the mapping. If the short name is not defined the ID of the play stream can be used instead. |
GPI, GPO, Cue Point or Keyboard |
|
Hotkey.Stop |
Hot Key Row Hot Key Column Module Stream |
When this command is used, if the Hot Key is playing or paused it will stop. This command also requires the play stream's Short Name be defined in the Module Stream field. For Example, if two Hot Key modules were open at the same time, one using the stream A and the other using stream B and a mapping was desired to stop the playing of the Hot Key using stream A then the letter A would be placed in the Module Stream field for the mapping. If the short name is not defined the ID of the play stream can be used instead. |
GPI, GPO, Cue Point or Keyboard |
|
Hotkey.StopAll |
Module Stream |
This will Stop all playing Hot Keys |
GPI, GPO, Cue Point or Keyboard |
|
Hotkey.StopLast |
Module Stream |
This will stop the play of the last Hot Key that previously played. |
GPI, GPO, Cue Point or Keyboard |
|
Hotkey.TogglePlaybackMode |
Module Stream |
This will toggle the Mode button in the Hot Keys Module. The default mode is On Air. |
GPI, GPO, Cue Point or Keyboard |
|
Hotkeys.ToggleBankLock |
Module Stream |
This will toggle the Lock/Unlock state of the Hot Keys bank. This command also requires the play stream's Short Name be defined in the Module Stream field. |
GPI, GPO, Cue Point or Keyboard |
To execute a Hot Key media event, simply click the Hot Key. The Hot Key works like a button. The Hot Key will have an outline while playing, this color can be changed in the Theme Management Configuration | Log Editor | General: Playing Item Border. The progress bar will show the event progress, similar to the On-Air and Logs modules, and the timing will show the event countdown. The colors of the progress bars can be changed in the Progress Bars section of the Log Editor section of the Themes & Appearances Configuration.
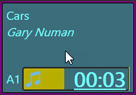
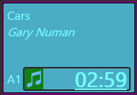
If the Apply Fade Out Value on Stop is enabled for the Stations Hot Keys, the Hot Key will show the fade progression when it is stopped. See the Playback tab in Station Configuration for more details.
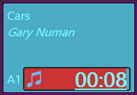
The default action when a Hot Key is clicked is to play/stop. However the Hot Key can play/stop, play/pause or play/restart depending on the Override Stream mode set in the database. To setup the Override Stream mode contact RCS Support. The Hot Key that was last played will be outlined with a line.
To move a Hot Key within a bank simply click and hold then drag to another Hot Key and drop. To copy via drag and drop hold the CTRL key while clicking and dragging the Hot Key to another Hot Key within the bank.
Right-click any Hot Key button to view the Right-click Context Menu options. The user may see a lock icon next to the Paste and Clear key options if the Hot Keys bank is Locked. See the Hot Keys Bank Locking option, in the User Preferences for more details.
Click any area in this image for help
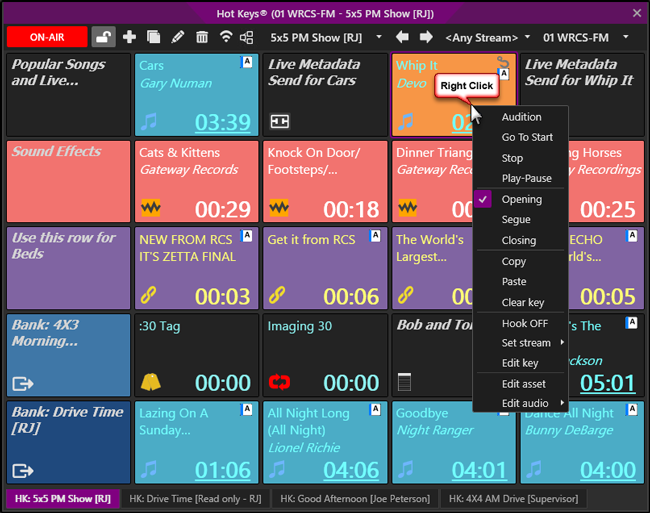
Click any area in this image for help
Hot Keys right-click topics: show/hideshow/hide
The Audition options are typically in the first two sections of the right-click context menu. These audition options are configured in the Context Menu Customization section of the Auditioning tab in the Preferences Configuration window. The audition section of this menu is used to play the audio on an audition play stream. The default options in this menu are Audition, Go To Start, Stop, Play-Pause, Opening, Segue and Closing. The top options are used for playback of the audio and the bottom options are used to select the marking point at which the audio will play. Clicking a marking point from the menu will play the audio from the point selected. The By Default Audition from option is the checked option in the list of marking points. This means when middle-click on an asset event is made, the default action is to audition the asset from this checked marking point. If the default marker is not set for the selected asset the audio will start from the Opening. This default can be changed temporarily by right-clicking on the context menu option that is to be set as default. This will change the default for ALL of the Audition context menus in Zetta for this users Zetta session. Optionally, the user can use the Audition Mode toolbar button to play the asset using the audition streams. See the Audition Module section of the guide for more information on auditioning assets.
Select Edit key from the right-click menu of a Hot Key to open the Edit Hot Key window. Optionally, if the Hot Key bank is unlocked, simply click on an empty Hot Key to open the Edit Hot Key window. All users with the View Configuration right can edit any Public - Read Only Hot Key or Hot Key bank.
Tip: To quickly close the opened Edit Hot Key window without making changes press the ESC keyboard key.
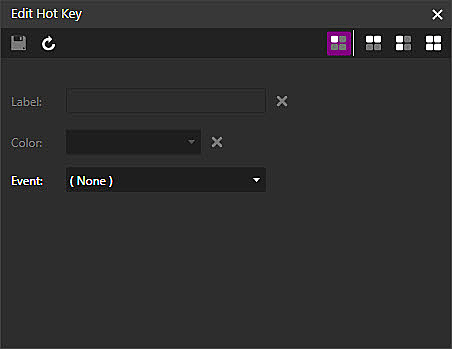
Select an Event type to see additional configuration options based on the event type selected. Optionally, drag and drop the Asset/Execute Command/Macro/Comment to the window. The Edit Hot Key window is automatically populated with the event data.
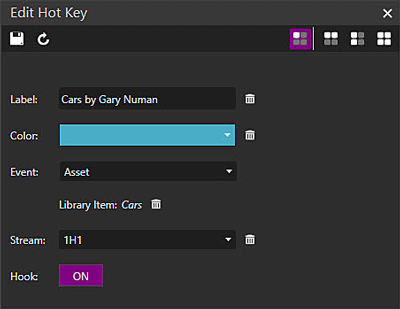
 |
Save - The Save button is used to Save any changes to the Hot Key(s). |
 |
Discard Changes - The Discard Changes button will refresh the window to its lasted saved state. |
 |
Apply to Key - The Apply to Key button when highlighted will show a blue boarder around the key being edited. Any additions or changes will be applied to only the key highlighted in the bank.
|
 |
Apply to Row - The Apply to Row button when highlighted will show a blue boarder around the row of keys being edited. The Edit Hot Key window will also show a Modify checkbox next to each setting. Any additions or changes with the Modify checked will be applied to only the row of keys highlighted in the bank.
|
 |
Apply to Column - The Apply to Column button when highlighted will show a blue boarder around the column of keys being edited. The Edit Hot Key window will also show a Modify checkbox next to each setting. Any additions or changes with the Modify checked will be applied to only the column of keys highlighted in the bank.
|
 |
Apply to Bank - The Apply to Bank button when highlighted will show a blue boarder around the column of keys being edited. The Edit Hot Key window will also show a Modify checkbox next to each setting. Any additions or changes with the Modify checked will be applied to the entire bank.
|
The Label field can be used to give the hot key a friendly custom name. An Event type must be selected before this field can be edited. If a Label is not added for an asset then the Title of the asset is used. This custom name can be themed in the Custom Name section of User Interface section in the Themes tab of the Themes & Appearances window.
The Color field can be used to set the color of the key, row, column or bank. Use the drop-down to select a color from the color picker. An Event type must be selected before this field can be edited.
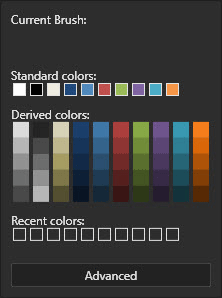
The Event field is used to select an event type for the Hot key(s) the event types are Asset, Comment, Execute Commend, Load Bank or Macro. Additional parameters maybe required based on the Event selected.
The Edit audio option is used to choose an available audio editor, the user can select the Zetta Multitrack Editor, Zetta Single Track Editor or a configured External Editor. See the External Editors section of this guide for more details on adding editors.
This section provides step-by-step instructions to perform common tasks related to the Hot Keys Module.
In this section: show/hideshow/hide
Create a New Hot Keys Bank from the Hot Keys Module
Adjusting the Number of Hot Keys Buttons per Bank
Add Asset to a Hot Key using Edit key
Drag and Drop an Asset to a Hot Key
Add Hook to a Hot Key using Edit key
Add an Execute Command to a Hot Key
Add a Load Bank command to a Hot Key
|
|
To create a New Hot Keys Bank from the Hot Keys Module, perform the following steps: |
 button
button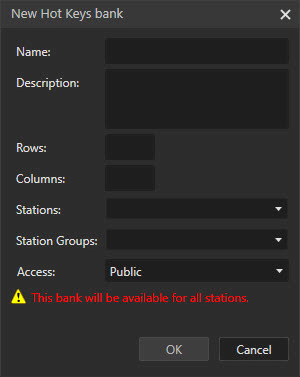
|
|
To copy a Hot Keys Bank from the Hot Keys Module, perform the following steps: |
 button
button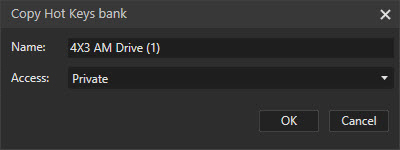
|
|
To adjust the number of Hot Keys available on a specific bank, perform the following steps: |
 button in the toolbar. If this button is not visible contact your system administrator.
button in the toolbar. If this button is not visible contact your system administrator. button to save changes.
button to save changes.
|
|
To delete Hot Keys banks, perform the following steps: |
 button. If this button is not visible contact your system administrator.
button. If this button is not visible contact your system administrator.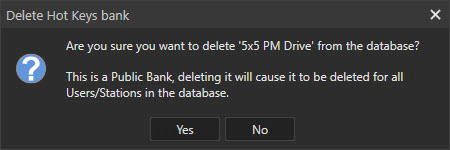
|
|
To add an Asset to a hot key using the Edit Hot key window, perform the following steps: |
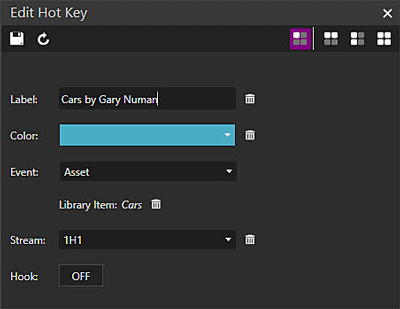
 button to save the hot key.
button to save the hot key.
|
|
To add media events to an existing Hot Keys bank, perform the following steps: |
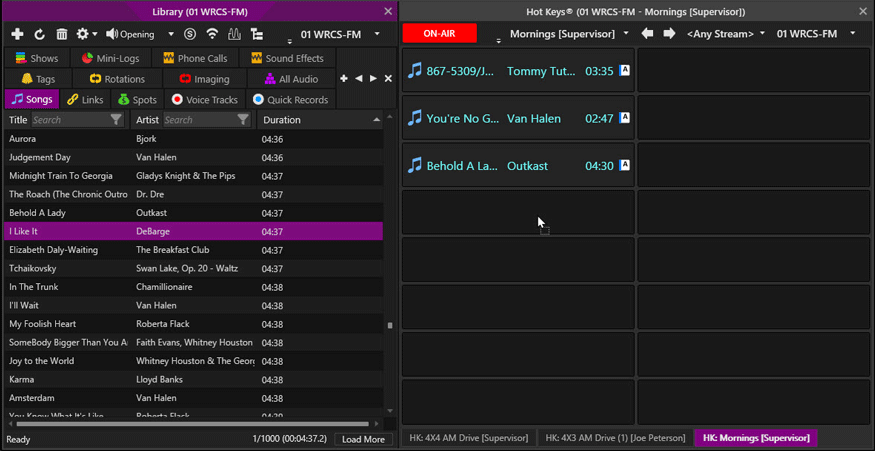
|
|
To add a Hook to a hot key using the Edit Hot key window, perform the following steps: |
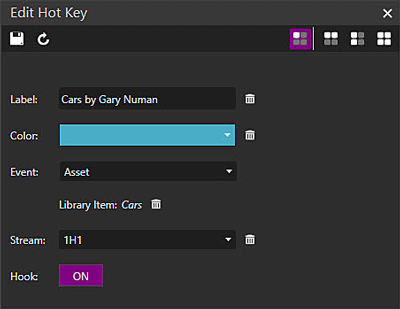
 button to save the hot key.
button to save the hot key.
|
|
To enable a hook for an asset to an existing Hot Keys bank, perform the following steps: |
 icon or right-click the Hot Key and select Hook OFF from the drop-down menu.
icon or right-click the Hot Key and select Hook OFF from the drop-down menu.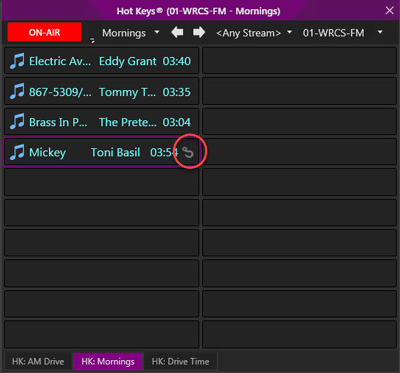
 icon on the Hot Key will be enabled.
icon on the Hot Key will be enabled.
|
|
To Add an Execute Command to a Hot Key in Zetta, perform the following steps: |
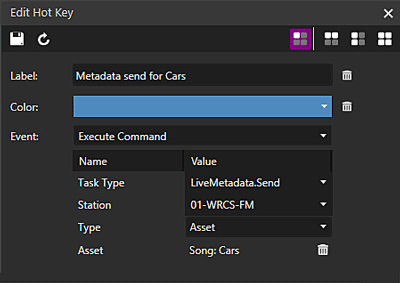
 button to save the hot key.
button to save the hot key.
|
|
To Add a Comment to a Hot Key in Zetta, perform the following steps: |
 button to Modify the Color for the row. Note: Only the Modify is checked for Color.
button to Modify the Color for the row. Note: Only the Modify is checked for Color.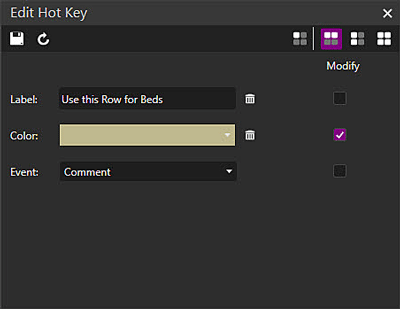
 button to save the hot key.
button to save the hot key.
The Load Bank event can be used to load another bank allowing the user to nest a hot keys bank in another bank.
|
|
To Add a Load Bank to a Hot Key in Zetta, perform the following steps: |
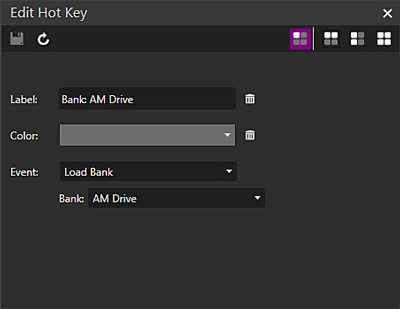
 button to save the hot key.
button to save the hot key.Tip: To allow the user to go back to the original bank add another load bank hot key in the nested bank.
|
|
To Add a Macro to a Hot Key in Zetta, perform the following steps: |
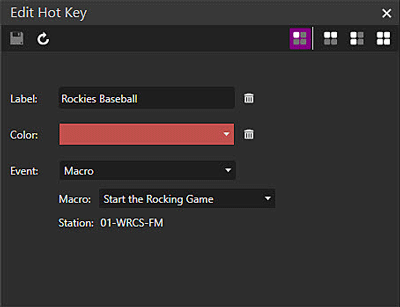
 button to save the hot key.
button to save the hot key.
The ZCast button in the Hot Keys toolbar is used to send the selected Hot Keys bank to an Outbound ZCast Connection.
|
|
To ZCast a Hot Keys bank to an Outbound Connection, perform the following steps: |
 button.
button.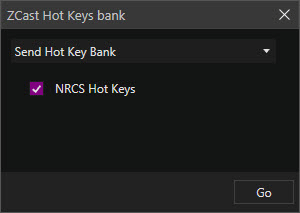
A Hot Key, Row, Column or Bank can have a Set Stream assigned. A stream must first be assigned as a Hot Keys play stream for a Stream Group that is assigned as Hot Keys Stream Group for the Station or the Hot Keys Stream Group for the Computer. The Hot Key can be assigned a Splits stream based on the Split behavior of the audio. When the split behavior is silent, the only option is <Any Stream> because audio is not actually played out of the master stations play device. If the Split behavior is Master Audio, then the streams set as splits streams will be displayed in the list of streams available to select. If the split behavior is master monitor, then the streams set as monitor streams will be displayed in the list of streams available to select. The Stream selected will remain with the selected Hot Key, Row, Column or Bank until changed or cleared. The Stream can also be set in the Edit key window when the asset is assigned as the Event.
|
|
To Set a Hot Key to play off a specific play stream, perform the following steps |
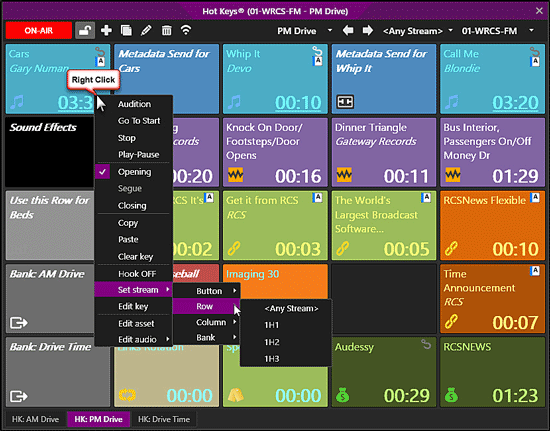
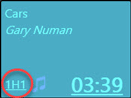
|
Important Note! |
If a stream is set for a Hot Key on one station when switching stations if that same stream is not available for the selected station the user will see the assigned stream next to the words <Any Stream> when clicking the Set Stream option. This allows the user to see that this Hot Key has a stream assigned for another station. The Set Stream for Row, Column and Bank affect only non-blank buttons. If row 2 is set to Stream A with a blank button, then an asset is dragged and dropped onto the blank button in row 2, the button will not be assigned to Stream A. |
|
|
To Set a Hot Key Color, perform the following steps |
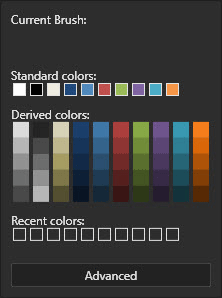
 , a row
, a row  of Hot Keys, a column
of Hot Keys, a column  of Hot Keys or an entire bank
of Hot Keys or an entire bank  of Hot Keys.
of Hot Keys. , column
, column  or entire bank
or entire bank  of Hot Keys.
of Hot Keys. button to save the hot key(s).
button to save the hot key(s).
A Custom Name can be set for a Hot Key using the Label field in the Edit key window.
|
|
To Set a Custom Name on a Hot Key, perform the following steps |
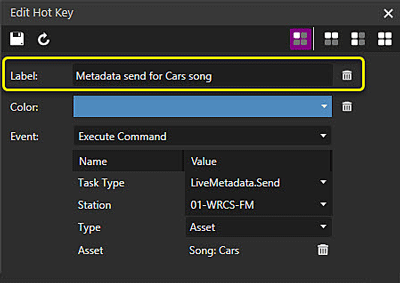
 button to save the hot key.
button to save the hot key.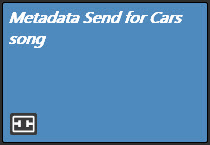
|
|
To audition an event on a Hot Key |
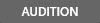 using the Mode
using the Mode  button in the toolbar before selecting a Hot Key to play.
button in the toolbar before selecting a Hot Key to play.
The Clear Key will clear the hot key of the event and any custom name that was applied. If the Hot Key bank is Public Read - Only and the user does not have the 'View Configuration' Admin Right the hot key cannot be cleared.
|
|
To Clear an event from a Hot Key button, perform the following steps: |
|
|
To copy an event from one Hot Key to another Hot Key or to another Hot Keys bank, follow these steps: |
|
|
To edit an asset from the Hot Keys window, follow these steps: |
Welcome < Modules < Hot Keys Module
© 2007-2024 RCS. All Rights Reserved.