
Important Note!
At least one additional stream/output will be needed if the Station is to play back an Asset which will pause and execute future Spot Blocks during the paused state.
Welcome < Configuration < Stream Groups
Stream Groups in Zetta® give the ability to group audio input streams together. This is necessary, as there are times when station playback requires multiple events to be fired simultaneously. Each audio event playing at any given time must have its own play stream. Zetta chooses the stream to use based on the Log Event and the Asset Properties. Zetta first determines the playback Splits Event Routing (if splits is enabled), then the Asset Type. If Zetta Splits is disabled or the Splits Event Routing is Regular (non-Splits) and the Asset Type is (All), Zetta looks at the last output channel audio outputs used by the Sequencer and then the order of the defined streams for the Stream Group. (If multiple events are playing the sequencer looks at which stream ends the latest). Once a Stream is assigned in the Log, the stream assignment remains the same even if a change is made to the log, such as skipping an event. However, if the changes made leave two adjacent events using the same audio output, Zetta will adjust the streams if possible. Stream playback can be monitored using the Stream Group Monitor. The following is the minimum recommended Stream Groups that will need to be created:
On-Air Stream Group – The On-Air Stream Group is used for the On-Air Module playback of the Sequencer. For best On-Air sound and playability, use a minimum of three play streams for this Stream Group.
Audition Stream Group – The Audition Stream Group is used for previewing audio. At least one play stream is needed for this Stream Group, but three is recommended for auditioning voice tracked events in the log.
Hot Keys Stream Group – The Hot Keys Stream Group is used for playing audio back from the Hot Keys® Module. Use three play streams for this Stream Group.
Stack Stream Group – The Stack Stream Group is used for playing audio back from the Stacks Module. For best On-Air sound and playability, use three play streams for this Stream Group.
Z-Player Stream Group – The Z-Player Stream Group is used for playing audio from the Z-Player Module. Use at least one play stream for this Stream Group, three is recommended.
|
Important Note! |
At least one additional stream/output will be needed if the Station is to play back an Asset which will pause and execute future Spot Blocks during the paused state. |
The left pane of the Stream Group window allows the user to copy, create, delete, view and save Stream Groups. This pane shows the Name of the stream group and the number of unique Audio Outputs used. The right pane of the Stream Groups configuration window is for configuring the details of each playback stream. The above list is the minimum recommended Stream Groups for a typical station, however, when using splits and other features in Zetta this configuration will vary from site to site.
Click any area in this image for help
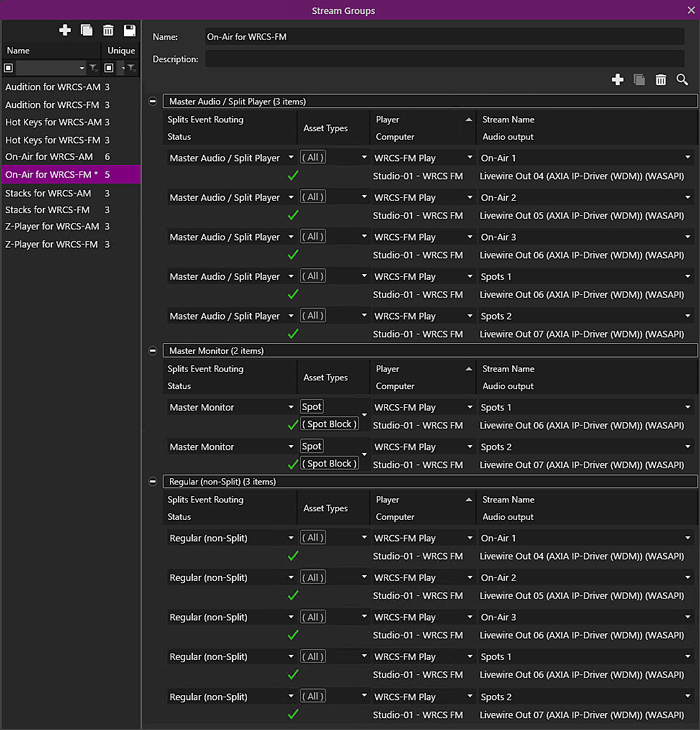
Click any area in this image for help
Once the play streams have been configured, the Stream Groups can be assigned in the Playback tab for the station in the Station Configuration window. Keep in mind that Configuration windows do not update dynamically, meaning if the Stations window is open and a new Stream Group is added, the changes will not be seen in the Stations window until the configuration window has been closed then reopened.
In this Topic: show/hideshow/hide
Stream Groups Step-by-Step Topics
Create Stream Groups for Zetta
See also Assign Audio Stream Groups, Audio Input and Audio Outputs to make assignments for Local Playback and Record.
|
|
Copy Selected Stream Group - The Copy Selected Stream Group will create a duplicate copy of the selected Stream Group with the words (copy) appended to the Name. |
|
|
Add new Stream Group – The Add new Stream Group button is used to create a new Stream Group. |
|
|
Deleted selected Stream Group – The Delete selected Stream Group is used to delete a Stream Group. |
|
|
Save Stream Group - The Save Stream Group button will save any changes to the Stream Groups. |
The right pane of the Stream Groups window displays information about the selected Stream Group. From this pane the user can copy, add, delete and verify a playback stream for the Stream Group.
|
Stream Group |
Description |
Minimum Recommended Streams |
|
On-Air (Sequencer) |
Used for On-Air station play. |
3 Streams |
|
Audition |
Used for Local Playback. |
3 Streams |
|
Hot Keys® |
Frequently used audio control room events saved to Hot Keys. |
3 Stream |
|
Stacks |
Used to play a stacked selection of audio control room events. |
3 Streams |
|
Z-Player |
User to play audio in the Z-Player Module. |
3 Streams |
Minimum Recommended Stream Group Configuration for Zetta®
In this section: show/hideshow/hide
Use the Name field to identify the Stream Group.
Use the Description field to enter a detailed description of the Stream Group. (optional)
|
|
Copy Selected Stream - The Copy Selected Stream will create a duplicate copy of the selected stream with the words (copy) appended to the Name. |
|
|
Add Stream to Group – The Add Stream to Group option is used to add an additional stream to the selected Stream Group. |
|
|
Delete Selected Stream – The Delete Selected Stream is used to remove a selected stream from the Stream Group. |
|
|
Verify If Audio Output Device is Online – Clicking the Verify if audio output device is online button will ensure the stream is assigned to use a valid audio output and that the device is responding; the status column will display a green check mark |
The Splits Event Routing column is used for the Splits Feature in Zetta and has a drop-down option to select the purpose of the stream for the Stream Group. When Zetta Splits® is enabled in the System Configuration | General tab this column is shown. When an Asset or a Spot Block has a Split Behavior set, Zetta will route the audio based on the type of Split Behavior. Zetta creates groups based on the Splits Event Routing of the stream, these groups can be expanded and contracted with the plus to the left of the grouping.
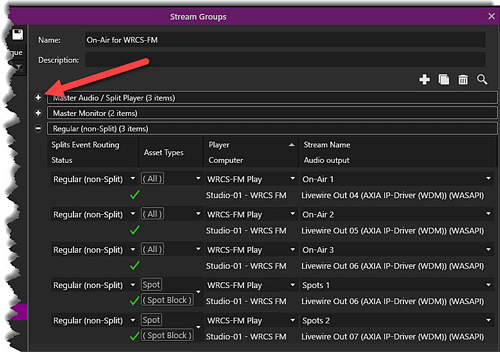
Regular (non-Split) - By default the Regular option is selected for normal Play on the station.
Master Audio/Splits Player - The Master Audio/Splits Player option is used for both Master Splits and Splits Player Stations. When an asset or spot block for the master station is assigned the Split behavior, Master Audio or Master Monitor, this signals the splits player station to play an asset using an assigned Master Audio/Splits Player stream. The asset may be the same or different depending on the Asset Tagging.
Master Monitor - The Master Monitor option is used to designate what stream should be used by the Master Splits Station when an asset plays on the Master station with a Split Behavior of Master Monitor.
|
Stream Groups |
Description |
Recommended Streams |
|
On-Air (Sequencer) |
Used for On-Air station play. Add 3 Master Audio/Splits Player streams and 3 Master Monitor streams for Splits Event Routing. |
9 Streams |
|
Audition |
Used for Local Playback |
3 Streams |
|
Hot Keys® |
Frequently used audio control room events saved to Hot Keys. Optionally, add 3 additional streams for Splits. |
3 Streams |
|
Stacks |
Used to play a stacked selection of audio control room events. Optionally, add 3 additional streams for Splits. |
3 Streams |
|
Z-Player |
User to play audio in the Z-Player Module. Optionally, add 3 additional streams for Splits. |
3 Streams |
Recommended Stream Group Configuration for Zetta® Splits
The icon in the Status column verifies the player is responding and the stream selected in not in use by another sequencer or Stream Group. If the playback stream is responding and the device is verified, the status column will display a green check mark  . If the playback stream is not online or not functioning a red
. If the playback stream is not online or not functioning a red  is visible in the Status column. If the playback stream is online but the device cannot be verified a yellow check mark
is visible in the Status column. If the playback stream is online but the device cannot be verified a yellow check mark  is visible in the Status column. Additional warnings are displayed if the stream is used by another station or the stream is used by another Stream Group. Hover the mouse over the warning icon to view a tool tip to help in troubleshooting the issue.
is visible in the Status column. Additional warnings are displayed if the stream is used by another station or the stream is used by another Stream Group. Hover the mouse over the warning icon to view a tool tip to help in troubleshooting the issue.
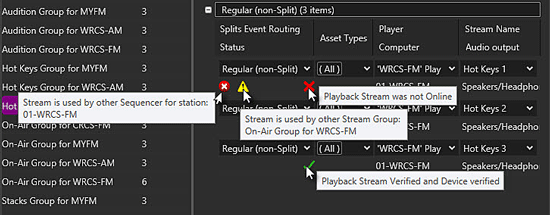
Note: If Streams / Stream Groups are misconfigured or some are shared between Sequencer and Auditioning Stream Groups audio may be played or stopped unintentionally. When logging off / closing the Zetta UI (Zetta.exe), the playback of audio is stopped on that computer's Auditioning Stream Group. When audio stops within a Sequencer Stream Group, it will automatically advance to the next event.
Stream Group streams can be assigned to play specific asset types. When a new stream is added to a Stream Group the Asset Type defaults to (All), this means the stream can play all asset types available in the Zetta system. Use the drop-down or simply type in the Asset Types field to select another asset type.
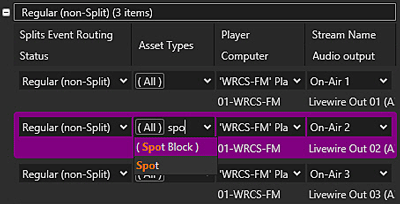
To remove an Asset Type, simply right-click the asset type and select Remove.
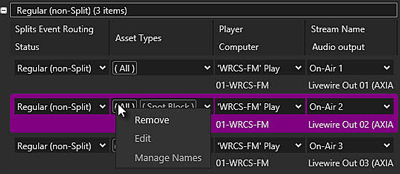
The Player column is used to select the audio Name from the Audio Outputs configured in Configuration | Computers, see the Audio Outputs section for more details.
The Computer field shows the computer that the audio player is connected.
The Stream Name column is used to select the Stream to use that is configured in Configuration | Computers, see the Audio Outputs section for more details.
The Audio Outputs field shows the audio output selected in the audio outputs tab for the computer.
Once streams have been successfully defined and audio outputs assigned in the Audio Outputs tab of the Computer Configuration window, the Stream Groups can be created.
In this section: show/hideshow/hide
Create Stream Groups for Zetta
See also Assign Audio Stream Groups, Audio Input and Audio Outputs to make assignments for Local Playback and Record.
|
|
To add Stream Groups, follow these steps: |
 button to create a new Stream Group. If the computer was created with the computer wizard at login, the audition Stream Group will already be created.
button to create a new Stream Group. If the computer was created with the computer wizard at login, the audition Stream Group will already be created. button for the desired number of streams.
button for the desired number of streams. button for quick configuration):
button for quick configuration): button to verify the players are functioning; the status column will display a green check mark
button to verify the players are functioning; the status column will display a green check mark  if the player is online and is available to Zetta. If the Player is not online or not functioning a red
if the player is online and is available to Zetta. If the Player is not online or not functioning a red  is visible in the Status column. If the playback stream is online but the device cannot be verified a yellow check mark
is visible in the Status column. If the playback stream is online but the device cannot be verified a yellow check mark  is visible in the Status column. Hover the mouse over the icons in the status column to view the status of the players.
is visible in the Status column. Hover the mouse over the icons in the status column to view the status of the players. to add the Stream Group.
to add the Stream Group. button for quick configuration):
button for quick configuration):|
Stream Group |
Description |
Minimum Recommended Streams |
|
On-Air |
Used for On-Air station play. See the Splits Event Routing for more details on Splits streams. |
3 Streams |
|
Audition |
Used for Local Playback |
3 Streams |
|
Hot Keys® |
Frequently used audio control room events saved to Hot Keys. |
3 Stream |
|
Stacks |
Used to play a stacked selection of audio control room events |
3 Streams |
|
Z-Player |
User to play audio in the Z-Player Module |
3 Streams |
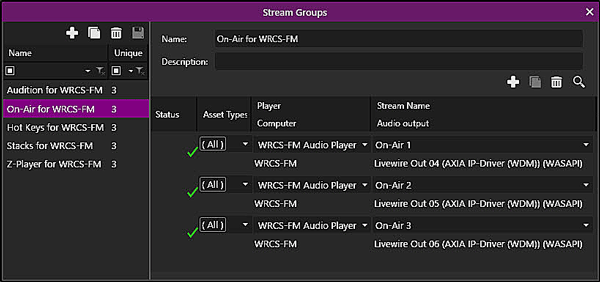
|
|
To Copy a Stream Group, perform the following steps: |
 button.
button.
|
|
To remove a Stream Group, perform the following steps: |
 button.
button.
|
|
To modify a Stream Group, perform the following steps: |
 icon to save the changes to the Stream Groups.
icon to save the changes to the Stream Groups.
Welcome < Configuration < Stream Groups
© 2007-2024 RCS All Rights Reserved.