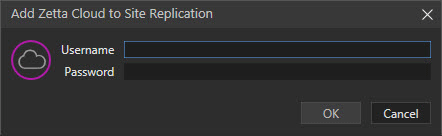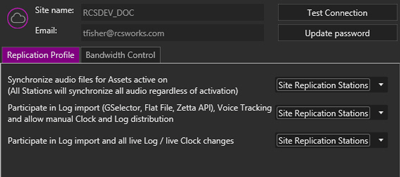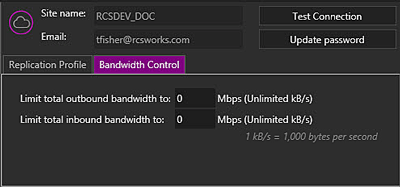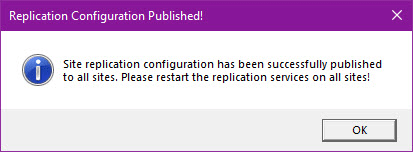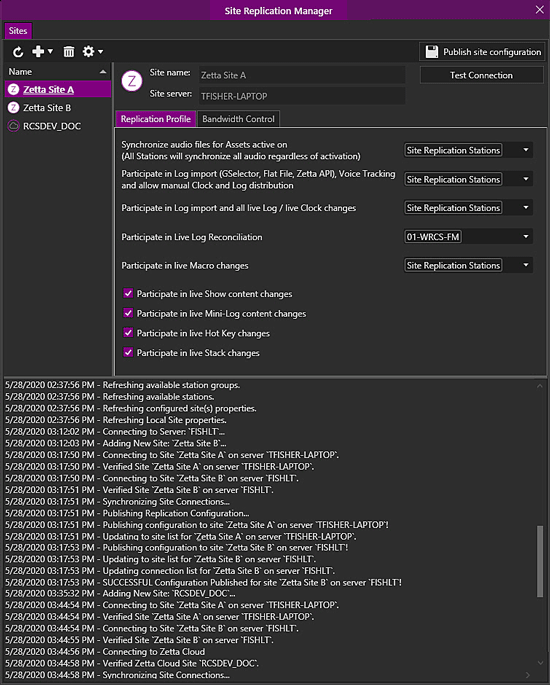
Welcome < Configuration Overview < Site Replication Manager
Site Replication is used to sync two or more Zetta or Zetta Cloud sites to create redundant Zetta systems. Zetta Site replicated systems can be local or remote allowing for synchronization across a wide area network. This feature will replicate many of the items in the database and the audio assets. These features use the Site Replication Services and the Zetta2GO Service found in the General tab of the System Configuration window. This topic will only cover the Site Replication Manager and Adding a Zetta Cloud Site. For more information on implementing Zetta Site to Zetta Site Replication contact RCS Support.
Click any area in this image for help
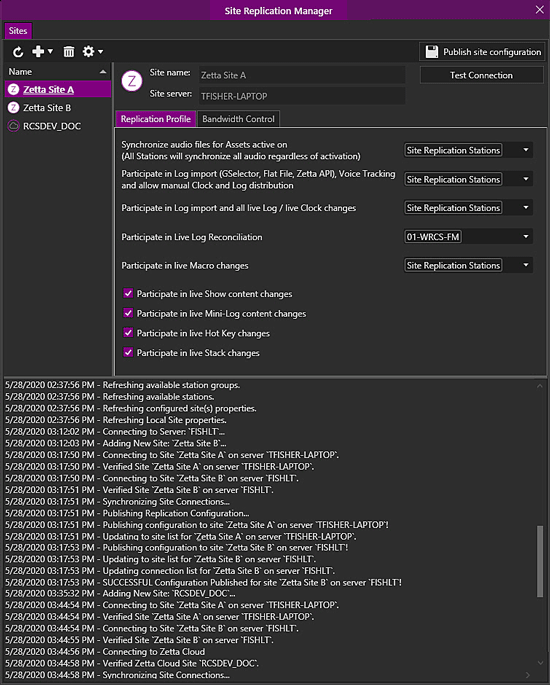
Click any area in this image for help
|
Important Note! |
There are currently no tools available to synchronize two completely separate databases. They can still be set up for Site Replication, but there is no mechanism currently to synchronize "orphans" on either end. |
In this Topic: show/hideshow/hide
Changes Replicated to Zetta Sites
Hot Keys and Stacks Replication
Changes Replicated to Zetta Cloud
Log Events Replicated to Zetta Cloud
Library Replication to Zetta Cloud
Site Replication Manager Toolbar
Synchronize audio files for Asset active on
Participate in Log import and all live Log / live Clock Changes
Participate in Live Log Reconciliation
Participate in Live Macro Changes
Participate in Live Show Content Changes
Participate in Live Mini-Log Content Changes
Participate in Live Hot Key Content Changes
Participate in Live Stack Content Changes
Limit Total Outbound Bandwidth
Site Replication Logging - Also see Site Status in the On-Air Module topic.
Site replication does not currently replicate every Configuration change and Log change. Some changes may require manually publishing to the replication server. Site Replication does not support controlling remote splits. Site-specific objects are not replicated such as Computers, Computer Assignments, Stream Groups, Stream Group assignments, GPIO devices and GPIO device assignments. Layouts and Backups are also not replicated.
Changes in the Configuration of Zetta that will replicate to all replication servers are as follows:
Changes and Additions to the Library that will replicate to all replication servers are as follows:
|
Important Note! |
The audio files and folders in the content store between each site will not necessarily be in sync due to the possibility for different resource IDs. |
Site Replication can be configured for automatic updates on Logs and Clocks, using the Replication Profile tab. By default log changes are not automatically transferred to Replication Server, with two exceptions:
|
Important Note! |
If a Voice Track has been sent but the log on the receiver does not yet exist the user will see a retry window. |
Logs changes can be transferred manually using the Publish log  button in the Log Module toolbar. The Publish button gives the option of publishing changed hours, a selected hour or the entire day.
button in the Log Module toolbar. The Publish button gives the option of publishing changed hours, a selected hour or the entire day.
Site Replication can be configured for automatic updates on Hot Keys and Stacks using the Replication Profile tab. By default changes are not pushed automatically to Hot Keys and Stacks. Changes can be published manually using the Site Replication Publish  button in the modules toolbar. Hot Keys and Stacks are not restricted by the Station Group setting.
button in the modules toolbar. Hot Keys and Stacks are not restricted by the Station Group setting.
With Zetta to Zetta Cloud Replication the database does not need to be configured prior to Site Replication setup. After Replication is configured each addition to the Zetta database such as Stations, Configuration and Assets are replicated. However, with a pre-configured database these Configurations and Assets will need to be manually replicated to the Zetta Cloud with the assistance of RCS Support.
Zetta Cloud does not support all the event types that Zetta does at this time. Any type that Zetta Cloud does not support will be sent over as a comment. Voice Tracks from Zetta Cloud are replicated to Zetta.
Changes and Additions to the Library that will replicate to Zetta Cloud are as follows:
Assets – Assets are in sync with all replication servers; however, audio is transferred base on the Station Groups selected in the Asset Audio File field of the Replication Profile tab. Therefore, although all sites have access to all assets, Zetta does not send the audio, this is to optimize bandwidth. All Asset data is replicated, including Asset fields, Marking points, Cue points, Station/Cut Specific data and script tab.
Voice Tracks - Voice Tracks from Zetta Cloud are replicated to Zetta. The Zetta Cloud Watcher Service in the General tab of the System Configuration window must be enabled. See the Zetta Cloud Help Guide for more details on Voice Tracking from Zetta Cloud.
The following toolbar options are available in the Site Replication Manager window:
|
|
Refresh Site Replication - The Refresh Site Replication button will refresh the window to its last saved state, discarding all unsaved changes. |
|
|
Add Zetta Site – The Add Zetta Site option will open the Add remote Zetta to Site Replication window. In this window enter the Replication Servers name. This is the name of the replication server that is running the Zetta2GO Service and the Site Replication Services. Add Zetta Cloud Site - The Add Zetta Cloud Site option will open the Add Zetta Cloud to Site Replication window. In this window enter the Username and Password for the Zetta Cloud Site. Contact RCS Sales for Zetta Cloud Licensing. |
|
|
Remove Site – The Remove Site button is used to Remove a configured Replication Server from the Site Replication Manager. |
|
|
Advanced - The Advanced button when selected shows a menu. The Generate asset verification file for selected site option in this Tools menu will allow the user to generate a file that can be saved and used to compare content stores for each Site Replication site. Select the site and choose 'Generate asset verification file for selected site' from the Advanced toolbar button. Once the files for each site are saved they can be compared using a file comparison application (e.g. Total Commander.) The file can also be viewed in any text reader application. The 'Generate asset verification file for selected site' option is not available for Zetta Cloud sites. |
|
|
Publish Site Configuration – The Publish Site Configuration button will first verify that every site participating in replication is still up and running then it will Publish the same replication configuration to all sites. This button must be used after any changes are made to the Site Replication Manager. |
When the Add Zetta Site option is selected from the Add  toolbar button, the Add remote Zetta to Site Replication window will open. Type in a RCS API Server URL. This is the Windows name of the Computer assigned to run the Site Replication and Zetta2GO services.
toolbar button, the Add remote Zetta to Site Replication window will open. Type in a RCS API Server URL. This is the Windows name of the Computer assigned to run the Site Replication and Zetta2GO services.
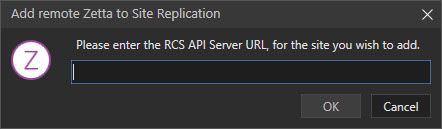
When the Add Zetta Cloud Site option is selected from the Add  toolbar button, the Add Zetta Cloud to Site Replication window will open. Type in a Username and Password for the Zetta Cloud Site. Contact RCS Sales for Licensing.
toolbar button, the Add Zetta Cloud to Site Replication window will open. Type in a Username and Password for the Zetta Cloud Site. Contact RCS Sales for Licensing.
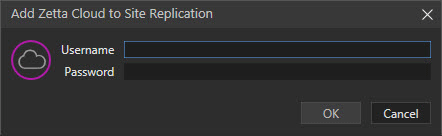
Configuration of the Zetta Cloud site will automatically create a Zetta Cloud Store for storing audio files and backups for Zetta Cloud Disaster Recovery.
The Name pane displays a list of the replicating Zetta and Zetta Cloud sites by site name. For Zetta sites, this is the same site name found in the General tab of the System Configuration window. For Zetta Cloud sites it is the Organization name.
The Site name field shows the site name of the Zetta system configured for Site Replication. This field can be edited from the site name field found in the General tab of the System Configuration window. The Site Name for a Zetta Cloud Site is the Organization name associated with the Zetta Cloud Site. Use the Test Connection button to verify the Connection with the Site Server.
The Site Server is the name of the SQL server for the configured Zetta Site.
The Email shown in the Zetta Cloud Site configuration is the Email used to connect to the Zetta Cloud Site. This field is read-only.
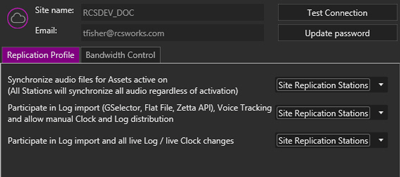
The Update Password button will open the 'Update password for the Zetta Cloud account' window. Enter the new password for the account email used to connect to Zetta Cloud.
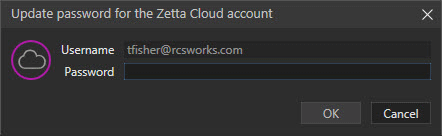
The Replication Profile tab is used to configure what changes get replicated. Station Groups are used to restrict transfers. If a Station Group is selected, Zetta will track changes and transfer them to the replication servers for the stations in the Station Group. If a station is not included in the Station Group then Zetta will restrict the transfer to the replication servers. Station Groups can be created before or after site replication. Creating the Station Groups before setting up Zetta Site Replication saves time.
Click any area in this image for help
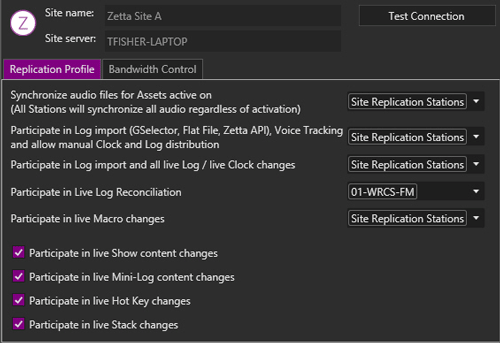
Click any area in this image for help
In this Topic: show/hideshow/hide
Synchronize audio files for Asset active on
Participate in Log import and all live Log / live Clock Changes
Participate in Live Log Reconciliation
Participate in Live Macro Changes
Participate in Live Show Content Changes
Participate in Live Mini-Log Content Changes
The 'Synchronize audio files for Asset active on' drop-down is used to select configured Station Groups for replication of audio files for assets. By default the All Stations Station Group is selected, this will synchronize all audio regardless of activation audio files for all stations. When a Station Group is selected, Zetta will track changes and transfer them to the replication servers for the stations in the Station Group. If a station is not included in the Station Group then Zetta will restrict the transfer to the replication servers. See the Station Groups section for more information on setting up Station Groups.
The 'Participate in Log import (GSelector, Flat File, Zetta API), Voice Tracking and allow manual Clock and Log distribution' drop-down is used to select configured Station Groups for replication of Log import, Voice Tracking and Clock and Log distribution. By default the All Stations Station Group is selected. When a Station Group is selected, anytime a log is imported through GSelector, Flat File or Zettta API, Zetta will push over the log to the stations that are members of the Station Group selected. When Voice tracks are created in the log for the member stations they will also be transferred to the replicating servers. Log and Clock changes can be manually transferred using the Publish  button in the Module toolbar.
button in the Module toolbar.
The 'Participate in Log import and all live Log / live Clock Changes' drop-down is used to select configured Station Groups for replication of Initial Log Load, Live Log & Live Clocks Changes. When a Station Group is selected for this option, Zetta will automatically replicate log load and changes made to Logs and Clocks for the stations in the selected Station Group. Changes made such as; updates of all properties (chain, skip, stretch, fixed, target lengths of spot blocks, etc.), inserts into hours/spot blocks, deletes from hours/spot blocks and moves into hour/spot blocks from hour/spot blocks are pushed to configured replication servers. Event status, air time and normal operations like play and stop of events in the sequencer will not be pushed to configured replication servers. In order to publish and subscribe to live log/clock changes both sites must have this option enabled.
The 'Participate in Live Log Reconciliation' drop-down is used to select stations to participate in Log Reconciliation. When a Station is selected for this option, a Site Status button will be shown in the On-Air Module for the selected station. This option requires the station be a member of the Station Group selected for the Participate in Log import and all live Log / live Clock Changes. This option is currently not available in the Zetta Cloud Site configuration.
The 'Participate in live Macro changes' drop-down is used to select configured Station Groups for replication of live Macro changes. When a Station Group is selected for this option, Zetta will automatically replicate changes made to Macros for the stations in the selected Station Group. In order to publish and subscribe to live macro changes both sites must have this option enabled. This option is currently not available in the Zetta Cloud Site configuration.
The 'Participate in live Show content changes' is used to configure the replication of changes made to a Show. When this option is selected, Zetta will automatically replicate changes made to Shows. In order to publish and subscribe to live show content changes both sites must have this option enabled. This option is currently not available in the Zetta Cloud Site configuration.
The 'Participate in live Mini-Log content changes' is used to configure the replication of changes made to a Mini-Log. When this option is selected, Zetta will automatically replicate changes made to Mini-Logs. In order to publish and subscribe to live mini-log content changes both sites must have this option enabled. This option is currently not available in the Zetta Cloud Site configuration.
The 'Participate in live Hot Key content changes' is used to configure the replication of changes made to a Hot Key Bank. When this option is selected, Zetta will automatically replicate changes made to Hot Keys. In order to publish and subscribe to live hot key content changes both sites must have this option enabled. This option is currently not available in the Zetta Cloud Site configuration.
The 'Participate in live Stack content changes' is used to configure the replication of changes made to a Stack. When this option is selected, Zetta will automatically replicate changes made to Stacks. In order to publish and subscribe to live stacks content changes both sites must have this option enabled. This option is currently not available in the Zetta Cloud Site configuration.
The Bandwidth Control tab of the Site Replication window allows the user to configure the bandwidth that is used by the replication transfers.
Click any area in this image for help
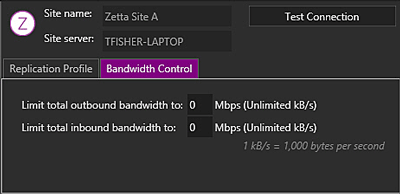
Click any area in this image for help
In this Topic: show/hideshow/hide
The Limit total outbound bandwidth option will limit the outbound network bandwidth used by Site Replication. The default setting of zero means Zetta will use all bandwidth detected. Deleting the entry will default to zero. This option is currently not available in the Zetta Cloud Site configuration.
The Limit total inbound bandwidth option will limit the inbound network bandwidth used by Site Replication. The default setting of zero means Zetta will use all bandwidth detected. Deleting the entry will default to zero.
The bottom pane of the Site Replication manager displays the logging information when the Publish Site Config button in the toolbar is used. This can be used to determine if the Replication servers are available and connecting. This does not log each transaction between servers. To view the activity of the Site Replication server use the Site Replication Monitor in the C:\Program Files (x86)\RCS\Zetta folder of the replication servers.
|
Important Note! |
Contact RCS Support for assistance in setting up a Zetta Site to Zetta Site Replication. |
The following information will be needed to Add a Zetta Cloud Site in the Site Replication Manager in Zetta:
|
Important Note! |
If Zetta is already configured with Stations, Logs and Assets, contact RCS Support for assistance in syncing these Stations, Logs and Assets with Zetta Cloud. |
|
|
To setup a Zetta Cloud Site in Site Replication Manager, perform the following steps: |
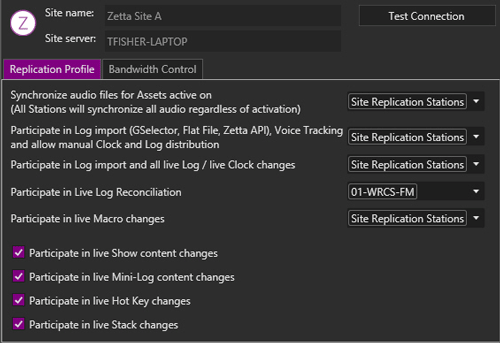
 toolbar button.
toolbar button.