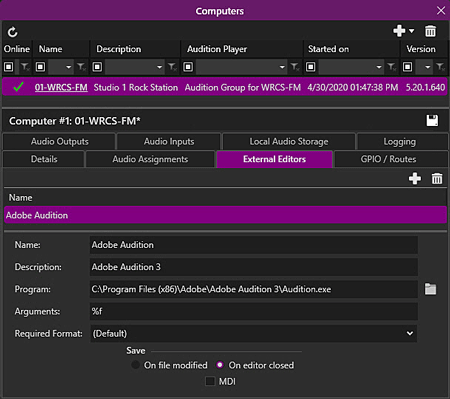
Welcome < Configuration < Computer Configuration < External Editors
The External Editors tab is used to add or remove third party editors for use in editing media assets in the Library Module. In this window the user will specify the location of the program, any settings needed for the program, an audio format if required by the program, and when Zetta® should save the changes made in the external editor. The default editor, to use for the Edit Media button in the Library, is set in the Details tab.
Click any area in this image for help
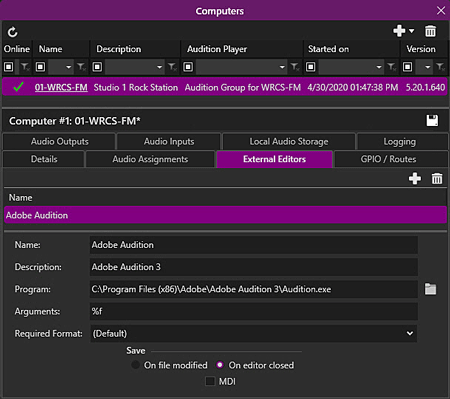
Click any area in this image for help
In this Topic: show/hideshow/hide
 |
Add external editor - Use the Add external editor to add any installed external editor for use with Zetta. |
 |
Remove external editor - Use the Remove external editor to remove an editor from the configured computer. |
Name – The Name field is used to enter the name of the program to be used.
Description – Use the description field to further identify the program. (Optional)
Program – Program is the path to the program executable to be launched when the Metadata card is invoked in the Library Module.
Arguments – The default argument is %f, Zetta will replace the %f with the file name being passed to the external editor. If the editor only needs the file name then the default is used. If the editor needs additional data then additional data can be added to the string. Optionally, use @{AssetExternalID} to pass the External ID to the external audio editor.
Example: File=%f this will be passed to the editor as File=C:\file.wav
This is a value needed by the third party software when executing the program. Consult the manual of the editor for more information on these values.
Required Format - Depending on the External Editor used, the Audio to be edited may be required to be a different format than what is stored in Zetta. The Required Formats field allows the user to specify the format of the audio that is needed for the external editor. These formats are defined in the Audio Format tab of the System Configuration window. When the configured editor is used, Zetta will convert the audio to the format selected here for the editing. When the user is done editing, Zetta will convert the audio back to what it was originally or to the format specified in the System Managed Formats section of the Audio Format tab in the System Configuration. If no format is specified here, Zetta will just pass the file to the external editor without changing its format.
Save - Clicking one of the following actions tells Zetta what to look for when saving the edited audio to Zetta.
MDI – MDI or Multiple Document Interface tells Zetta that the third party editor is an application that has child windows that can reside within the main or parent window of the application.
|
Important Note! |
Warning: when editing lossy audio formats (MP2, MP3 etc.) in external editors, keep in mind that almost all editors convert to linear prior to editing. User then edits the audio, and saves it back (to a lossy format). Going from lossy format to linear then back to lossy again is a process called transcoding and is highly discouraged. With every such cycle, audio information is lost during encoding back to a lossy audio format. After several transcoding cycles you will notice audible issues in audio, and there's no way back. This problem does not exist for linear audio. |
|
|
To add play devices to a configured Computer, perform the following steps: |
Example: File=%f, this will be passed to the editor as File=c:\file.wav. (See the owner’s manual of the external editor for more details.)
 button.
button. to locate the Program executable.
to locate the Program executable.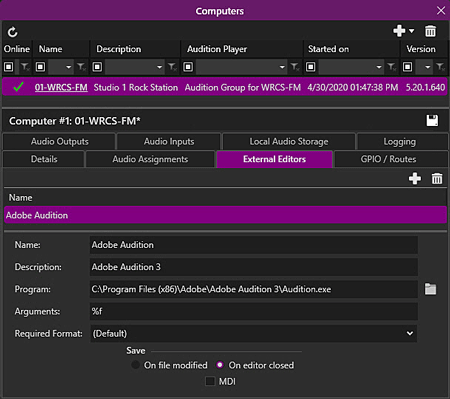
 button to save the External Editors settings.
button to save the External Editors settings. Edit Media drop-down in the Metadata card toolbar to choose an available editor.
Edit Media drop-down in the Metadata card toolbar to choose an available editor.Welcome < Configuration < Computer Configuration < External Editors
© 2007-2024 RCS All Rights Reserved.