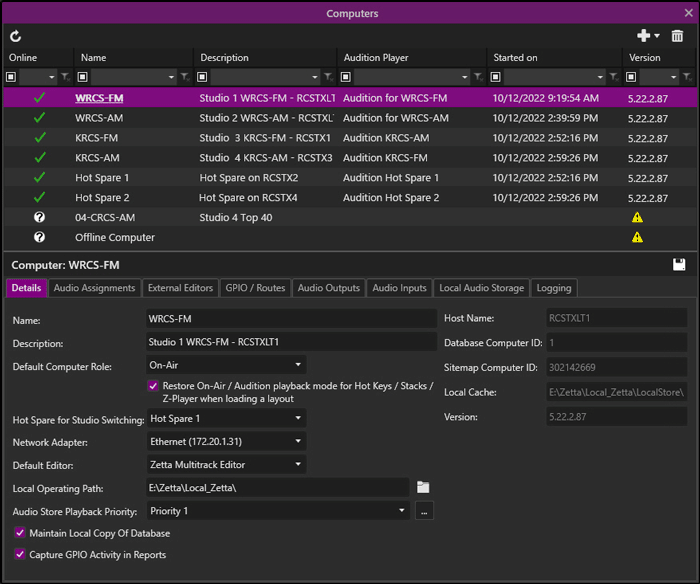
Welcome < Configuration < Computer Configuration < Computer Details
The Computers Details tab is used to give the computer a name and description in Zetta®. This is also where the computer is enabled to maintain a local copy of the database for emergency use.
Click any area in this image for help
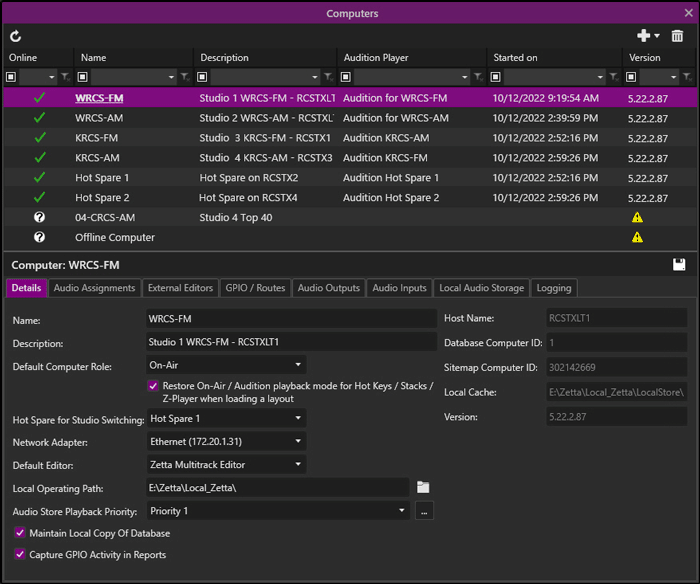
Click any area in this image for help
In this Topic: show/hideshow/hide
Restore On-Air / Audition playback mode for Hot Keys / Stacks / Z-Player when loading a layout
The name field is used to name the computer such as Studio1 or Production1. If a name is not specified, this value will default to the computers Host Name.
The description field is used to further identify the Computer. (optional)
The Default Computer Role has two options On-Air or Audition. This option controls the default mode of newly opened Hot Keys, Stacks or Z-Player modules. When the On-Air option is selected any newly opened Hot Keys, Stack or Z-Player module will default to On-Air mode. When the Audition option is selected any newly opened Hot Keys, Stack or Z-Player module will default to Audition mode. This setting defaults to Audition for newly created Computers.
The default action when loading the Hot Keys / Stacks / Z-Player is to set the On-Air / Audition mode button based on the Default Computer Role for the computer. However, when this option is enabled, the Default Computer Role is disregarded, and the On-Air / Audition mode of Hot Keys / Stacks / Z-Player modules is restored to the saved state of the button when the layout is loaded for this selected computer. Any newly open modules will show the On-Air / Audition mode button based on the Default Computer Role.
The Hot Spare for Studio Switching is used to select a configured Hot Spare. When a hot spare is selected for this field and the station in the On-Air module of the computer is selected as an Assigned Station in the Hot Spare Configuration the user, provided they have the rights, can open the Studio Switching console and switch to the selected hot spare.
The Network Adapter option is used for those machines having multiple Ethernet cards. This allows the Zetta computers and processes to communicate over the correct Network Interface Connection. Use the drop-down to select the correct adapter. Zetta defaults to the Network Adapter with the IP address that most closely matches the other computers in the system. First, Zetta will check the database for all specifically assigned adapters, getting a list of ip addresses. This list will then be trimmed to the first 3 octets of the IP, listing them in the most used order. Then Zetta will try to match the first 3 octets found to the IP address of the adapters for the computer being added. If no adapters are selected and saved in the database Zetta will look at the name of the DBMS server and resolve that name to the IP address. Zetta will then use that IP address to look for the local adapter that matches the first 3 octets of that IP address.
Caution: Those systems which have an Axia device attached may find the First Adapter to be that adapter which communicates with the Axia device. If this is a laptop or other portable device that will switch from an Ethernet cable to Wireless, it is recommended that Host Name be used for this setting.
The Default Editor option is used to select the default Audio Editor that is used when the Edit Audio button is selected in the Library. The drop-down defaults to Zetta Multitrack Editor, but lists the Zetta Editor (Quick Record) and any editors configured in the External Editors tab of the Computer Configuration window.
The Local Operating Path is the path on the local computer for Zetta to store local resources such as logging, recordings and temporary conversion files.
The Audio Store Playback Priority is used to configure and select a priority profile. A priority profile is a collection of configured Content Stores, which are set in a desired order, to be used to select the play location of the asset by the stream group. The computer will look to the Local Audio Store first then if the asset is not found it will follow the priority profile selected here. The default order is the priority set in the Content Stores configuration. Clicking the Playback Priorities browse  button will open the Priority Profiles window. This window can be used to create profiles for Content Store priority. The profiles created in this window are global profiles, therefore they are available for selection by any computer once configured.
button will open the Priority Profiles window. This window can be used to create profiles for Content Store priority. The profiles created in this window are global profiles, therefore they are available for selection by any computer once configured.

 |
Refresh - The refresh button will refresh the Priority Profile window to its last saved state. |
 |
Add Location – Clicking Add Location will create a Location configuration. |
 |
Delete Location – The Delete Location button will delete the selected Location configuration. |
 |
Save Profile - The Save Profile button will save any changes to the Priority Profile window. |
Use the Name field to give the Priority a name.
Use the Zetta store priority to select the configured content stores for the profile. This is a multi-selection field for selecting multiple stores. Select the stores in priority order.
If Zetta is integrated with Zetta Cloud, use the Zetta Cloud store priority to select the Zetta Cloud store for the profile. Zetta Cloud integration is configured using Site Replication.
Select the Maintain Local Copy of Database option to have Zetta copy a backup of the database to the local computer. This local database can be used for Local Mode in cases of an off air emergency or software update.
|
Important Note! |
Local Mode uses SQL LocalDB which has a 10GB maximum size for the database. |
The 'Capture GPIO Activity in Reports' option when checked will save the GPIO activity for this computer so it can be view in the Activity Report. If this option is not check the GPIO activity will not be saved. However a minimal amount of history is shown in the GPIO History window.
The following fields are read only but the contents can be copied.
Host Name – The Host Name field displays the computer’s Host Name that is configured in Windows this field can be edited when adding and Offline Computer.
Computer ID (Read only) – The Computer ID field displays the ID assigned by Zetta for this computer.
Local Cache (Read Only) - The Local Cache field displays the configured Local Audio Store path location.
Version (Read Only) - The version field displays the version of the Zetta software installed on the computer.
To allow a Computer to process a Station Log, it must be configured and assigned to a station.
|
|
To configure a Computer, perform the following steps: |
 button.
button. button in the toolbar.
button in the toolbar.

 button to save the Computer settings.
button to save the Computer settings.Welcome < Configuration < Computer Configuration < Computer Details
© 2007-2024 RCS All Rights Reserved.