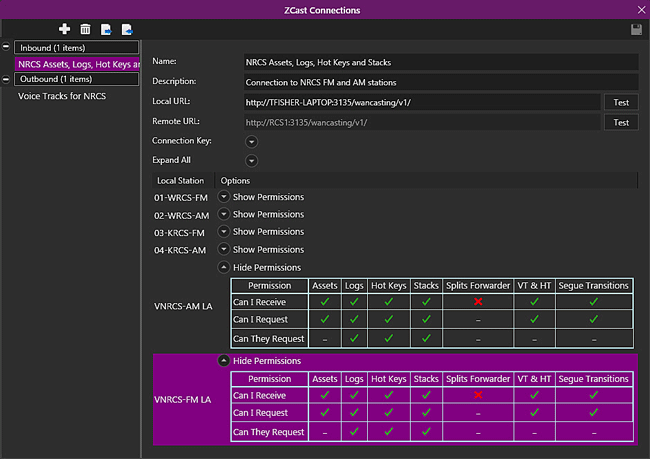
Welcome < Configuration < ZCast Connections
The ZCast Connections configuration window is used to create Inbound and Outbound connections to other Zetta Databases for the transfer of Audio Assets, Logs, Hot Keys, Stacks, Splits, Tags, Rotations, Voice Tracks and Heads and Tails over a wide area network. The ZCast Service must be enabled in the Configuration | System | General tab for this window to be available for configuration. The ZCast Service uses HTTP / REST for communication between sites. See the ZCast Feature for additional information on the ZCast of assets.
Click any area in this image for help
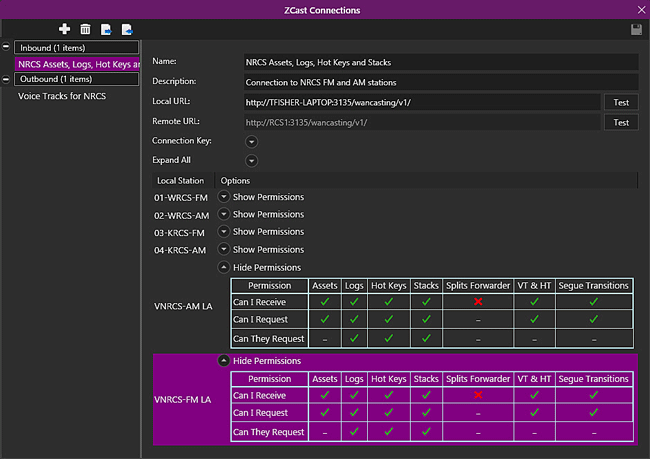
Click any area in this image for help
In this Topic: show/hide show/hide
 |
Add Connection - The Add Connection button is used to create Inbound and Outbound ZCast Connections. |
 |
Remove Connection - The Remove Connection button is used to delete ZCast Connections from the local Zetta database. |
 |
Export Connection - The Export Connection button is used to export existing connections to a file so they can be imported at another Zetta site. This makes creating connections easy. Simply create the Inbound connection at the local site, export it and then use it to create the Outbound connection at the sending site using the Import Connection button to import the ZCast Connection configuration file. |
 |
Import Connection - The Import Connection button is used to import ZCast connection configuration files that have been exported from another Zetta database. |
 |
Save - The Save button will save all the changes made in the ZCast Connection configuration window. |
|
Important Note! |
The File that is exported will have a file extension of .WC. Since the contents of this file is encrypted, editing the contents of the file will cause failure when imported. |
When the Add Connection button is clicked the default connection displayed is an Inbound connection. It is recommended that the inbound connection for the site be created first, then exported so it can be imported at the sending site. Then the Name and Description can be changed at the sending site if needed.
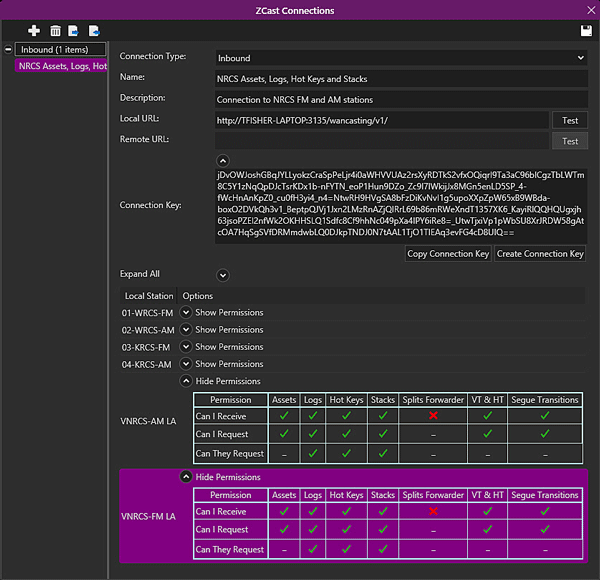
To configure an Inbound ZCast Connection use the following fields:
Connection Type - The connection type drop-down is used to select the type of ZCast connection to be configured, Inbound or Outbound. NexGen connections are used for Multisite Voice Tracking of NexGen sites. For NexGen ZCast Connection information contact RCS Support for additional documentation.
Name - The Name is used to give the connection a short description of the Connection type.
Description - The Description is used to add more information about the ZCast Connection. (Optional)
Local URL - The Local URL is the path to the local ZCast Service. This field is read only. The Local URL information is automatically inserted into the field when Inbound is selected as a Connection Type. This is the URL that will be used in the Remote URL field of the Outbound connection at the sending site.
Remote URL - The Remote URL is automatically entered on an Inbound connection when the connection is made with the Remote site. This field is read-only.
Connection Key - The Connection Key window displays the encrypted key used to connect to the Inbound connection. The Key for an Inbound connection is created using the Create Connection Key button. The Copy Connection Key button can be used to Copy an existing connection key to the windows clipboard to be pasted in a document or Email.
Station Access - Use the Show Permissions or the Expand All arrow to view the Permissions for each station. The Permission grid section is used to select the stations to allow or deny different types of content and to control the actions that each side of the connection may perform. This information will be sent the remote station once the connection is made.
Receiver - Inbound Connection permissions:
The Columns control the type of content and the rows control the allowable actions for each station.
Assets - The Assets column includes any asset in the Zetta System.
Logs - The Logs column includes Logs, Virtual Station logs and Background recorder logs.
Hot Keys - The Hot Keys column is used to receive Hot Keys banks. There is a ZCast  button in the toolbar of the Hot Keys that can be used to request a Hot Keys bank. Hot Key banks that are received via ZCast will be set to a Visibility of Public and will be owned by the Supervisor account.
button in the toolbar of the Hot Keys that can be used to request a Hot Keys bank. Hot Key banks that are received via ZCast will be set to a Visibility of Public and will be owned by the Supervisor account.
Stacks - The Stacks column is used to receive Stacks banks. There is a ZCast  button in the toolbar of the Stacks that can be used to request a Stacks bank. Stacks banks that are received via ZCast will be set to a Visibility of Public and will be owned by the Supervisor account.
button in the toolbar of the Stacks that can be used to request a Stacks bank. Stacks banks that are received via ZCast will be set to a Visibility of Public and will be owned by the Supervisor account.
Splits Forwarder - The Splits Forwarder option is used to allow Master stations to communicate with splits station over a wide area network. Station can act as a Split Message Forwarder and can receive split messages.
VT & HT - The VT & HT column is used to receive Voice Track for the Log and the Heads a Tails of assets before and after the voice track.
Segue Transitions - The Segue Transitions column is used to receive the Intros and Outros marks for the assets when they are changed in the Segue Editor or Voice Tracker.
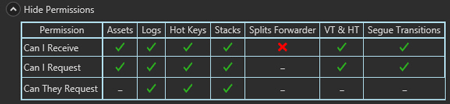
Can I Receive - Station will accept assets, logs, Splits, VT & HT and Segue Transitions on this connection when there is a green check in the permission grid.
Can I Request - Station can request assets, logs, VT & HT and Segue Transitions on this connection when there is a green check in the permission grid. The Sender must have the permission to Allow request for this station.
Can They Request - Station will allow sender to request logs, missing assets, voice tracks and reconciliation on this connection when there is a green check in the permission grid.
The Outbound connection configuration holds information about the receiving site. The easiest way to create an Outbound ZCast Connection is to Import a ZCast configuration file from a pre-configured Inbound connection of the receiving site.
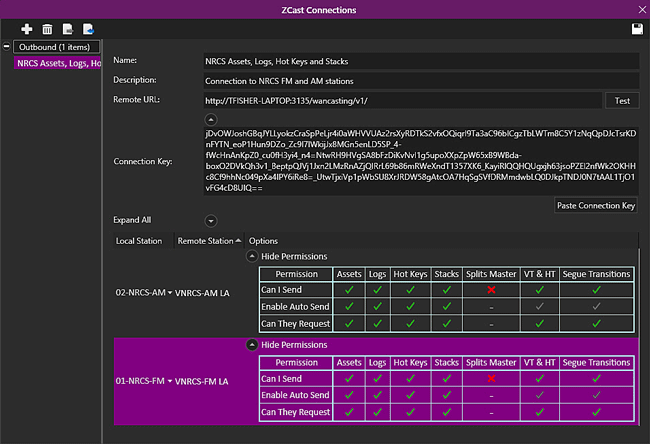
To configure an Outbound ZCast Connection use the following fields, this information is automatically input when Importing an Inbound ZCast Connection configuration file from a receiving site.
Connection Type - The connection type drop-down is used to select the type of ZCast connection to be configured, Inbound or Outbound. NexGen connections are used for Multisite Voice Tracking of NexGen sites. For NexGen ZCast Connection information contact RCS Support for additional documentation.
Name - The Name is used to give the connection a short description of the Connection type.
Description - The Description is used to add more information about the ZCast Connection. (Optional)
Remote URL - The Remote URL is the path to the remote sites ZCast Service. Use the Test button to populate the available stations from the remote site.
Connection Key - The Connection Key window displays the encryption key used to connect to the Inbound connection. The Key for an Inbound connection is created using the Create Connection Key button. The Copy Connection Key button can be used to Copy an existing connection key to the windows clipboard to be pasted in a document or Email and sent to the sending site. The Connection key is then pasted into the Outbound Connection using the Paste Connection Key button.
Station Access - Once the Connection is made, using the Test button, the Outbound Station Access grid is populated with the station available at the remote site. Select the Local stations that have access to the allowed remote stations from the inbound site. This is where a virtual station can be used to match up with actual stations. This is also where the Auto send audio is selected to allow changes to assets to be automatically sent to remote stations. If the Auto send audio is selected and an asset is deleted or deactivated this change will be sent to the remote station automatically. Be sure to enable the Corresponding permission on each side of the connection when enabling a send option. For example, if the outbound connection has the permission to Send Assets then the inbound connection will need the Receive Assets permission.
Sender: Outbound connection permissions:
The Columns control the type of content and the rows control the allowable actions for each station.
Assets - The Assets column includes any asset in the Zetta System.
Logs - The Logs column includes Logs, Virtual Station logs and Background recorder logs.
Hot Keys - The Hot Keys column is used to send Hot Keys banks. There is a ZCast  button in the toolbar of the Hot Keys that can be used to send a Hot Keys bank. Hot Key banks that are sent via ZCast will be set to a Visibility of Public and will be owned by the Supervisor account.
button in the toolbar of the Hot Keys that can be used to send a Hot Keys bank. Hot Key banks that are sent via ZCast will be set to a Visibility of Public and will be owned by the Supervisor account.
Stacks - The Stacks column is used to enable the send of Stacks banks. There is a ZCast  button in the toolbar of the Stacks that can be used to send a Stacks bank. Stacks banks that are sent via ZCast will be set to a Visibility of Public and will be owned by the Supervisor account.
button in the toolbar of the Stacks that can be used to send a Stacks bank. Stacks banks that are sent via ZCast will be set to a Visibility of Public and will be owned by the Supervisor account.
Splits Master - The Splits Master option is used to allow Master stations to communicate with splits station over a wide area network. Station can act as a Split Master and can send split messages.
VT & HT - The VT & HT column is used to send Voice Track for the Log and the Heads a Tails of assets before and after the voice track.
Segue Transitions - The Segue Transitions column is used to send the Intros and Outros marks for the assets when they are changed in the Segue Editor or Voice Tracker.
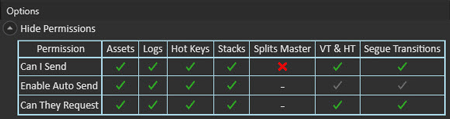
Can I Send - Station will send Assets, Logs, Hot Keys, Stacks, Splits, VT & HT and Segue Transitions on this connection when there is a green check in the permission grid. Account rights can be set so only specific assets can be sent by the user.
Enable Auto Send - Assets activated, Logs, Hot Keys, Stacks, VT&HT and Segue Transitions changes on this station will be automatically sent to receiving station on this connection when there is a green check in the permission grid. This option is available when Can I Send is enabled. If this option is selected for Logs the Enable Auto Send is automatically selected for VT&HT and Segue Transitions. The time that Zetta will wait before the auto ZCast of a log change is 1 minute, assets are sent immediately.
Can They Request - Station will allow receiver to request Assets, Logs, Hot Keys, Stacks, VT & HT and Segue Transitions on this connection when there is a green check in the permission grid.
|
|
The following steps can be used to setup a ZCast connection between two Zetta sites. |
 button.
button.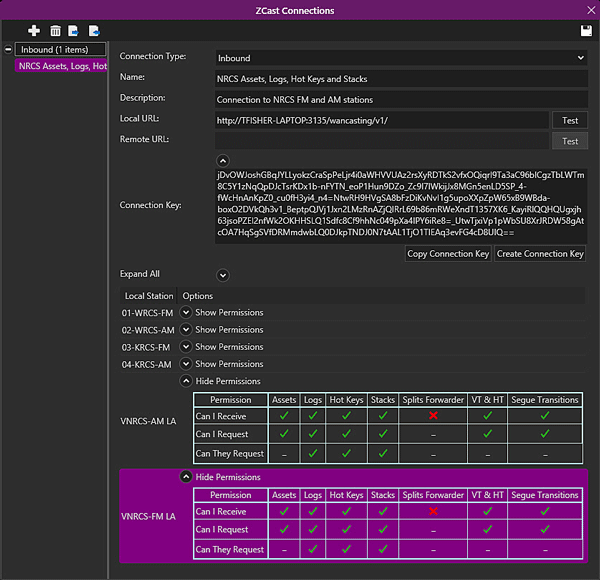
 to save the ZCast Connection.
to save the ZCast Connection. to export the ZCast Connection configuration to a file.
to export the ZCast Connection configuration to a file. button to import the ZCast Connection configuration file.
button to import the ZCast Connection configuration file.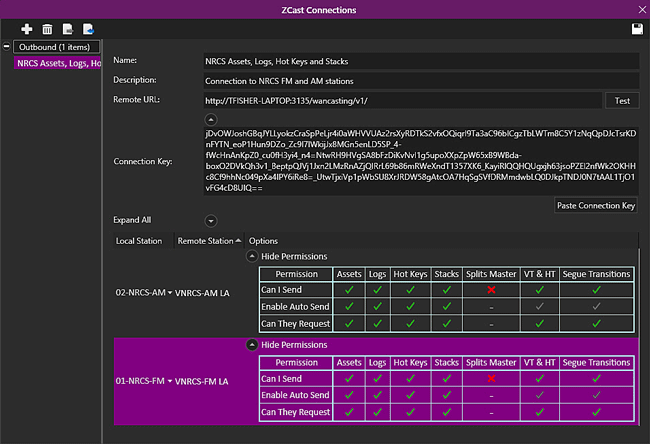
 to save the ZCast Connection.
to save the ZCast Connection.Welcome < Configuration < ZCast Connections
© 2007-2024 RCS All Rights Reserved.