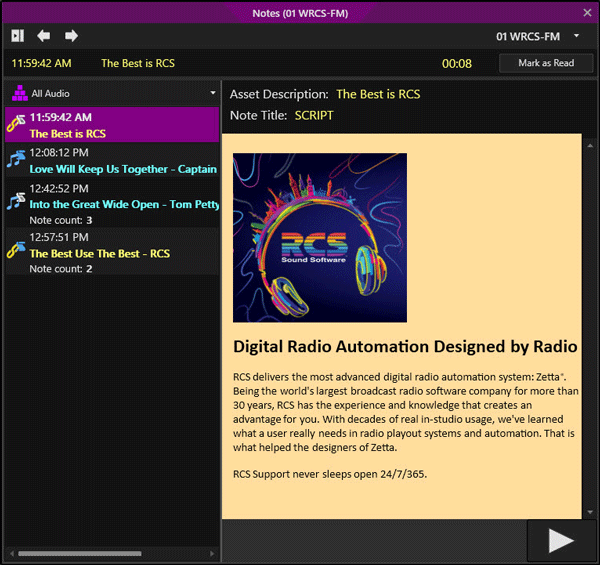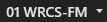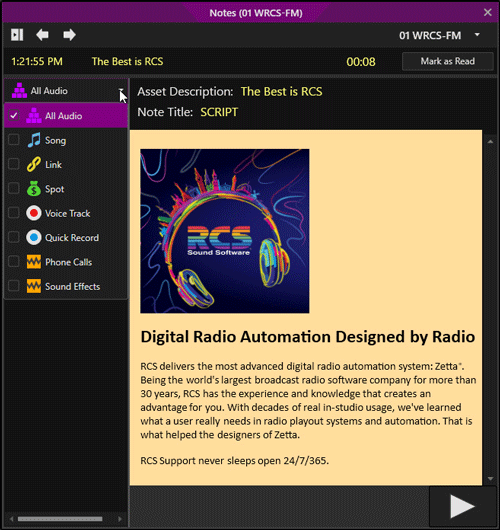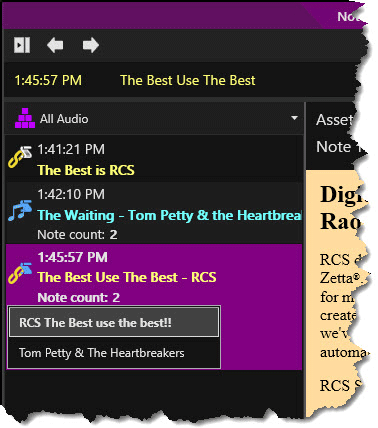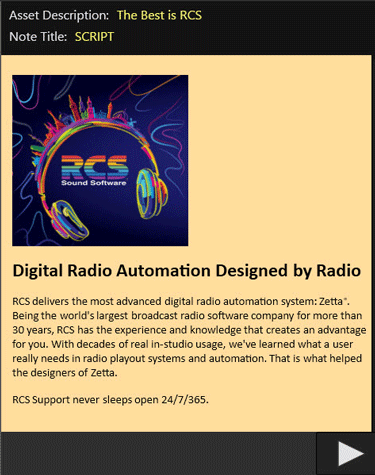Welcome < Modules < Notes Module
Notes Module
The Notes Module allows the user to see the upcoming notes, scripts and Live Event assets scheduled in the station log. Any note/script can be clicked on and read as needed. The notes window follows the progression of the station log. As an event with a note/script is played, the window is updated. The Notes Module can be saved to the user’s layout. Notes are attached to events in GSelector and sent to Zetta during a log load from GSelector. Scripts are added to an assets Metadata card using the Script tab. Notes are displayed with two different icons  for Song notes and
for Song notes and  for Link notes. Scripts are displayed in the Log with 4 different icons; Asset with Script
for Link notes. Scripts are displayed in the Log with 4 different icons; Asset with Script  , Live Event
, Live Event  , Live Event with Confirmation
, Live Event with Confirmation  and Live Event Marked as Read
and Live Event Marked as Read  . Notes can have internet-linked items in the note to open an internet site using the default internet browser. Notes and Scripts can also have images (.jpg).
. Notes can have internet-linked items in the note to open an internet site using the default internet browser. Notes and Scripts can also have images (.jpg).
An Asset can be auditioned from the Notes module by clicking a desired play action or play position from the progress bar right-click menu.
|

Important Note!
|
Notes are imported with the logs from GSelector®. Notes may not be edited in Zetta®.
|
Click any area in this image for help
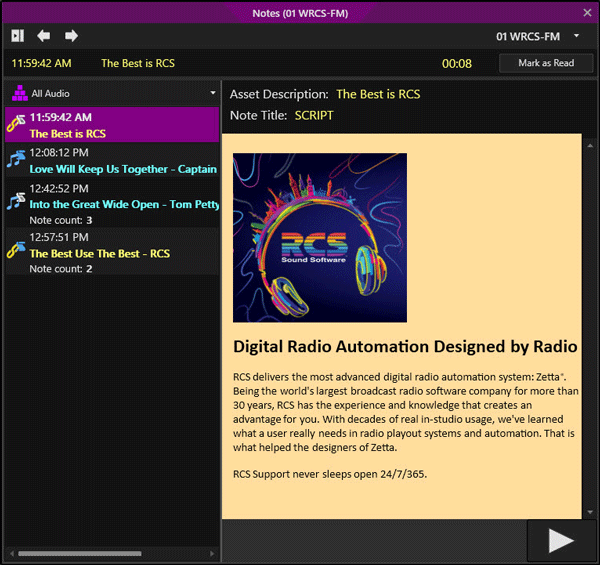
Click any area in this image for help
In this Topic: show/hideshow/hide
Notes Toolbar
The notes toolbar has the following options:
 |
Show/Hide Navigation pane - The Show/Hide navigation pane will open or close the pane to the left of the Note.
|
 |
Previous - The Previous button will show the previous Note displayed in the Navigation pane until it reaches the top of the list.
|
 |
Next - The Next button in the will show the Next Note in the list of the Navigation pane until it reaches the last note in the current hour.
|
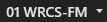 |
Select Station – Select station is used to choose the station to view.
|
Progress bar
The Progress bar of the Notes module is similar to the On Air module progress bar with a blue play icon to the right to show the item is currently playing. Right-click the progress bar to display the Audition options for the asset.

Audition options
The Audition options are available by right-clicking the progress bar. The audition menu is used to play the audio on an Audition play stream. The default options in this menu are Audition, Go To Start, Stop, Play-Pause, Opening, Segue and Closing. The top options are used for playback of the audio and the bottom options are used to select the marking point at which the audio will play. Clicking a marking point from the menu will load the audio into the Audition Microbar, play the audio from the point selected and temporarily change the default until it is changed again or the user logs out. The Default Audition from option is the checked option in the list of marking points. This means when Audition is clicked, the default action is to audition the asset from this checked marking point. If the default marker is not set for the selected asset the audio will start from the Opening. This default can be changed temporarily by right-clicking on the context menu option that is to be set as default. This will change the default for all of the Audition context menus in Zetta for this users Zetta session. Optionally, the user can simply middle-click the title of the asset to be auditioned and the asset will be auditioned based on the default marking point. See the Audition Module section of the guide for more information on auditioning assets. The audition options are configured in the Context Menu Customization section of the Auditioning tab in the Preferences Configuration window.
Mark as Read
The Mark as Read button is used to confirm a Live Event was read. When this button is clicked it will change to Mark as Unread to allow the user to reverse the action. The Mark as Read is used to tell Zetta that the Script for the asset has been read. Clicking this option marks the asset as Played. When the Live Event is marked as read the script icon in the log event will change to green  .
.
Notes Window
The Notes window is divided in two sections the left side of the window has an Asset filter at the top that allows the notes/scripts to be filtered based on asset, simply check the assets to view. The default is to view All Audio.
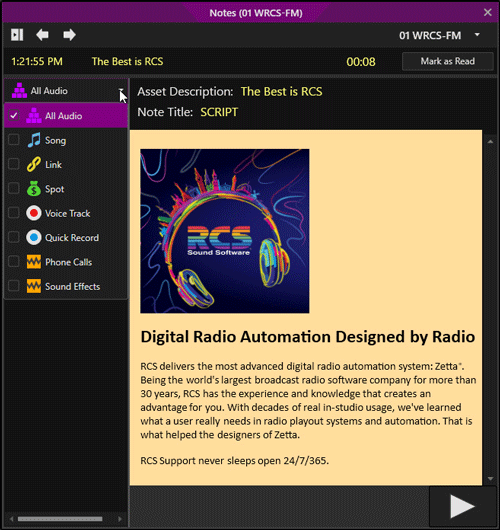
The left side of this window shows the upcoming events in the log that have Notes or a Script assigned to the asset. This section shows the Note/asset type icon with the estimated time the asset is scheduled to play and the title with the artist/sponsor of the asset. When Zetta is integrated with GSelector, the Note count is shown and when selected, this Note count will expand to show the title(s) of the notes from GSelector.
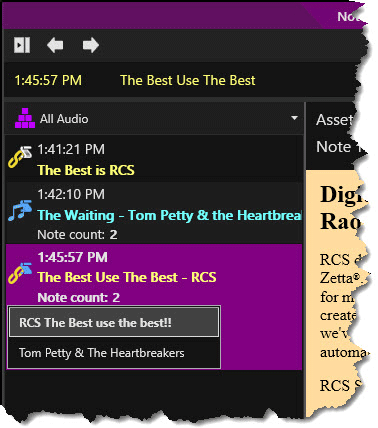
The user can click on any event in the list to preview the contents of the note/script and see the asset information.
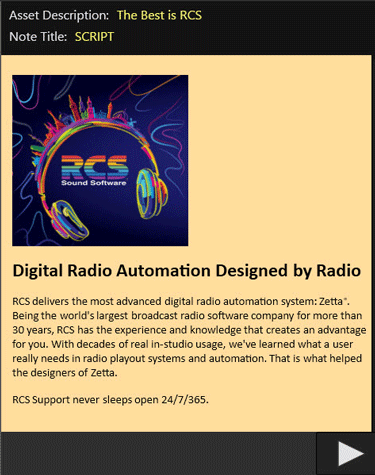
The right side of the Notes window shows the Asset Description and Note Title across the top, the contents of the note/script and a Play Next button below the contents. The Notes Module the text to adjust as the window’s size and shape changes making the note easier to read. The user can increase or decrease the size of the text in the notes using the CTRL+Mouse wheel. The background of the note can be themed per asset type using the theme options in the General section of the User Interface Theme Options in the Themes & Appearances Configuration window.
Play Next
The Play Next button is used for Live Events. This allows the user to play the next event when the user is done reading the script of the currently playing event. If the event selected is not playing this button is disabled.
Welcome < Modules < Notes Module
© 2007-2024 RCS. All Rights Reserved.
 for Song notes and
for Song notes and  for Link notes. Scripts are displayed in the Log with 4 different icons; Asset with Script
for Link notes. Scripts are displayed in the Log with 4 different icons; Asset with Script  , Live Event
, Live Event  , Live Event with Confirmation
, Live Event with Confirmation  and Live Event Marked as Read
and Live Event Marked as Read  . Notes can have internet-linked items in the note to open an internet site using the default internet browser. Notes and Scripts can also have images (.jpg).
. Notes can have internet-linked items in the note to open an internet site using the default internet browser. Notes and Scripts can also have images (.jpg).