Welcome < Features < Voice Tracker®
The Voice Tracker ![]() allows a user to add a voice track between events in the log. The Voice Tracker is its own editor, but is also a mode of the Segue Editor®. The Voice Tracker can be opened by clicking on the voice tracker icon on the Log Module toolbar.
allows a user to add a voice track between events in the log. The Voice Tracker is its own editor, but is also a mode of the Segue Editor®. The Voice Tracker can be opened by clicking on the voice tracker icon on the Log Module toolbar.
Click any area in this image for help

Click any area in this image for help
The Voice Tracker opens in a contacted view, the item selected when the icon was selected will be the event before the voice track shown in the editor. The voice track title will be displayed and positioned in the second to last track shown in the editor. Click the Expand view ![]() button to view a full view of the Voice Tracker. As the Voice Tracker is based upon the Segue Editor; the majority of the buttons are identical in look and functionality. A Voice Track can be audio recorded into the system using the play/record controls or audio can be dragged and dropped into the voice track position. Click anywhere in the Voice Tracker window to reposition the play cursor.
button to view a full view of the Voice Tracker. As the Voice Tracker is based upon the Segue Editor; the majority of the buttons are identical in look and functionality. A Voice Track can be audio recorded into the system using the play/record controls or audio can be dragged and dropped into the voice track position. Click anywhere in the Voice Tracker window to reposition the play cursor.
Click any area in this image for help
![]()
Click any area in this image for help
In this Topic: show/hide show/hide
Voice Tracker Step-By-Step Topics
Record a Voice Track in Contracted view
Record a Voice Track in Expanded view
Recording a Voice Track with a Bed Type 'Bed with Auto-Fade'
Recording a Voice Track with a Bed Type 'Bed No Fade'
See also the Configuration | System | Audio Processing or Configuration | Station | Audio Processing to set the trim-in and trim-out Voice Track settings.
The following Toolbar options are available for editing creating a voice track between log events:
 |
Save - The Save button will save the voice track to the log position. The Chain type of the first event (top track) in the Voice Tracker will automatically change to a Segue transition when the Voice Track is saved. |
 |
Refresh - The refresh button will refresh the items in the editor discarding any unsaved changes made. |
 |
Segue Editor – The Segue Editor button allows the user to switch to Segue Editor mode to listen to the created voice track in playback mode or reposition mode to adjust the segue of the elements. The user can use this button to toggle back and forth between the Segue Editor and Voice Tracker. |
 |
Reposition Mode – The Reposition Mode allows the user to make segue changes as the audio events play. This button |
 |
Simulation Mode – Simulation Mode plays the audio segues, as they are currently set simulating how it will play by the sequencer. The play cursor and audio sections cannot be repositioned in this mode. |
|
Expand View - The expand view button is used to change the view of the Voice Tracker to a view that displays more information about each track and the waveform graphs for each event. |
|
 |
Contract View – The contract view button is used to change the view of the Voice Tracker to a more simplified view to conserve viewing space. The Zoom/Pan bar is removed from view. The Zoom In, Out and Page controls can be used to zoom and page the audio graph.
|
 |
ZCast Voice Track - The ZCast button is used to send a voice track using a ZCast Connection that has the permission to Allow Send of VT & HT and Allow Receive of VT & HT |
 |
Warning - A warning is displayed when there are issues with the audio or streams in the Voice Tracker. Hover the mouse over the warning icon to view a warning message. |
Below the tracks, in the expanded view, is a Zoom/Pan feature that can be used to pan left or right or zoom in on a segment of audio.

To adjust the Zoom, just click and drag one side of the bar to increase the size of the bar.

To Pan to the left or right, click the bar and drag the entire bar.

Optionally, the mouse wheel can also be used to zoom in and out of the waveform horizontally. To zoom into a specific section of the waveform using the mouse wheel, simply hover the mouse cursor over the desired location in the waveform and use the mouse wheel scroll down to Zoom in. To Zoom in/out at the play cursor press the ALT key while using the mouse wheel. To Pan right and left hold the SHIFT key while moving the mouse wheel forward and backward.
Optionally use the Zoom In, Out and Page buttons to the right of the play controls. The user can also right-click the zoom/pan and use the resulting menu to Zoom or Pan.

In this section: show/hide show/hide
The Left Edge option will move the zoom/pan position to the far left of the tracks.
The Right Edge option will move the zoom/pan position to the far right of the tracks.
The Page Left option will move the zoom/pan to the left, equal to the amount of the Zoomed position.
The Page Right option will move the zoom/pan to the right, equal to the amount of the Zoomed position.
The Scroll Left option will move the zoom/pan to the left. Using the CTRL while pulling down on the mouse wheel will move the play cursor to the left.
The Scroll Right option will move the zoom/pan to the right. Using the CTRL while pushing the mouse wheel up will move the play cursor to the right.
The Zoom In option will zoom into the tracks.
The Zoom Out option will zoom the tracks out.
The Show All option will zoom the tracks in the project out to view the entire track.
 |
Go To Previous Voice Track – The Go To Previous Voice Track allows the user to move to the previous voice track in the log. If the option Treat Live Events as Empty VT Slots/Voice Tracks, in the Playback tab of the Station Configuration window, is enabled this button will also move to any Live Events scheduled in the Log. |
|
|
Play – Play will play the audio starting from the play marker using an audition play stream. This button will also start the next events at the desired start position. |
 |
Record – Record will record the voice track when clicked. |
|
Stop – Stop will stop all audio events and move the play marker back to the starting point. |
|
 |
Go to Next Voice Track – The Go To Next Voice Track allows the user to move to the next scheduled voice track in the log. If the option Treat Live Events as Empty VT Slots/Voice Tracks, in the Playback tab of the Station Configuration window, is enabled this button will also move to any Live Events scheduled in the Log. |
|
Event Time - The events progression time is displayed to the right of the play controls when playing the assets. |
The following sections will explain the editing options that are available in the Segue Editor.
In this section: show/hide show/hide
Audio markers can easily be inserted using the mouse or keyboard shortcuts. By right-clicking on the desired audio event within the waveform the Trims, Mix In, Intros, Early Segue, Segue, Hook, Loop, Cue Points, Fade In, Fade Out and Volume points can be easily added to the audio event from the generated menu. Volume points can also be added by double-clicking the line (when the hand cursor appears) to insert a volume point. Optionally, double-click and existing Volume Point to remove it. The first and last volume point can be repositioned by dragging the volume point to the desired position. Double-clicking on the first or last volume point will reset their levels back to 1. This menu can also be used to enable/disable the Auto Fade and Ducking settings defined in the Stations Configuration window. Use the View options to show/hide the Marks, Cue Points and Virtual Events markers in the track audio graph. See the Marks Editor topic for more information on these markers.
![]()
Once the markers are inserted, they can easily be adjusted by hovering over the desired marker until the positioning hand or arrows appear.

Then click and drag the marker to the desired location.

The right click menu allows for quick access to the show options for Marks, Cue Points and Virtual Events. The Show Audio Markers, Show Cue Points and Show Virtual Events can be used to show or hide the markers in the audio graph. When the specific option is checked its marks are shown, if it is unchecked its markers are hidden.
The voice track can easily be repositioned by clicking and dragging the header bar of the audio waveform to the left or right. Note: The first audio event displayed in cannot be moved without first adding an additional track. The Track following the voice track can be repositioned after the voice track is recorded. The event title is shown in the header bar in the theme color selected in Themes and Appearances.

Tracks can be easily added and removed from the Voice Tracker window by right clicking next to a track and choosing the desired action from the menu.

The minimum number of tracks is three. The maximum number of tracks depends on the viewing real estate available on the screen.

The Keyboard can also be used to control the playing, recording and stopping of the audio in the Voice Tracker.
Additional Command Mappings can be created to simplify the use of the Voice Tracker such as using the command SegueTool.QuickVoiceTrack to accomplish voice tracking with a single keyboard key. When this command is mapped to a keyboard key the key will have the following effect in the Voice Tracker:
With the First key stroke of the assigned key:
With the Second key stroke of the assigned key:
With the Third key stroke of the assigned key:
The One Button Voice Tracking option is enabled in the Preferences window. This preference option will change the Play Control button configuration in the Voice Tracker to allow users to use one button to control the progression through creating a voice track in Zetta.

Default Play Controls

One Button Voice Tracking
Press the Voice Track  button the first time, it will start playback of the previous item AND initiate Voice Track recording.
button the first time, it will start playback of the previous item AND initiate Voice Track recording.
Press the button for the second time, it will continue recording and fire the next song.
Press the button for the third time, and it will stop recording and playback, finishing the Voice Track recording process. The editor will then switch to Segue Editor mode.
Voice tracks can also be placed in the log by:
 button. From there follow steps 3 - 9.
button. From there follow steps 3 - 9.|
Important Note! |
A microphone or similar voice-input device needs to be connected to the machine and configured in the Audio Assignments tab of the Computer Configuration window to be able to record a Voice Track. |
In this section: show/hide show/hide
Record a Voice Track in Contracted view
Record a Voice Track in Expanded view
Recording a Voice Track with a Bed Type 'Bed with Auto-Fade'
|
|
To record a simple voice track follow these steps: |
 button from the Log toolbar.
button from the Log toolbar. to start the first track playing. Listen to the end of the first track (the cursor is automatically set to about the end of the track)
to start the first track playing. Listen to the end of the first track (the cursor is automatically set to about the end of the track) button to start the recording.
button to start the recording. button again and the third track will start to play, thus creating a segue into the next event.
button again and the third track will start to play, thus creating a segue into the next event. button. All audio will stop and the editor will switch to playback mode.
button. All audio will stop and the editor will switch to playback mode. button
buttonVoice tracks can also be placed in the log by:
 mode while in the Segue Editor, Note: The second track in the Segue Editor will become the third track in the Voice Tracker. From there follow steps 3 - 9.
mode while in the Segue Editor, Note: The second track in the Segue Editor will become the third track in the Voice Tracker. From there follow steps 3 - 9.|
Important Note! |
A microphone or similar voice-input device needs to be connected to the machine to be able to record a Voice Track. |
|
Important Note! |
If a user accidentally voice tracks in a past log they will receive a warning that the voice track was saved into the past and will not play.
|
|
|
To record a voice track follow these steps: |
 button.
button. button if the Voice Tracker is not in the expanded view.
button if the Voice Tracker is not in the expanded view. to start the first track playing. Listen to the end of the first track (the cursor is automatically set to about the end of the track)
to start the first track playing. Listen to the end of the first track (the cursor is automatically set to about the end of the track) button to start the recording.
button to start the recording.
 button again and the third track will start to play, creating a segue into the next event.
button again and the third track will start to play, creating a segue into the next event. button. All audio will stop; the waveform of the voice track will appear, and the editor will switch to the Segue Editor in playback mode.
button. All audio will stop; the waveform of the voice track will appear, and the editor will switch to the Segue Editor in playback mode.
 button. The Log window will be updated showing the saved Voice Track.
button. The Log window will be updated showing the saved Voice Track.
 to move to the next empty Voice Track slot to record another voice track.
to move to the next empty Voice Track slot to record another voice track.|
Important Note! |
If a user accidentally voice tracks in a past log they will receive a warning that the voice track was saved into the past and will not play.
|
Using a Bed in Voice Tracking can be accomplished many ways depending on the effect desired.
Note: When Bed Validation is enabled, a Bed before an Empty Voice Track Slot will show as disabled in the Log, but is still available to be used when voice tracking. After the Voice Track is saved the Bed will show in the Log as enabled for play if the Preceding Bed Validation is comaptible with a Voice Track. See the Playback and Log Event Settings topics in the Station Configuration section.
|
|
To record a voice track with a bed, perform the following steps: |

 button.
button. button if the Voice Tracker is not in the expanded view.
button if the Voice Tracker is not in the expanded view. to start the first track playing. Listen to the end of the first track.
to start the first track playing. Listen to the end of the first track. again to start the bed track playing.
again to start the bed track playing. button to start the recording.
button to start the recording. button again and the last track will start to play, creating a segue into the next event. This will fade out a bed, but keep recording the voice track.
button again and the last track will start to play, creating a segue into the next event. This will fade out a bed, but keep recording the voice track. button. All audio will stop; the waveform of the voice track will appear, and the editor will switch to the Segue Editor in playback mode.
button. All audio will stop; the waveform of the voice track will appear, and the editor will switch to the Segue Editor in playback mode.
 button. The Log window will be updated showing the saved Voice Track.
button. The Log window will be updated showing the saved Voice Track.
Using a Bed in Voice Tracking can be accomplished many ways depending on the effect desired.
Note: When Bed Validation is enabled, a Bed before an Empty Voice Track Slot will show as disabled in the Log, but is still available to be used when voice tracking. After the Voice Track is saved the Bed will show in the Log as enabled for play if the Preceding Bed Validation is comaptible with a Voice Track. See the Playback and Log Event Settings topics in the Station Configuration section.
|
|
To record a voice track with a bed, perform the following steps: |
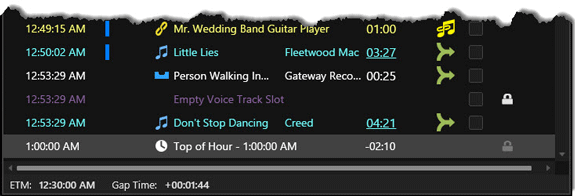
 button.
button. button if the Voice Tracker is not in the expanded view.
button if the Voice Tracker is not in the expanded view. to start the first track playing. Listen to the end of the first track.
to start the first track playing. Listen to the end of the first track. again to start the bed track playing.
again to start the bed track playing. button to start the recording. Bed continues playing but is ducked.
button to start the recording. Bed continues playing but is ducked. button. All audio will stop; the waveform of the voice track will appear, and the editor will switch to the Segue Editor in playback mode. If the user does not press Stop prior to Bed's Segue point, Voice Tracker will automatically fire the next event at the Bed's Segue point. This will allow the user to talk over the event's intro if desired.
button. All audio will stop; the waveform of the voice track will appear, and the editor will switch to the Segue Editor in playback mode. If the user does not press Stop prior to Bed's Segue point, Voice Tracker will automatically fire the next event at the Bed's Segue point. This will allow the user to talk over the event's intro if desired. button. The Log window will be updated showing the saved Voice Track.
button. The Log window will be updated showing the saved Voice Track.Welcome < Features < Voice Tracker®
© 2007-2024 RCS All Rights Reserved.