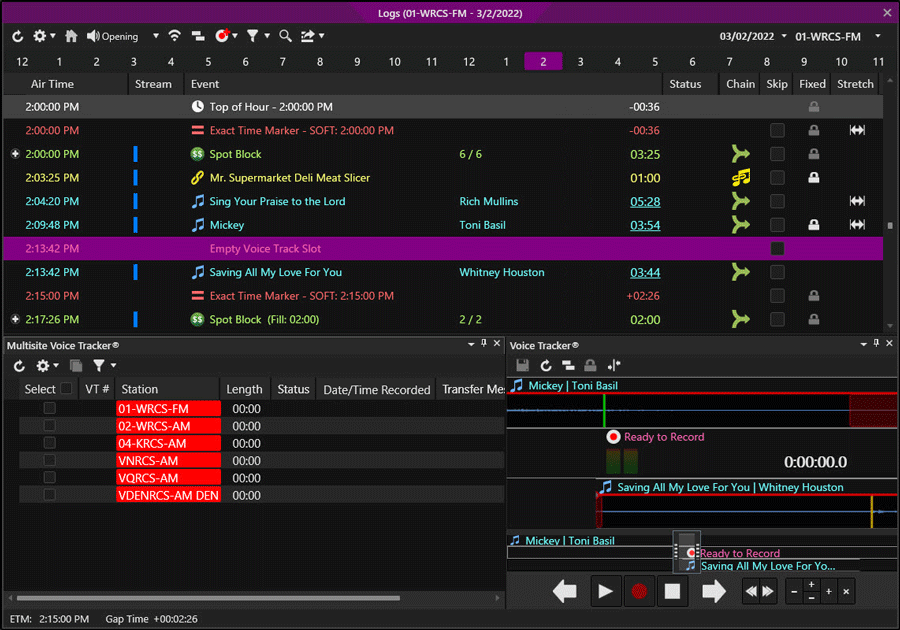
Welcome < Features < Multisite Voice Tracker
The Zetta Multisite Voice Tracker feature allows users to voice track in a single log for multiple Zetta or NexGen sites. This topic covers the configuration and Multisite Voice Tracker window for voice tracking multiple Zetta Sites. Contact RCS Support to obtain the Zetta to NexGen Multisite Voice Tracking documentation.
There are two methods of Multisite Voice Tracking, Log Based and Splits (tags) based. Log Based is where the Logs for all the stations being Voice Tracked match or are very similar in content. It uses the Asset ID to match what is scheduled in the logs with the Master Voice Tracking station. Splits (tags) based Multisite Voice Tracking is where a Voice Track is created and tagged for each splits station, so when the Master Station plays a Voice Track with a split behavior that is tagged the splits stations will split and play the tagged voice track for their local station. This topic assumes Computer, Stream Groups and Content Configuration have been complete. See the Voice Tracker topic for information on Voice Tracking a log in Zetta.
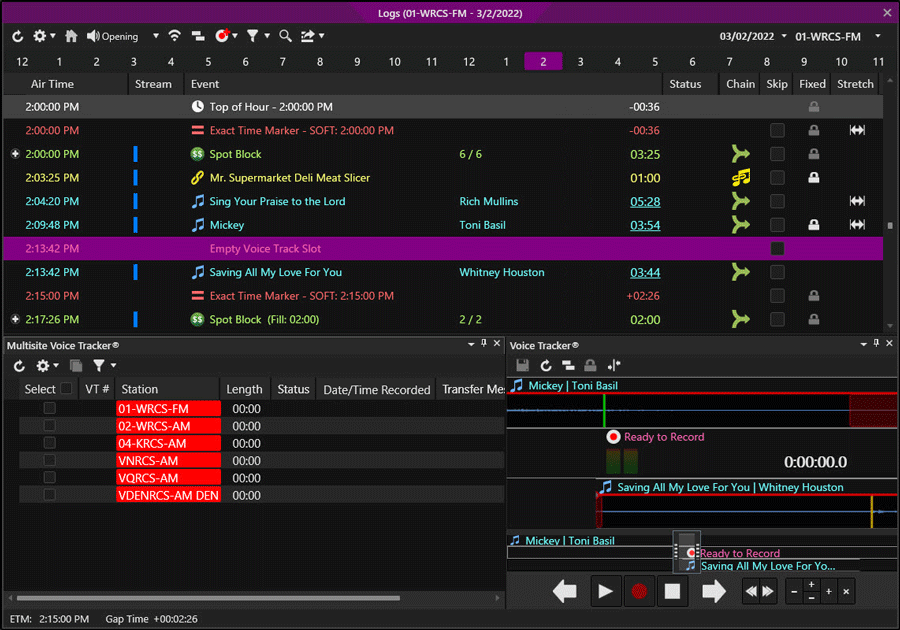
In this Topic: show/hideshow/hide
Zetta System Settings for Multisite Voice Tracking
Zetta Station and Virtual Station Configuration
Splits (tags) Based Multisite Voice Tracking
Create a Station Group for Splits (tags) Based Multisite VT
Assign Station Groups to Days/Hours in the Multisite VT Destinations Grid
Splits (tags) MVT ZCast Connections
Multisite VT Window Splits (tags) based
Voice Tracking Splits Stations
Logs Based Multisite Voice Tracking
Create a Station Group for Log Based Multisite VT
Assign Station Groups to Days/Hours in the Multisite VT Destinations Grid
The site performing the Multisite Voice Tracking will need the Multisite Voice Tracker® Service and the ZCast Service enabled in the General tab of the System Configuration window. The receiving sites will need ZCast enabled. See the System Configuration topic for additional information on the system settings. If setting up MVT to Voice Track for multiple splits stations see the Zetta Splits feature first to configure splits.
|
|
To configure Zetta system settings, perform the following steps: |
ZCast Service
Multisite Voice Tracker
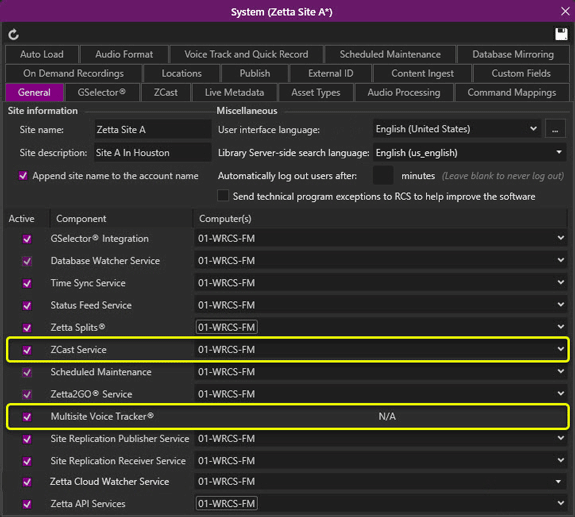
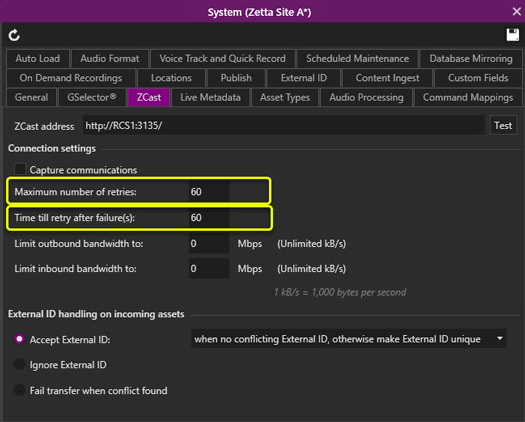
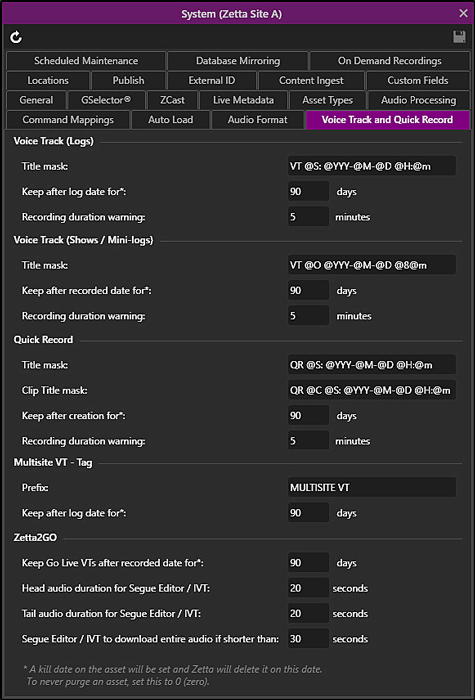
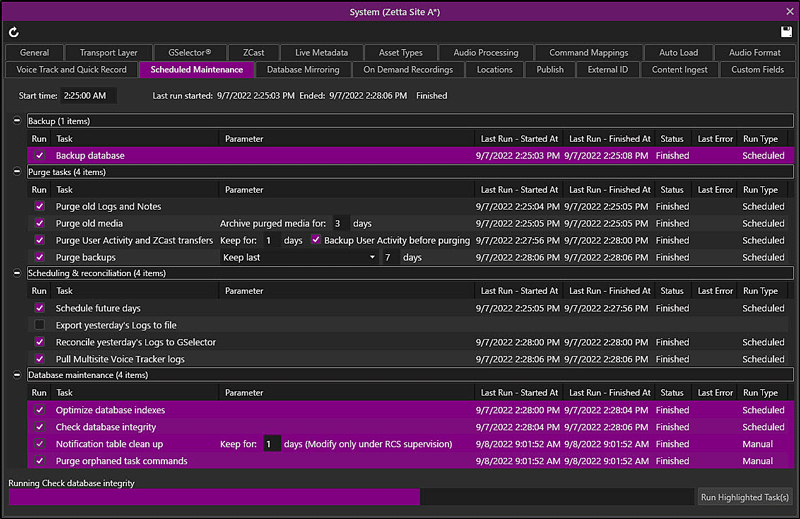
 button to save the changes.
button to save the changes.
At the site where the Voice Tracks will be recorded a Master Voice Tracking Station is needed and a Virtual station for each remote station that is to be voice tracked is needed. In the Splits (tags) based Multisite Voice Tracking method the Master Voice Tracking station is the Master Splits station. These stations will be used in setting up Station Groups and ZCast Connections. See the Stations section of the guide to create a Master Voice Tracking Station. See the Virtual Stations section of the guide to create a virtual station for each remote station to be Voice Tracked.
In the Voice Tracker section of the Preferences window, select the Select Stations for Multisite VT when applying Station Group filter. When Zetta is setup to use Station Groups to filter or group stations, this option can be used to have Zetta automatically select the stations grouped in the selected Station Group for voice tracking in the Multisite VT window.
Splits (tags) based Multisite Voice Tracking is where a Voice Track is created and tagged for each splits station, so when the Master Station plays a Voice Track with a split behavior that is tagged the splits stations will split and play the tagged voice track for their local station. Splits based Multisite Voice Tracking does not use matching in the MVT window; therefore the logs at the receiving sites do not need matching logs. When using Multisite Voice Tracker in the Splits mode, any transition adjustments made on the recorded Voice Track (trims, volume points, segue etc.) are saved on the VT asset rather than the VT event as usual. This allows for the same marks to be used when firing the VT on multiple stations in Splits setups. The following section will show how to setup Multisite Voice Tracking and how to use the MVT window to voice track multiple splits stations. This section assumes Zetta Splits has already been setup. See the Voice Tracker topic for information on Voice Tracking a log in Zetta.
In this section: show/hideshow/hide
Create a Station Group for Splits (tags) Based Multisite VT
Assign Station Groups to Days/Hours in the Multisite VT Destinations Grid
Splits (tags) MVT ZCast Connections
The Station Group Splits (tags) based configuration is used to group the Master Splits Station to the Virtual Splits Stations for voice tracking. Multiple Station Groups can be created allowing the Master Splits Station to be grouped with different Virtual Splits Stations. Creating multiple Station Groups allows the user to filter stations in the Multisite VT window. To use the filtering feature create a master Station Group that contains all the stations that can be Voice Tracked by the user. Then create additional Station Groups with a limited number of stations. Use the Master Station Group in the Multisite VT Destinations window. When the user opens the MVT window all the Station Groups with the selected stations in the Master Station Group will appear in the Filter drop-down. The following steps will show how to setup a simple Station Group and then continue with a more complex setup that can be used in the MVT filter.
|
|
To create Station Groups for Splits (tags) Based Multisite VT, perform the following steps: |
 button
button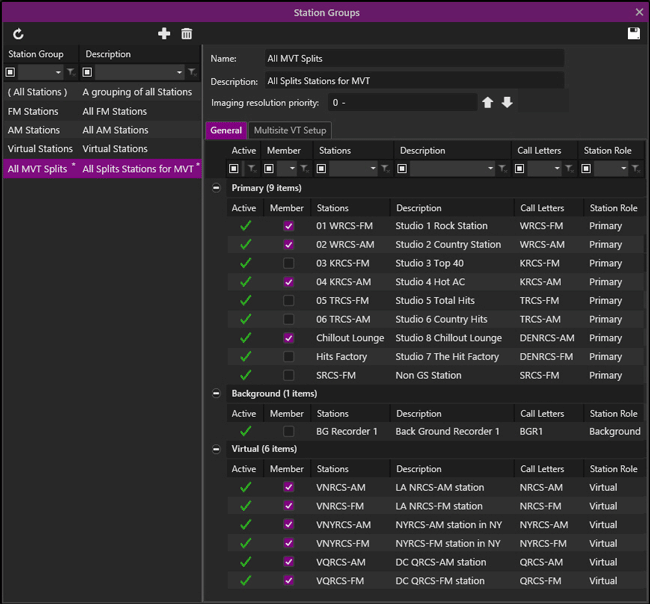
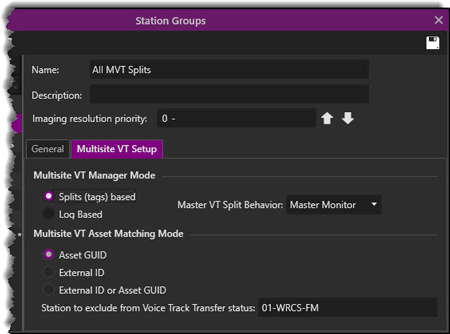
 to save the Station Group. This is all that is needed for a simple Station Group setup for Splits based MVT. For a more Complex setup continue.
to save the Station Group. This is all that is needed for a simple Station Group setup for Splits based MVT. For a more Complex setup continue. button
button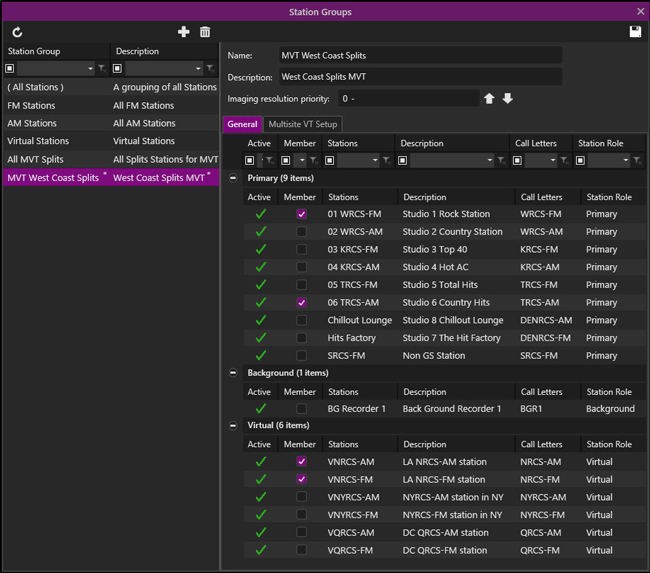
 to save the Station Group.
to save the Station Group. .
.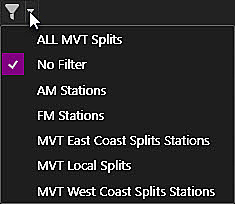
At least one Station Group must be assigned to the Multisite VT Destinations Grid for the Multisite Voice Tracker  button to be visible when selecting an assigned day and hour in the Logs module.
button to be visible when selecting an assigned day and hour in the Logs module.
|
|
To configure the Multisite VT Destinations window, perform the following steps: |
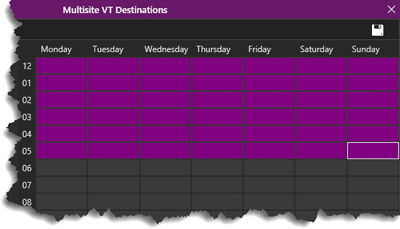
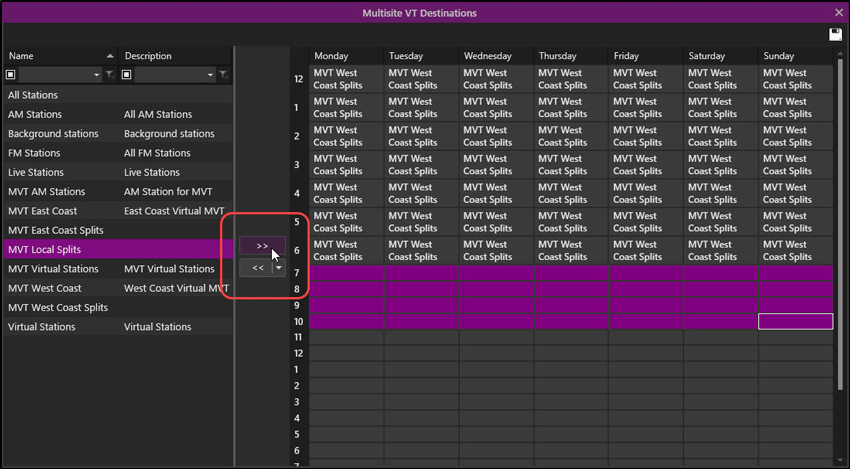

Splits (tags) based Multisite Voice Tracking for remote sites requires a ZCast Connection with the Assets and VT & HT permissions to transfer the Voice Tracks and Tags to the Splits Stations.
|
|
To configure a ZCast Connections for Splits based Multisite Voice Tracking, perform the following steps: |
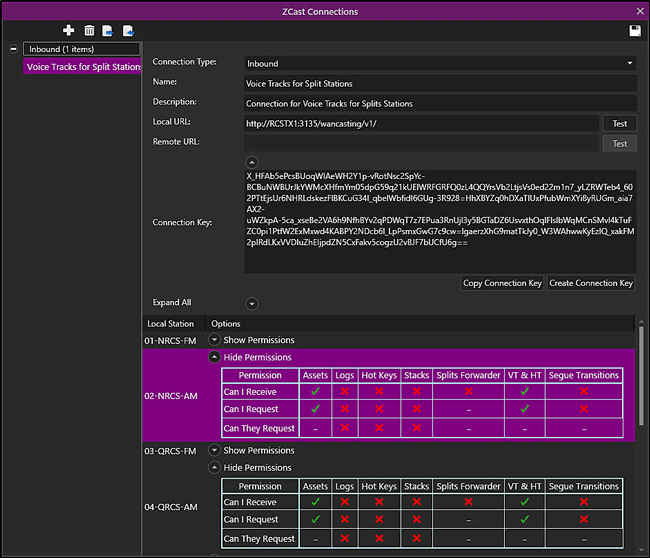
 the ZCast Connection
the ZCast Connection this connection from each remote splits site
this connection from each remote splits site them into the Master Splits site
them into the Master Splits site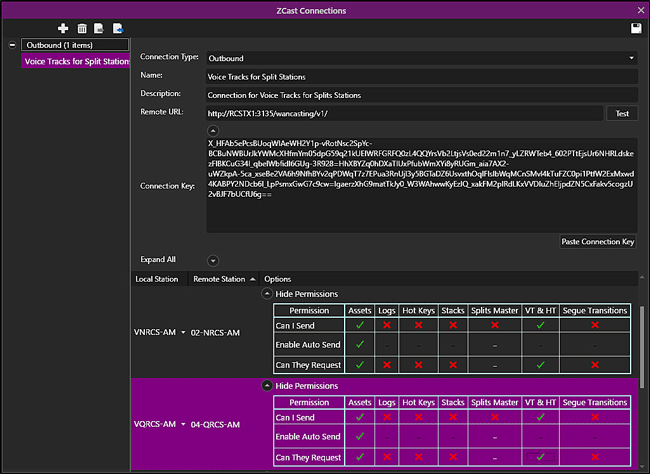
 the ZCast Connection.
the ZCast Connection.
Once the Systems are configured and the ZCast Connections are created, open the log for the Master Splits station, click an Empty Voice Track or the event to be voice tracked and select the Multisite Voice Tracker® option from the Voice Track button  . If this Multisite Voice Tracking button is not visible in the Logs Module check the hour selected and the Multisite VT Destinations configuration. The drop-down next to the icon allows the user to select the voice track editor to use and the default action for the button. The action can be open Voice Tracker or open Multisite Voice Tracker. The default will be Multisite Voice Tracker. Right-click an option in the drop-down menu to change the default action.
. If this Multisite Voice Tracking button is not visible in the Logs Module check the hour selected and the Multisite VT Destinations configuration. The drop-down next to the icon allows the user to select the voice track editor to use and the default action for the button. The action can be open Voice Tracker or open Multisite Voice Tracker. The default will be Multisite Voice Tracker. Right-click an option in the drop-down menu to change the default action.
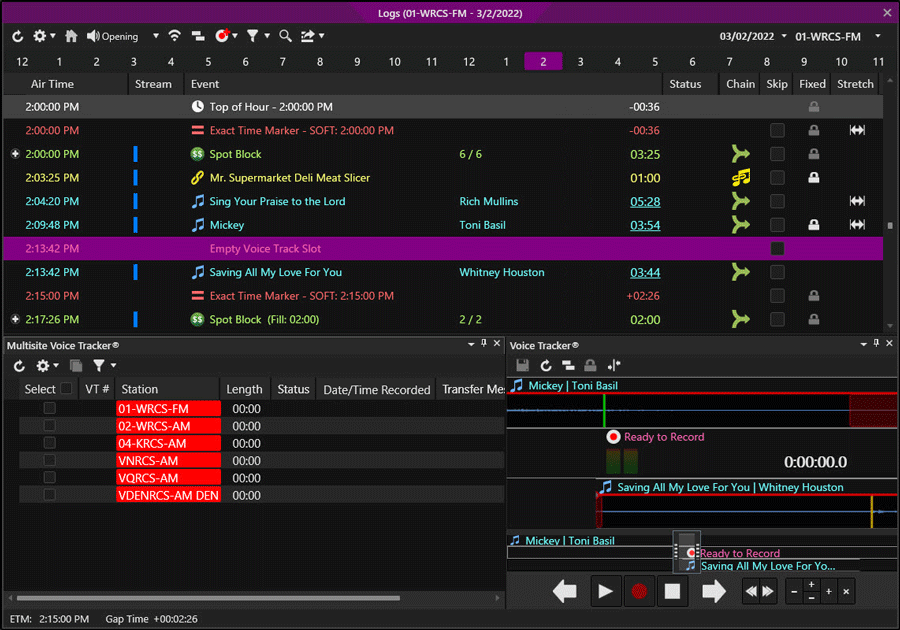
The Multisite Voice Tracker window by default is displayed in the lower left of the log window next to the voice tracker window. This Layout can be changed by undocking and re-docking the windows and saving the layout. The Voice Tracker can also be changed to the expanded view  and save to the Layout. The Multisite VT window is used to select the stations to be voice tracked, view the status of the station and view the status of the voice tracks being sent.
and save to the Layout. The Multisite VT window is used to select the stations to be voice tracked, view the status of the station and view the status of the voice tracks being sent.
The following tools are available in this window:
|
|
Refresh - The refresh button will refresh the items in the editor to pick up any changes made by another user. |
|
|
Advanced - The Advanced options are used to Retransmit selected Voice Tracks and Fetch Logs for the selected stations. Since Splits based MVT does not need the logs of the stations to be voice tracked the Fetch Logs option is not needed. |
|
|
Copy active Voice track to selected station(s) - The Copy active Voice Track to selected stations option will copy the voice track that is active to the selected stations. The Voice track that is active is the recorder voice track that has an arrow |
|
|
Station Group Filter - The Station Group Filter is used to filter the stations displayed in the Multisite Voice Tracker window. See the Create a Station Group for Splits (tags) Based Multisite VT in this topic for more information. |
The following Columns are available in the Multisite Voice Tracker window:
Select - The Select column is used to select which stations will receive the saved voice track. The voice track is sent after the recording is saved. When no stations are selected the Voice Tracker and Segue Editor can be used to voice track and adjust segues for the master station. Enable the 'Select Stations for Multisite VT when applying Station Group filter', from the Preferences window, to have all stations selected when applying a Station Group Filter  . Optionally, use the check-box next to the header name to select or deselect all stations. The Voice Track settings in the Station Audio Processing tab are used to set the trim for Voice Tracks. These settings override the system Voice Track settings that are set in the Configuration | System | Audio Processing tab. When Multisite Voice Tracking is used, if only one station is selected to be Voice Tracked, MVT will use that station's settings, otherwise, the system settings are used for all selected stations.
. Optionally, use the check-box next to the header name to select or deselect all stations. The Voice Track settings in the Station Audio Processing tab are used to set the trim for Voice Tracks. These settings override the system Voice Track settings that are set in the Configuration | System | Audio Processing tab. When Multisite Voice Tracking is used, if only one station is selected to be Voice Tracked, MVT will use that station's settings, otherwise, the system settings are used for all selected stations.
VT# - The VT# is the order number of the voice tracks created. That means the first voice track recorder is #1 for the first stations selected, then voice track #2 is assigned to the second voice track created for the second set of stations selected and so on. If the user wants to copy voice track #1 to another station they would check the station to copy to and select that stations row next to the Select column of the VT to copy, and finally choose the Copy Active Voice Track to the selected Station(s)  from the MVT toolbar.
from the MVT toolbar.
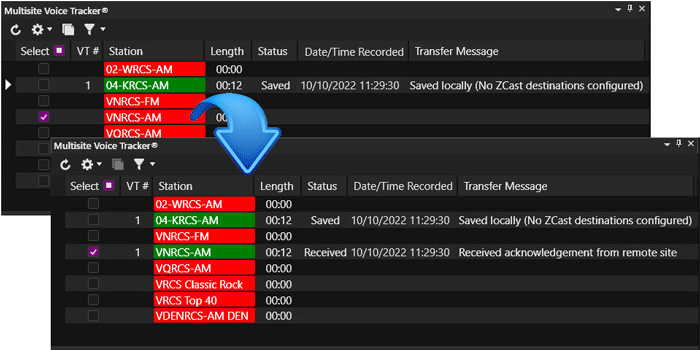
Station – The Station column shows the names of the Stations and Virtual Stations in the selected Station Group. The highlighted color will change from Red to Yellow to Green; Red is for needs recorded, Yellow is for sending in progress and Green is for voice track received by remote site and log has been updated. The station will also be highlighted in Red if the voice track recorded did not get to the receiving site and the Status column will show an error. User the Voice Tracks Themes and Appearances Configuration to change the color and font for the MVT Voice Tracks.
Length – The Length column shows the Length of the recorded voice track sent.
Status – The Status column shows the status of the sent voice track. Hover the mouse over the status text to view a tool tip.
|
Status |
Tool tip |
|
Pending |
Transfer pending |
|
Sending |
Transfer in Progress |
|
Sent |
Transferred, waiting for acknowledgement |
|
Received |
Received acknowledgement from remote site |
|
Saved |
Saved locally (No ZCast destinations configured) |
|
Permission error |
Outbound permissions not set on one or more ZCast remote stations (Send Splits Command and Send Log Event is required) |
Date/Time Recorded – The Date/Time Recorded column will give the Date and Time the Voice Track was recorded. The Date and Time are displayed based on the regional settings of the computer.
Transfer Message - The Transfer Message column shows information about the transfer of the Voice Track to the station.
The execution of Multisite Voice Tracks in the Splits environments is governed by the Master station. When the Master Station is voice tracked the segue into and out of the voice track can be adjusted. Once the Master Voice Track is saved the Voice Tracking of the splits stations will be executed based on the start and stop points of the master stations voice track. A progress bar is shown to indicate when the Mic opens for recording and then counts down to the length of the Master VT. The behavior of the One Button VT has been will be a two-phase process only, as the upcoming event cannot be fired when recording the Split station because it is governed by the Voice track of the Master station.
Voice Tracking Scenario 1
When no stations are selected in the Multisite Voice Tracker window only the master station will be voice tracked.
 .
.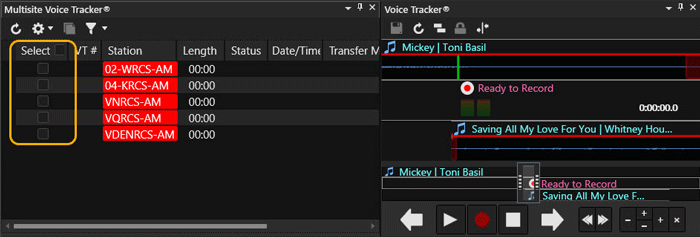
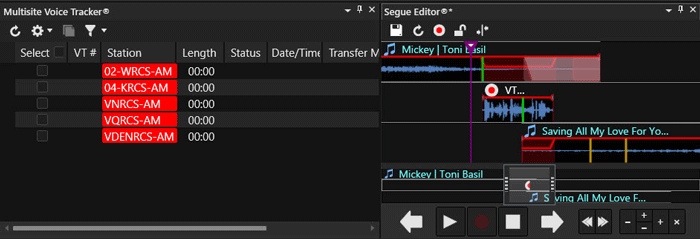
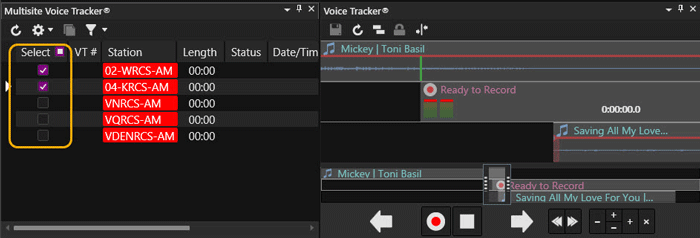
 button will start playback, but not recording. The recording will not start until the segue of track 1 is encountered. Countdown to this segue mark (start of recording) will be displayed in the Voice Tracker window to the left of the play controls.
button will start playback, but not recording. The recording will not start until the segue of track 1 is encountered. Countdown to this segue mark (start of recording) will be displayed in the Voice Tracker window to the left of the play controls.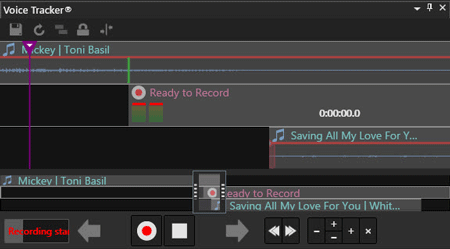
 button to stop recording and playback. When the voice track is stopped using the one button feature it is automatically saved and sent to the selected station(s). Using the stop
button to stop recording and playback. When the voice track is stopped using the one button feature it is automatically saved and sent to the selected station(s). Using the stop 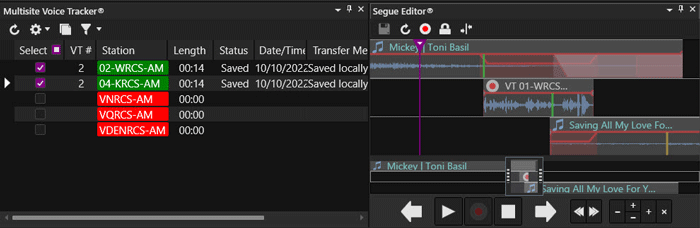
Voice Tracking Scenario 2
When nothing has been recorded for a Voice Track full record/segue capabilities in the voice tracker are available for the master station and any selected MVT stations.
 .
.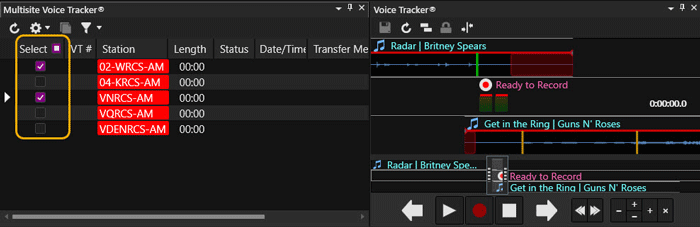
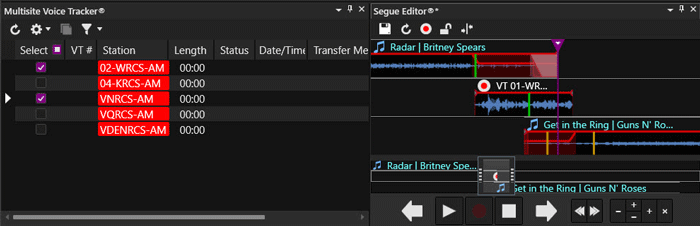
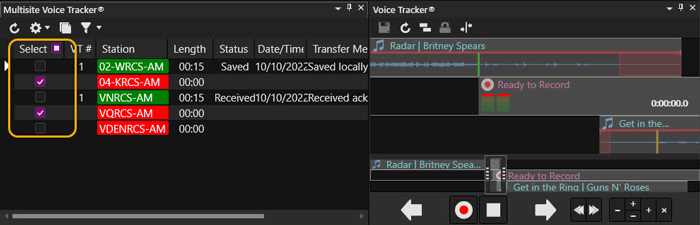
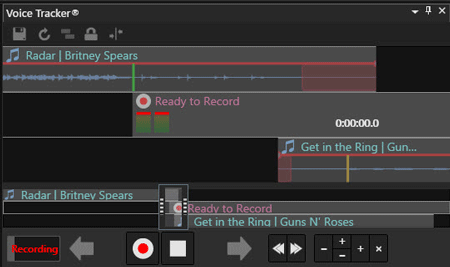
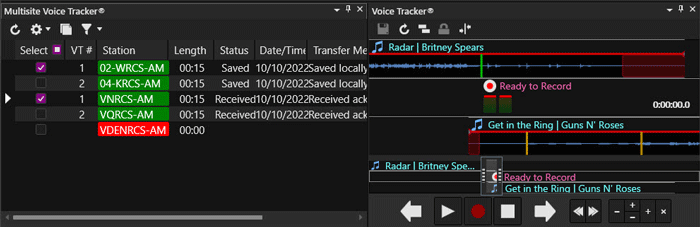
Log Based is where the Logs for all the stations being Voice Tracked match or are very similar in content. It uses the Asset ID to match what is scheduled in the logs with the Master Voice Tracking station. The following section will show how to setup Multisite Voice Tracking and how to use the MVT window to voice track multiple stations. See the Voice Tracker topic for information on Voice Tracking a log in Zetta.
In this section: show/hideshow/hide
Create a Station Group for Log Based Multisite VT
Assign Station Groups to Days/Hours in the Multisite VT Destinations Grid
The Station Group Logs based configuration is used to group the Master Multisite VT Station to Virtual Stations for voice tracking. Multiple Station Groups can be created allowing the Master MVT Station to be grouped with different Virtual Stations. Creating multiple Station Groups allows the user to filter stations in the Multisite VT window. To use the filtering feature create a master Station Group that contains all the virtual stations that can be Voice Tracked by the user. Then create additional Station Group with a limited number of stations from that master Station Group. Use the Master Station Group in the Multisite VT Destinations window. When the user opens the MVT window all the Station Groups with the selected stations in the Master Station Group will appear in the Filter drop-down. The following steps will show how to setup a simple Station Group and then continue with a more complex setup that can be used in the MVT filter.
|
|
To create Station Groups for Logs based Multisite VT, perform the following steps: |
 button
button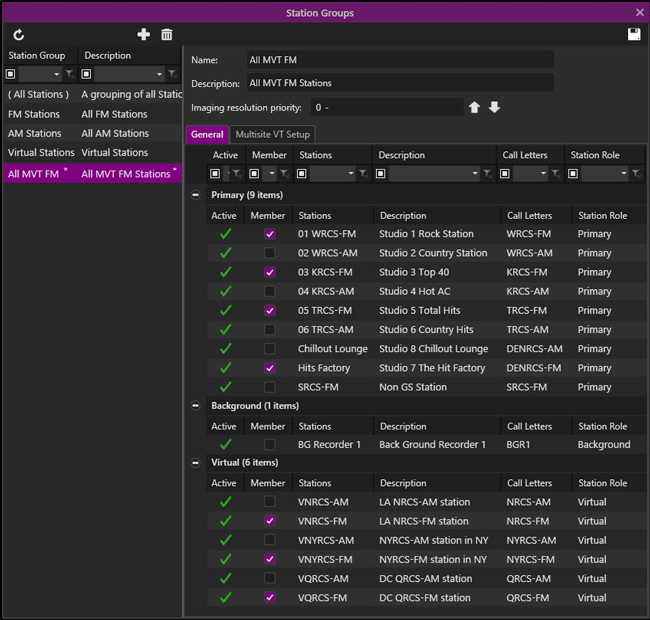
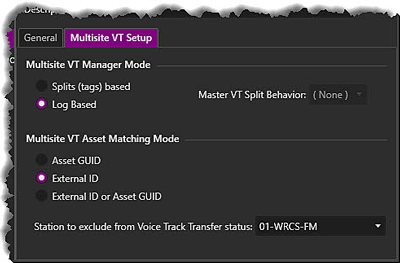
 to save the Station Group. This is all that is needed for a simple Station Group setup for Logs based MVT. For a more Complex setup continue.
to save the Station Group. This is all that is needed for a simple Station Group setup for Logs based MVT. For a more Complex setup continue. button
button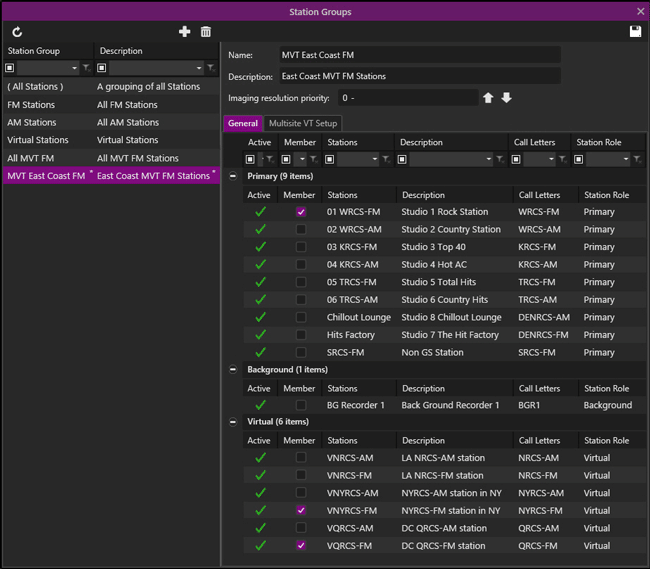
 to save the Station Group.
to save the Station Group. .
.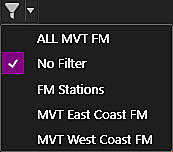
Log Based Multisite Voice Tracking requires the logs for the Master Voice Track station and the Virtual Stations be identical or very similar. This is because the Multisite Voice Tracker logic will compare logs and match up assets based on matching Asset ID's. The MVT window will show which log events match, and which ones don’t via the Match column. The ZCast Connections require Logs for the MVT system to Pull Multisite Logs as well as Assets and VT & HT permissions for the Voice Tracks.
|
|
To configure ZCast Connections for Logs based Multisite Voice Tracking, perform the following steps: |
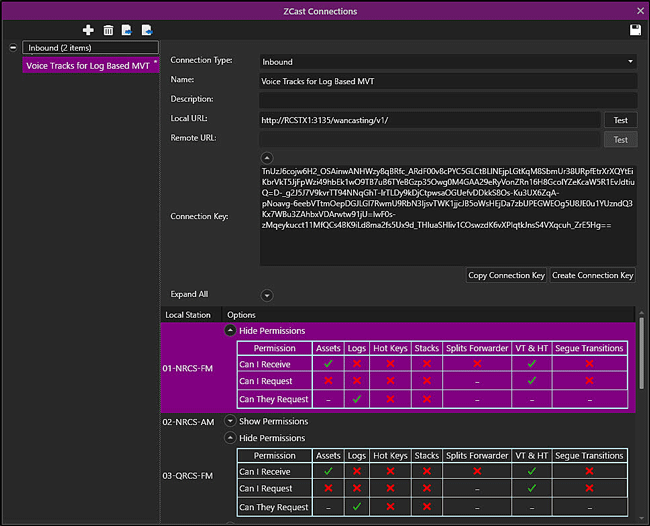
 the ZCast Connection
the ZCast Connection this connection from each remote site
this connection from each remote site them into the Master MVT site
them into the Master MVT site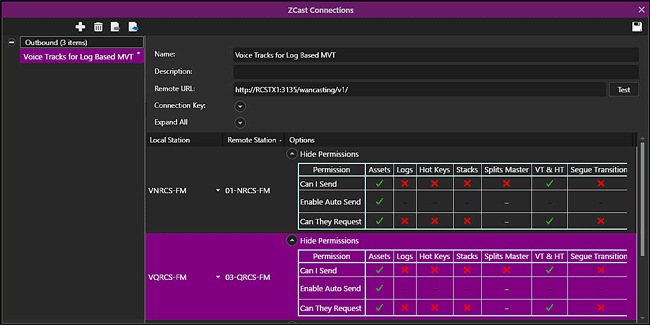
 the ZCast Connection.
the ZCast Connection.
Once the Systems are configured and the ZCast Connections are created, open the log for the Master MVT station, click an Empty Voice Track or the event to be voice tracked and select the Multisite Voice Tracker button  . If this Multisite Voice Tracking button is not visible in the Logs Module check the hour selected and the Multisite VT Destinations configuration. The drop-down next to the icon allows the user to select the voice track editor to use and the default action for the button. The action can be open Voice Tracker or open Multisite Voice Tracker. The default will be Multisite Voice Tracker. Right-click an option in the drop-down menu to change the default action.
. If this Multisite Voice Tracking button is not visible in the Logs Module check the hour selected and the Multisite VT Destinations configuration. The drop-down next to the icon allows the user to select the voice track editor to use and the default action for the button. The action can be open Voice Tracker or open Multisite Voice Tracker. The default will be Multisite Voice Tracker. Right-click an option in the drop-down menu to change the default action.
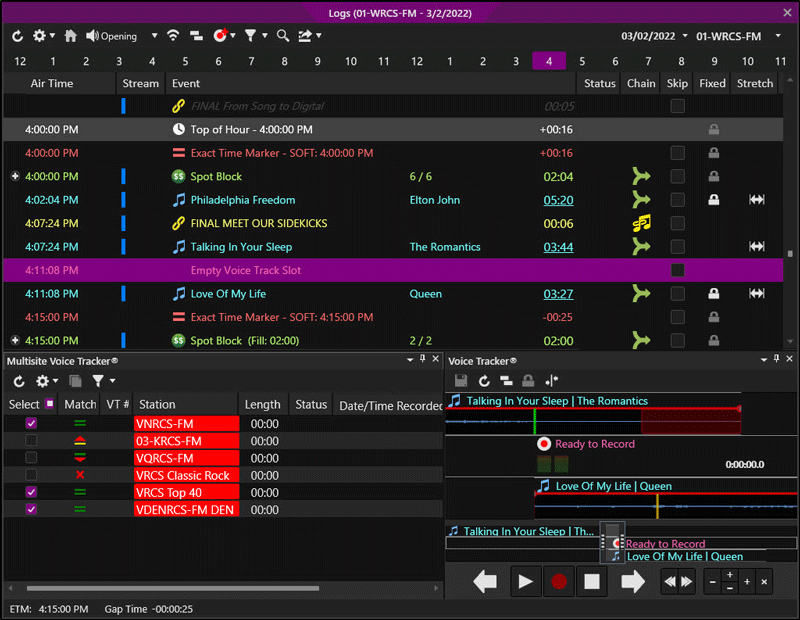
The Multisite Voice Tracker window by default is displayed in the lower left of the log window next to the voice tracker window. This Layout can be changed by undocking and re-docking the windows and saving the layout. The Voice Tracker can also be changed to the expanded view  and save to the Layout. The Multisite VT window is used to select the stations to be voice tracked, view the status of the station and view the status of the voice tracks being sent.
and save to the Layout. The Multisite VT window is used to select the stations to be voice tracked, view the status of the station and view the status of the voice tracks being sent.
The following tools are available in this window:
|
|
Refresh - The refresh button will refresh the items in the editor to pick up any changes made by another user. |
|
|
Advanced - The Advanced options are used to Retransmit selected Voice Tracks and Fetch Logs for the selected stations. |
|
|
Copy active Voice track to selected station(s) - The Copy active Voice Track to selected stations option will copy the voice track that is active to the selected stations. The Voice track that is active is the recorder voice track that has an arrow |
|
|
Station Group Filter - The Station Group Filter is used to filter the stations displayed in the Multisite Voice Tracker window. See the Create a Station Group for Logs Based Multisite VT in this topic for more information. |
The following Columns are available in the Multisite VT window when using Log based Multisite Voice Tracking:
Select - The Select column is used to select which stations will receive the saved voice track. The voice track is sent after the recording is saved. Enable the 'Select Stations for Multisite VT when applying Station Group filter', from the Preferences window, to have all stations selected when applying a Station Group Filter  . Optionally, use the check-box next to the header name to select or deselect all stations. The Voice Track settings in the Station Audio Processing tab are used to set the trim for Voice Tracks. These settings override the system Voice Track settings that are set in the Configuration | System | Audio Processing tab. When Multisite Voice Tracking is used, if only one station is selected to be Voice Tracked, MVT will use that station's settings, otherwise, the system settings are used for all selected stations.
. Optionally, use the check-box next to the header name to select or deselect all stations. The Voice Track settings in the Station Audio Processing tab are used to set the trim for Voice Tracks. These settings override the system Voice Track settings that are set in the Configuration | System | Audio Processing tab. When Multisite Voice Tracking is used, if only one station is selected to be Voice Tracked, MVT will use that station's settings, otherwise, the system settings are used for all selected stations.
Match – Match is to show how the Master Log matches the log at the receiving station. This column shows six different informational icons, use the mouse to hover over the icon to show a tool tip with additional information:
|
|
Log is missing or empty for station xxxx - When there is not a log for the station a red ? will be displayed in the Match column. If this icon is present for all stations it most likely means the log has not finished updating for the virtual station in Zetta. Select the refresh button in the toolbar, if the ? is still present check the ZCast Transfer window from the tools menu to see if the log was received. |
|
|
No Voice Track position found for station xxxx - When no Voice Track is found for a station a red X will be displayed in the match column. This means that the events do not match in the station logs. |
|
|
Previous & Next events match - When the green Equal is displayed it means the element before and after the Voice Track position match the receiving station. |
|
|
Previous event matches Next event mismatched: Title / Artist (Sponsor) of the mismatched event - This icon means the event before the voice track position matches, but the event after the voice track does not match in the receiving station. When an asset does not match the track will be labeled as MisMatched Event with hash marks through it. The Voice Track can still be recorded however the audio for the mismatched event will not be heard. |
|
|
Next event matches Previous event mismatched: Title / Artist (Sponsor) of the mismatched event - This icon means the event after the voice track position matches, but the event before the voice track does not match. When an asset does not match the track will be labeled as MisMatched Event with hash marks through it. The Voice Track can still be recorded however the audio for the mismatched event will not be heard. |
|
|
Previous event mismatched: Title / Artist (Sponsor) of the mismatched event Currently Selected Event Matches - This means the currently select event matches, but the event before the selected position does not match in the receiving station. |
VT# - The VT # is the order number of the voice tracks created. That means the first voice track recorder is #1 for the first stations selected, then voice track #2 is assigned to the second voice track created for the second set of stations selected and so on. If the user wants to copy voice track #1 to another station they would select that stations row next to the Select column and choose the Copy Active Voice Track to the selected Station(s)  from the MVT toolbar.
from the MVT toolbar.
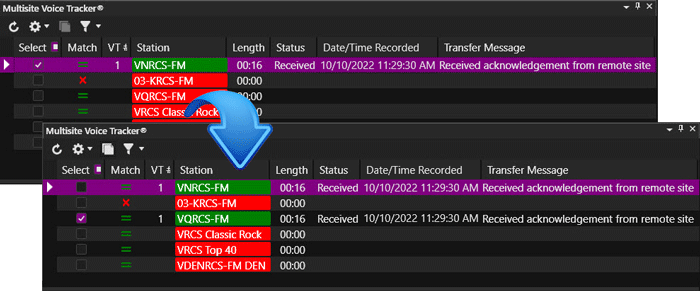
Station – The Station column shows the names of the Stations and Virtual Stations in the selected Station Group. The highlighted color will change from Red to Yellow to Green; Red is for needs recorded, Yellow is for sending in progress and Green is for voice track received by remote site and log has been updated. The station will also be highlighted in Red if the voice track recorded did not get to the receiving site and the Status column will show an error.
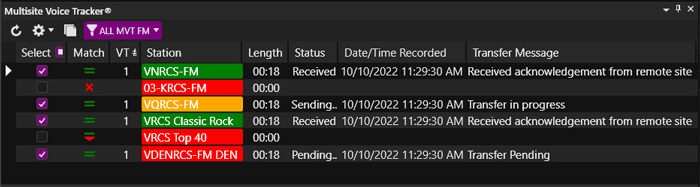
Length – The Length column shows the Length of the recorded voice track sent.
Status – The Status column shows the status of the sent voice track. Hover the mouse over the status text to view a tool tip.
|
Status |
Tool tip |
|
Pending |
Transfer pending |
|
Sending |
Transfer in Progress |
|
Sent |
Transferred, waiting for acknowledgement |
|
Received |
Received acknowledgement from remote site |
|
Saved |
Saved locally (No ZCast destinations configured) |
|
Permission error |
Outbound permissions not set on one or more ZCast remote stations (Send Splits Command and Send Log Event is required) |
Date/Time Recorded – The Date/Time Recorded column will give the Date and Time the Voice Track was recorded. The Date and Time is formatted based on the regional settings of the computer.
Transfer Message - The Transfer Message column shows information about the transfer of the Voice Track to the station.
Welcome < Features < Multisite Voice Tracking
© 2007-2024 RCS All Rights Reserved.