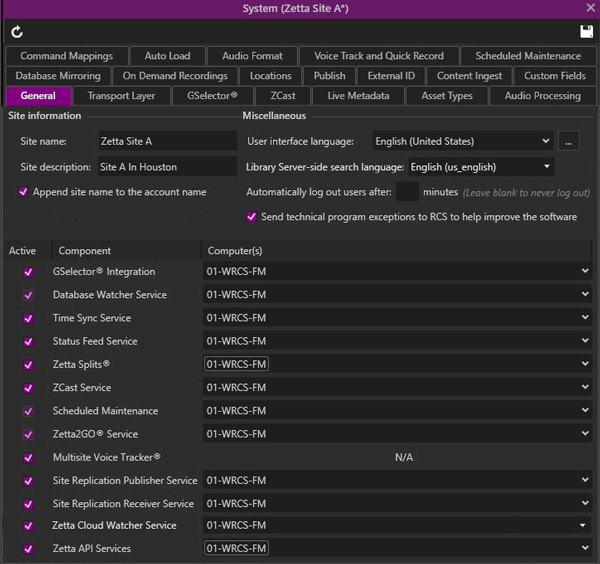
Welcome < Configuration < System Configuration < General
The General tab of the System Configuration window is always visible as the default tab when System is chosen. The General tab is used to enable additional features in Zetta®. All the features use a service that can run from the same computer or from many different computers on the same network. The General tab is also used to Name and set the Language of the installation.
Click any area in this image for help
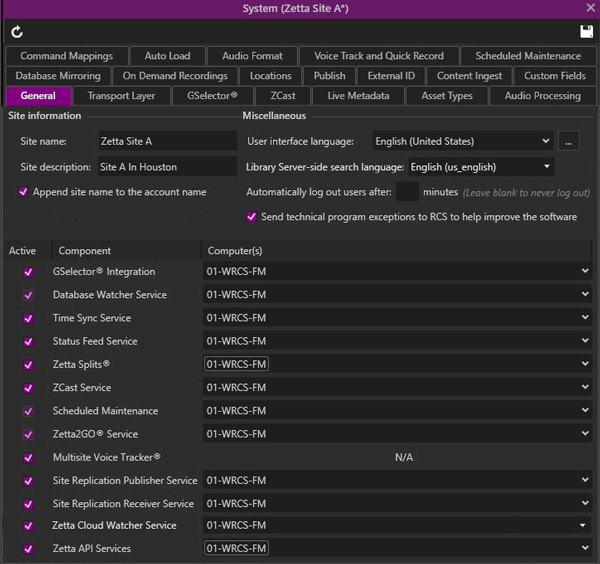
Click any area in this image for help
In this Topic: show/hideshow/hide
Append Site Name to the Account Name
Automatically Log Out Users After x Minutes
Library Server-side search language
Send technical program exceptions to RCS to help improve the software
General Tab Step-by-Step Topics
The Site Name field is the first field in the General tab and is used to name the installation. This name will appear in the main toolbar of each window. When an asterisk appears next to the site name in the window title bar it indicates there are changes that need saved. The Site Name is also used in Site Replication.

The Site Description field can be used to further expand on the Site Name in describing the database or location for the site.
Enabling the Append Site Name to the Account Name option will display the Site Name in the title bar next to the Logged in user's Account Name.

The User Interface Language drop-down is used to choose a localized language to translate the application to match the localized language used at the site.
The 'Library Server-side Search' will enable the SQL Server Full Text Search for Service-side Search Method for the Library asset types and set the language that will be used when searching for assets. This is typically set to a language that matches the User interface language. Server-side search is enabled by default. To disable server-side search in Zetta select Disabled here or select Client-side search for the Search Method. This option must be enabled for the Library in Zetta2GO.
|
Important Note! |
SQL Server Full Text Search must be installed in SQL and a Library Server-side search language must be selected for Server-side search in Zetta and Zetta2GO. |
The Start Translation  button opens the Translation window allowing the user to translate the different areas of Zetta and Zetta2GO to the local site language of the users.
button opens the Translation window allowing the user to translate the different areas of Zetta and Zetta2GO to the local site language of the users.
The 'Automatically Log Out Users After x Minutes' is a global setting. When a value is set, Zetta will forcefully logout the User after there has been no activity for the time value set. At five minutes before the value set where no activity has been detected a warning will display showing the amount of time remaining. If the 'Automatically Log Out Users After x Minutes' value set is five minutes or less the warning will display when half the time is remaining. The minimum value that can be set is 1.

If the user clicks inside of Zetta or on this warning window, the timer will be reset. If the user does not respond, Zetta will automatically logout of the application window discarding any unsaved changes made by the user. Leave this field blank to have Zetta never logout. This setting can be overridden for each user by setting the Automatically Log Out Users After option in the users Account Configuration window.
NOTE: Events being tracked to be considered as user activity are left/right/middle mouse button clicks or double clicks. Mouse wheel scrolls. And any keyboard interaction with Zetta as the foreground application.
The 'Send technical program exceptions to RCS to help improve the software' option will allow the user to send any exceptions they might receive from Zetta to RCS. When the user receives the error a 'Send Email to RCS' button will be shown.
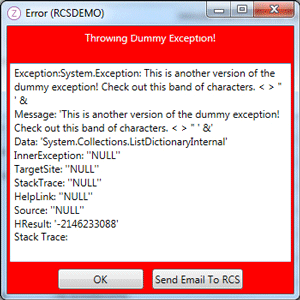
If the 'Send technical program exceptions to RCS to help improve the software' option is not selected the button will not be shown.
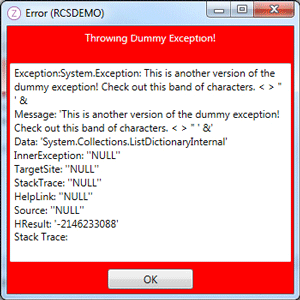
The Features section is used to enable additional components in Zetta. To enable a feature click the Active field next to the desired feature and select the computer responsible for the component. The following components are available:
GSelector® Integration – The GSelector Integration feature option will enable the GSelector® tab to allow the configuration of integrating GSelector with Zetta. GSelector Integration is disabled if an Asset Type has a Metadata Scope other than Station. If this option is disabled check the Metadata Scope in the Asset Types tab of the System Configuration. Use the latest version of GSelector for all the latest GSelector integration features. Always use the latest version of GSelector to take full advantage of the functionality and integration between Zetta and GSelector.
Database Watcher Service - The Database Watcher Service is automatically enabled when GSelector Integration or Site Replication is enabled. The Database Watcher Service is used to assign a machine to notify systems external to Zetta of database changes. This service must be assigned to a Computer when GSelector Integration or Site Replication is enabled.
Time Sync Service – The Time Sync Service will synchronize the time on the computers. The Time Sync Service is for sites with more than one computer running Zetta. When it comes to time and radio, it just helps to keep all machines "on the same page" and is of particular importance when executing time-related operations (you can imagine the confusion if the time on the machine driving the Sequencer would be different to the time shown on the machine with the UI, and a Hard ETM kicked in). Zetta has a built-in mechanism to keep all the machines in the entire ecosystem on the network on the same system time.
Tip: In general, only one method should be used to synchronize the time. If you use multiple methods (say Zetta Time Sync and a third party time sync - Windows for example), you could easily end up in a situation where the two synchronizers fight over whose time is "better", making thing worse for Zetta.
The time sync setup in Zetta is actually pretty simple. Navigate to Configuration | System | General, and choose the machine that will host the Time Sync Service. This is the machine which will host the Time Sync Server task within that machine's Startup Manager | Site Synchronization process. This is also the only machine that should be synchronized to some reliable time source, as this will drive the time on all Zetta machines.
Status Feed Service - The Status Feed Service is a Service that will return information about each station and vital system information to an external API application. Contact RCS Support for additional information on this service.
Zetta Splits® – The Zetta Splits component is used to enable the Splits feature in Zetta. The splits feature lets a master station send a signal to the local stations to play their own local spots and links, and then it rejoins the master station after the break. Splits stations can be used for Internet Streaming stations, Network Programming or Simulcasting. Use the Computer drop-down field to select the Longest Split Break Negotiation Computer(s). Multiple Computers allow for redundancy in case one machine is unavailable.
ZCast Service - ZCast is technology that allows the transferring of audio across systems and stations. This option enables the Tools and Configuration windows that are used to enable the transfer of audio from the Library to other systems and stations via an http connection. Selecting this option also enables the ZCast tab. ZCast is disabled if an Asset Type has a Metadata Scope other than Station. If this option is disabled check the Metadata Scope in the Asset Types tab of the System Configuration.
Scheduled Maintenance - In Zetta a machine can be set up to run different maintenance tasks at a specified time to keep Zetta running normally and at best performance. This service must be assigned to a Computer to keep Zetta running normally and at best performance.
Zetta2GO® Service - The Zetta2GO Service is used to assign the machine that will be the service host for Zetta2GO. The Service Host machine must have the required Windows Components and Zetta2GO installed.
Multisite Voice Tracker® - Zetta's Multisite Voice Tracking allows users to voice track in a single log for multiple Zetta sites.
Site Replication Publisher Service - The Site Replication Publisher Service will send site replication messages. The Site Replication services are used to sync two or more Zetta sites to create redundant Zetta systems. These redundant systems can be local or remote allowing for synchronization across a wide area network. Selecting this option will automatically enable the Zetta2GO Service, Site Replication Receiver Service and Zetta Cloud Watcher Service. The Zetta2GO Service is required for Site Replication.
Site Replication Receiver Service - The Site Replication Receiver Service will receive site replication messages. The Site Replication services are used to sync two or more Zetta sites to create redundant Zetta systems. These redundant systems can be local or remote allowing for synchronization across a wide area network. Selecting this option will automatically enable the Zetta2GO Service, Site Replication Publisher Service and Zetta Cloud Watcher Service. The Zetta2GO Service is required for Site Replication.
Zetta Cloud Watcher Service - The Zetta Cloud Watcher Service watches for changes to Zetta Cloud such as Voice Tracks created in station logs that are integrated with Zetta. When the Zetta Cloud Watcher Service is enabled the Site Replication Services and Zetta2GO services are enabled automatically.
Zetta API Services - The Zetta API Services can be used by external applications to communicate with Zetta. Some application plugins may require the Zetta API Services. Multiple Computers allow for redundancy in case one machine is unavailable.
This section will provide step-by-step instructions for common tasks in the General tab of the System Configuration window.
In this Topic: show/hideshow/hide
|
|
To assign a computer to a featured component using the General Tab, perform the following steps: |
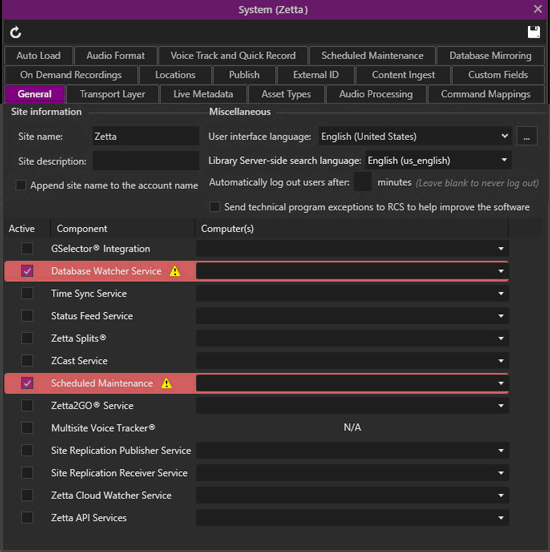
 icon to save the configuration settings.
icon to save the configuration settings. icon in the System Tray.
icon in the System Tray.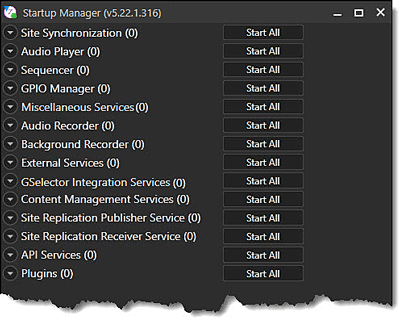

This section will detail the steps needed for changing the language used in Zetta®.
|
|
To set the language to what is commonly used at the site, perform the following steps: |
 to save the changes.
to save the changes.
To add translations or edit translations, see the Translation section in the Features section of this guide.
Welcome < Configuration < System Configuration < General
© 2007-2024 RCS All Rights Reserved.