
The Song window carries detailed Song information. The Song can be selected from the Browse window, or several other areas in GSelector. Although information in the Song window is Song-specific, you can create and apply information in this window that can be applied both to the Song and the Artist, at Station and Database levels. Information on the left side of the window is global, or system-wide, while information on the right side of the window is station-specific. Using the F11 keyboard key in a field or tab in the Song window will navigate to a configuration setting or window for that field/tab. For example pressing F11 in the Category field of a song window will navigate GSelector to the Goals | Categories window.
TIP: GSelector offers custom security access to different areas in the Song window. See the notes on Song Window Security Access in this topic.
See the notes for the Additional Information, Notes, Audio Analysis, Adjustments and Multi-Station Song window tabs. See also Custom Song/Link Window topic.
From the Library Browse window select a Song and double-click or press Enter on your keyboard to open the window for that Song. Optionally, hold the CTRL key while double-clicking an attribute field for the song within the results pane, to jump to that specific field in the Song Window with the cursor in the field ready for editing.
From the Goals Categories window click the display Songs button, select the Song from the category group and category, and double-click the Song.
From the Editor select a Song and double-click.
From the Goals Balance tab: Artist Demand window select any Artist and double-click to open a browse of all Songs by that Artist in the Song window.
From any Goals Balance tab: Attributes Demand, Balance tab: Participants Demand or Balance tab: Song Demand window select any item and double-click to open a browse of Songs with the selected Participant, Attribute or Song in the Song window.
From the Analysis window select a Song and double-click.
Click any area in the image for specific help.

Click any area in the image for specific help.
See also Custom Song/Link Window topic
Zetta and NexGen synchronization buttons
Multi User Song Synchronization
Attributes, Participants, Song Groups
Alternate Category and Alternate Packet
Song Attribute fields (Mood, Energy, Tempo, Opener and Texture)
See also the topics for these windows, accessed from the Song window: Song Coding window, Add and Edit Song Windows, and Station Song Attributes window; or the Song window tabs displaying supplementary data for each Song: Additional Information window, Multi-Song Changer and Audio Analysis.
This toolbar is displayed in the main Song window, and the Song window Additional Information, Audio Analysis, Adjustments and Multi-Station Song Window tabs. Toolbar buttons may vary in color based on the Appearance Style selected.

Click any toolbar button for help
Along with the usual Save, Add, Cancel, Edit and Delete functions, the toolbar buttons allow you to navigate a Browsed Song List (see notes here ) by clicking on the navigation buttons, to Clone this Song, to export this Song's details in XML in a preset XML format, to specify History Map display options, and to access Media Monitors.
If the Layout in the Song/Link window of the Tools Global Settings is set to Custom the user will see the Layout toolbar button. Use the Layouts  drop-down to select a saved layout.
drop-down to select a saved layout.
Note: The Edit Layout  button is only shown while logged in as Administrator.
button is only shown while logged in as Administrator.



An additional button is displayed when a GSelector station is associated with either a NexGen, Zetta or a Master Control station, and the Enable All and Song boxes in the NexGen Manual Synchronization, Zetta Manual Synchronization or Master Control Manual Synchronization panes respectively are unchecked. Under these conditions, this button allows the user to synchronize the selected Song with the NexGen, Zetta or Master Control Song details in the interfaced NexGen, Zetta or Master Control station database.
NOTE: You can only interface one playout system with any GSelector station.
Changes made to songs and links are now automatically pushed to all workstations. For example, say User A is working in Category Changer and moves a song from Category A to Category B and saves the change. Further suppose User B is looking at the same song in the editing window. When User A saves the change User B will immediately see the song’s Category assignment change from A to B. Song and Link changes propagate to the editing windows, browse lists, Category Changer and all of the Goals | Balance windows for both songs and links. For example, if User A is working on implementing the results of a new music test by changing song category assignments this will affect demand. If User B is looking at the Goals | Balance | Songs window she will see the window update immediately according to the actions of User A.
The multi user notification system is a message box that pops open in the upper right area of the main GSelector window whenever another user has made a change to a song, a link or a schedule. The message indicates the change made and the user who made the change. It does not show changes you make, just others. This feature works best when users have been defined under GSelector security. Note that you can open the notifications message box any time by clicking the notification icon ![]() in the upper right of the main GSelector window.
in the upper right of the main GSelector window.

The Notifications options drop-down allows the user to select the notifications they would like to see. Use the checkboxes next to the Notification type to enable/disable it from being displayed. Use the (Select All) option to select/deselect all the notifications in the list. Click OK when finished.

If two users are changing the same song the user that saves last will receive the following warning about the other users change. This includes Zetta changes if integrated with Zetta:

If there are no pending changes, the user just viewing the Song will see the update without any prompt.
A Fallback attribute is an attribute that GSelector can fallback to if the normal attribute scores too low to be scheduled. For Example: A Song is normally genre “Dance” but could be treated as genre “Crossover” in a scheduling pinch because of the fallback attribute. If the Attribute Fallback Score Threshold is set to 65 in Goals | Priorities. The Scheduler will treat the song as “Dance” unless the song scores below 65, then it will treat the song as “Crossover” and test it again. Fallback Attributes can be defined in the Attributes tab of the Setup | Station | Features window. When an attribute is selected in the Fallback Attributes pane additional columns to assign these attributes will be available in the song and link windows. Use the drop-down in the Fallback column to assign a fallback attribute. Fallback Attributes can be added to the system using the Song Coding window or Station Attributes window.
The left side of the Main Song window contains settings and information about the Song that is Global or system-wide for all stations in the GSelector database.
Click any area in the image for help

Click any area in the image for help
Global Attributes, Participants and Song Groups
Load Song Group to Browse window
Runtime, Intro, Opening and Ending, Hook, Trim, Early NTP, BPM In, BPM Overall, BPM Out, External and Filename fields
NOTE: The following image shows the Song window information field with the optional Film Name field activated. See Enable Film Attribute for details.

The Song Information Pane contains the Media ID field, and the Title, Version, Artist, Album fields and the optional Film Name field. These fields cannot be directly edited - see the notes on the Edit Song window for full details. The Song, Title, and Artist fields are mandatory fields: you can't save information in a Song window unless you have entered values in these fields. Artist information is stored in one Artist Name field, which can be up to 256 characters in length. Complete Work is typically used with classical works but is also applicable to modern music, a complete work is a composition in several movements. All these fields can be used in custom browse formats in the Editor, Consideration window, and Library Browse windows. See the notes on designing and assigning Browse formats. The ID field has specific properties, which vary according to whether GSelector is integrated with NexGen and Master Control . Use the divider between the Song Information pane and the Cover Art to widen the Song Information pane if needed.
NOTE: In addition to the Artist field, GSelector also lets you define as many Participants as you need. A duet performance can also have two Vocalist Participants. Songs can be separated in scheduling using both Artists and Participant Spread Goals. See also the notes on Adding Artist information in the Add and Edit Song windows topic, and implementing Artist to Vocalist settings to automatically define Vocalist Participants from an Artist field entry. The Complete Work and Complete Work Name will be passed to a Zetta integrated system if the fields are created in the Custom Field Configuration of Zetta. See the Zetta Help Guide for additional details.
The function of the ID field varies according to GSelector's integration status with playout systems. The field is common to all stations in the Database. You can specify various Numeric or Alphanumeric format options. If the ID format you enter in this window do not match the ID format specified in the Setup Window, GSelector will prompt you to change the format. See the notes on the Station - Media IDs window and the Media ID error dialog box for details. You cannot edit this field directly from this window, and when GSelector is Integrated with NexGen or Master Control, the field is completely locked once library information has been synchronized. When GSelector is integrated with Zetta the Media ID will match up to the External ID found in Zetta for the song asset. The ID can be edited from either application.
NOTE: Leading and Trailing spaces will not be saved to the Media ID. If you enter any leading or trailing spaces in this field a message will be displayed warning that the spaces will be removed.
Integrated with NexGen or Master Control
Not Integrated with NexGen or Master Control
When GSelector is integrated with either RCS NexGen or RCS Master Control , the value in the ID field takes the function of common identifier between the GSelector and the sequencer databases. The field is locked to its corresponding entry in the playout system. When working with NexGen only, a secondary associated field is used - as shown above. This is known as the Cut field. See the notes on the Media ID field with NexGen in the Add Song window topic for more details. See the notes on Interfacing with Master Control and NexGen information added in the Add Song window or edited in the Edit Song window, always displayed for this Song.
The ID field is used as a straightforward alphanumeric text field when GSelector is not interfaced with NexGen or Master Control . In this case, when adding a Song in the Add Song window, the field can be used for any ID numbering system. The field can be used to store the address of an audio file, or the physical location of a back-up CD. You can use this field to store named Audio files. See the detailed notes in the Using Audio in GSelector topic.
TIP: You can also apply a separate ID value in the Station-Specific ID field that can be used for each Station individually. This can take any format value you choose to apply.

If you have access to Cover Art for each Song, you can import images and use them in the GSelector Song window. The image files can be stored in a dedicated folder anywhere on your system if you wish, but this is not strictly necessary, as GSelector stores a copy of the image. Each image file can be associated with one or more Songs, and will then be automatically displayed when that Song is accessed in the Song window. Click the Album Image button above the image to open the Import Album Cover window. Unless information is already stored in the Album field in the Song Information fields pane, the Find button is inactive. For details on working with Album Images, see the Using Cover Art notes.
Three areas share this section of the Song window:
The pane immediately beneath the Song Information pane contains three tabbed grids, displaying Attribute and Participant details for this Song and the Artist performing the Song, and the Song Group pane. To access the Song Coding window to edit the contents of these grids, click the Edit Button or place the mouse pointer on either grid and double-click. To disable editing of an inherited assets global attributes in a Child station use the 'Edit Inherited Global Attributes' rights in the Songs and Links section of the Security Roles.
Click any area in the image for help

Click any area in the image for help
These tabs display assigned Global Attributes and Participants respectively. The Attributes grid is the default view; click the Participants tab to view Participants. Both grids operate the same way. Attributes and Participants are defined and assigned in the Song Coding window (see notes here), accessed by clicking the Edit button. Fallback Attributes can also be defined in these tabs. For full lists of Attributes and Participants, see the Attributes and Participants topics.
TIP: Attribute and Participant details can be used in custom browse formats in the Editor, Consideration window, and Library Browse windows. See the notes on designing and assigning Browse formats.
![]() This setting is checked by default for all Artist level Attributes and Participants. There are times you will want to ignore one or more artist participants / attributes on a song to which they don’t apply. For example, you might have coded Stevie Nicks as an artist participant for Fleetwood Mac. By deselecting this checkbox on those Fleetwood Mac songs in which Stevie Nicks is not the central vocalist, other songs by Stevie Nicks will not be protected from those songs when testing Priorities.
This setting is checked by default for all Artist level Attributes and Participants. There are times you will want to ignore one or more artist participants / attributes on a song to which they don’t apply. For example, you might have coded Stevie Nicks as an artist participant for Fleetwood Mac. By deselecting this checkbox on those Fleetwood Mac songs in which Stevie Nicks is not the central vocalist, other songs by Stevie Nicks will not be protected from those songs when testing Priorities.
These grids list, respectively, all Global Attributes or Participants assigned to the Artist for the currently selected Song. If Keep is checked on the song, the artist participant/attribute applies to this song. If Keep is NOT checked on the song, the artist participant/attribute does NOT apply to this song. To make a vocalist the Primary Artist Vocalist of the song simply click and drag the vocalist entry to the top of the list. This is useful when using the Advanced History Map options to see the artists history in the Song History Map and the Editor History Map.
TIP: When adding Songs by multiple Artists, you can optionally select to automatically enter each Artist individually as Vocalist Participants. This is an automatic process, implemented in the Artist to Vocalist Settings window.
These grids list, respectively, all Global Attributes or Participants assigned to the currently selected Song. The Percentage column in the Song Attributes and Song Participants panes in the lower left corner of the song editing window, allows you to define participation levels less than the 100% default. The major use for this will be with song participants, particularly in Urban and CHR formats where the trend is songs with multiple performers.
Click this button to open the Song Coding window.
If a Song is part of a Song Group, this pane displays all Songs in that Song group. For more information, see the Song Groups topic.
See also the Load Song Group To Browse notes, and Song Group Attribute Appearance notes below.
Click the tab to see the Songs in the Song Group associated with this Song. Where there is no Song Group for this song, the pane will be empty.

The Song Group pane displays the Media ID, Title, Artist, Version and Active / Inactive status. None of the fields can be edited in this window. Click on any Song to open the Song window for that Song.
![]()
This central pane in the Song window stores fields for duration, intros and hook start and end fields. All values in the media pane can be used as search criteria in the Browse window. See also the notes on Custom Attribute Values. By default the duration and runtime fields (Intro, Runtime etc) are shown with Minutes and Seconds and GSelector will round up or down the hundredths of seconds where needed when calculating runtimes and durations. Enabling the Allow Duration fields in Hundredths and Seconds option will change the durations and runtime fields in Songs/Links and Editor to show the time in Minutes, Seconds and Hundredths of seconds.
TIP: Media pane field information can be used in custom browse formats in the Editor, Consideration window, and Library Browse windows. See the notes on designing and assigning Browse formats.
Note: When Integrated with Zetta, the Intros, Hook start and end, and Trim start and end fields cannot be edited. When Integrated with Zetta, the Runtime field can only be edited when the asset is Live, External or has No filename.
This numeric field allows entry of the Song duration in minutes and seconds. Like the ID field, information in this field is common and shared across all stations. Many Audio Editors allow you to enter this value automatically, expressed as the difference between the trim out value and the trim in value in the Audio Editor. If Integrated with Zetta the Runtime field can only be edited when the asset is Live, External or has No filename.
NOTE: Durations in the Runtime and Intro fields can be entered in two ways: by typing a value such as 4:23, or by simply typing 423. Where a Song Runtime or Intro is longer than ten minutes, typing 1141 or 11:41, for example, will enter the same time value in this field.
These three fields allows entry of values for Intros 1, 2 and 3 in minutes and seconds. Many audio editors allow you to enter at least one intro value automatically. Like the ID field, information in these this fields is common and shared across all stations. When GSelector is integrated with Zetta these values are sent from Zetta to GSelector to help determine the air time of the events.
The Opening/Ending fields are used to enter an optional two character code for the start and ending of the Song. Like the ID field, this field is common to all stations in the library.
Used in research, these fields store timing, expressed in minutes and seconds, for the start and end of the hook. These values are normally entered automatically when you set this information in your audio editor. Like the ID field, this field is common to all stations.
Immediately above the File Name field are the Trim Start and Trim End fields. These values can be directly edited, and, when working with audio files, can be entered automatically when using the Analyze tool in the Song window's Audio Analysis tab window.
Early NTP is the Early Next to Play position in the song. This is the value of the Early Segue marker for the asset and is used for Link/Song Chains in the automation system when integrated. When GSelector is integrated with Zetta this value is sent from Zetta to GSelector to help determine the air time of the events.
The BPM In is the Beats Per Minute at the beginning of the song. The BPM In can be set manually by entering the value into the field, using the Beats Per Minute Calculator or by using the Audio Analysis tool.
The BPM Overall is the average Beats Per Minute of the entire song. The BPM Overall can be set manually by entering the value into the field, using the Beats Per Minute Calculator or by using the Audio Analysis tool.
The BPM Out is the Beats Per Minute of the end of the song. The BPM Out can be set manually by entering the value into the field, using the Beats Per Minute Calculator or by using the Audio Analysis tool.
The Beats Per Minute Calculator window opens when the ellipse  button next to one of the three BPM fields is selected. The Beats Per Minute Calculator can be used to determine a Song's actual Beats per Minute. To effectively use this feature, an audio playback device is needed, whose playback speed has been correctly calibrated, near the computer. Use this device to play the Song to determine the Beats per Minute. As the Song plays, press the Spacebar in time with the tempo of the Song.
button next to one of the three BPM fields is selected. The Beats Per Minute Calculator can be used to determine a Song's actual Beats per Minute. To effectively use this feature, an audio playback device is needed, whose playback speed has been correctly calibrated, near the computer. Use this device to play the Song to determine the Beats per Minute. As the Song plays, press the Spacebar in time with the tempo of the Song.
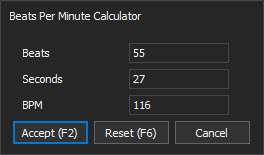
The Beats, Seconds and Beats per Minute fields will display data relative to the operation of the Spacebar. The Beats field shows the total number of times the Spacebar has been pressed. The Seconds field displays the number of elapsed seconds since the initial Spacebar press. The Beats per Minute field displays the actual BPM as computed from the Beats and Seconds data. The longer the Calculator is operated, the more accurate the Beats per Minute will be. RCS recommends at least 15 seconds of operation to determine a Song's actual Beats per Minute. Press the F6 Key to reset the calculator to make a fresh start. Click Cancel to exit the calculator. Press the F2 Key to copy the Beats per Minute value from the Beats Per Minute Calculator window into the BPM field of the underlying Song window.
Select this option when the audio for the Song will be played from an outside source or storage system that is different from what is defined within the sequencer system. This feature was designed for use with Zetta, but can be used with any suitably configured system. When this option is selected the Filename field can be edited.
GSelector supports MP3, MP3, wma and wav file formats. This pane displays the filename for the audio file associated with this song. The filename and path are also displayed in the Audio Analysis tab filename field. Where this filename is automatically assigned by GSelector during the import/association process, it should not be edited. To associate an audio file manually with a Song or Link, see the notes on Associating Audio in the Using Audio in GSelector topic. See also the notes on using the Filename Audio Paths in the same topic. The Keyboard Shortcuts CTRL+F11 can also be used to initiate the play of the song. When the Filename path is longer than what is visible use the mouse to hover over the field to view the entire filename and path.
Zetta and NexGen users: This field will display the filenames for each Song, with a path from the Audio folder after synchronization.
The right side of the Main Song window contains information and settings specific to the selected Station. In a Child station some of these settings will be disabled for inherited songs.
Click any area in the image for help

Click any area in the image for help
The Station Coding pane allows the user to activate or deactivate a Song, change the Song's Category, and assign and create Packets. There are four tabs in this pane: the default Dayparts tab view, you can balance or block demand Daypart by Daypart for the current Song. The Hour Restrictions tab shows the Hour Grid (if any) is assigned to this song, and gives access to the Hour Restriction pane which allows the user to assign an Hour Grid to the selected Song. See the notes on working with hour grids for full details. The third tab, Run Dates, allows you to specify Start and End Dates and Times for the selected Song. The last tab, stores Miscellaneous Station-specific data.
Active Checkbox - Activating and Deactivating Songs
Balancing or Banning a Song by Daypart
Optional Alternate Category and Alternate Packet fields
Station Coding pane in Child stations
See also the notes on Deleting or Deactivating Songs Links and Notes.
When you add a Song, you select the Song's Category for the station you are working in. It is then active in that station. You may also opt to add a Song and keep its status as inactive. It can then be activated for other stations. Any Song, Inactive or Active can be viewed in the browse window in any station.
![]()
Access the Song window in the selected Station, and in the Station coding pane, check the Active box.
NOTE: When you work in a Child Station with a Format Parent whose Active/Inactive settings are inherited by the Child station, you cannot change the Active/Inactive status in the Child Station. See the Format Parent notes for more details.
When reactivating a Song, GSelector assigns the last Category that was assigned to the song, where this Category still exists. If this Category does not exist anymore, the song is assigned the Default Category , and where a Default Category is not assigned, the song is assigned the top Category in the Categories window. Existing Songs, when reactivated, retain their previous attribute settings for the station.
NOTE: While you can add a Song to a Child Station at any time, and apply Station-specific settings to the Song just in that station, if you activate the Song in the Child Station's Format Parent Station, you will overwrite Active/Inactive status and all other inherited settings in the Child Station. See the Format Parent notes and Adding Songs to Child Stations notes for more details.
Access the Song window in the selected Station, and in the station coding pane, uncheck the Active box. This will deactivate the song. When an asset is deactivate it is not unscheduled. When an asset is deactivated the History and Total Plays for the asset are retained. This means when an asset is deactivated the History in the Songs/Links window and the Editor will still show the previous and future history for the asset. The deactivated asset will remain in the schedule regardless of whether it is scheduled to play in the future or past. The asset will also still be visible in the analysis window but show as inactive. The Total Plays column, where used, will still show the total plays for the inactive asset.

See also the notes on Deleting or Deactivating Songs.

The Category field is located in the station coding window at the top of the Song window. The Category field allows the user to assign or change Category for any Song. Note that you can also assign or change a Song Category in the Category Changer window. Click the drop-down arrow to view Categories. When re-activating a Song, by default the Song is assigned the Category to which it was previously assigned. See also the notes on using Alternate Categories. Pressing F11 on the keyboard while this field is active will open the Goals | Categories window.
Note: When the category of a song/link is changed, daypart bans will be preserved but the daypart shifts resets to 0. Given that the daypart shifts are relative to the category, they need to be reset when the category changes.

The Packet field is located in the station coding window at the top right of the Song window. You can assign an existing Packet to any Song, or create a new Packet from any Song window. Packets can be used to group any number of Songs together. Songs can be in any Category. When Songs are grouped in a Packet, their rotation is reduced in direct proportion to the number of Songs in that packet. From this window, click the Packet Management button at the far right of the field to add, delete and rename Packets in the Packet Management window. For full details on working with Packets, see the Packets topic. See also the notes on using Alternate Packets
The Dayparts tab pane allows you to individually tailor demand for any Song, Daypart by Daypart, or to ban the song from any Daypart.
Click any area in the image for help

In the above example, the Song can play in the AM Drive, Mid-Day and Night Dayparts, but it is explicitly banned from the PM Drive Daypart. You can apply an Explicit ban by clicking on the Play field for any Daypart. However, you cannot change the status of an Implicit Ban in this window. See the Play status notes in the Categories topic for more details.
NOTE: Daypart settings made in the station coding pane are not affected when Dayparts are grouped, so settings are shared between Dayparts in the same group. So, for example, play for a Song can be banned or boosted or cut for any Daypart, and this setting will not be duplicated for any other Daypart in the group.
Frequency, Turnover and Demand Graph fields
Optional Alternate Packet and Category fields
All Dayparts are listed in this field. They are ranked in order of importance, as specified in the Setup section Dayparts Definition window.
These fields work in exactly the same way as their counterpart frequency , turnover and demand fields in the Goals Balance windows. Frequency and Demand for each Daypart is adjusted using the arrows in the shift column.
These buttons allow you to shift demand for the selected Song for any Daypart. Click to increase or reduce demand relative to the other songs/links in this category in this daypart. See the banning or balancing by daypart notes in this topic for more information. When the category of a song/link is changed, the daypart shifts resets to 0. Given that the daypart shifts are relative to the category, they need to be reset when the category changes.
Where an Hour Restriction partially prevents scheduling in a Daypart, the percentage of restricted hours is shown in this column. In the illustration above, the 5a-8a Hour Restriction prevents the song from scheduling in 75% of the hours in the AM drive daypart.
You can assign a song to an alternate category and/or alternate packet for any Daypart. For example, a CHR station can have a young-appeal song that is normally in category B be assigned to category A at night. To enable this feature, check the Alternate Category checkbox in the Balance tab of the Setup section Station Features window to display these two fields in the Station coding pane.
NOTE: You cannot use Alternate Category if you use the Kick feature. If a Category Group is kicked, its Categories are not available for assigning as Alternate Categories.

To assign an Alternate Category or Packet for a specific Daypart:
Alternate Categories and Alternate Packets can be displayed in any Browse format by adding the Alternate Category or Packet field to the desired format. See the notes on custom-designing Browse formats. In a browse where multiple Alternate Categories or Packets are assigned to Songs in different Dayparts, the multiple Alternate categories and Packets are displayed together in the Alternate Category or Alternate Packet field.
NOTE: If you enter values for either any Alternate Category or Packet in one or more Song windows, and you then uncheck the box for that setting in the Station - Features window, you will be prompted to confirm that you are deleting those settings.
TIP: Alternate Category and Packet assignment is determined by Dayparts, so Dayparts can be used in the Browse window to view Songs with Alternate assignments. Select the Daypart and the Alternate Category or Packet to view all Songs which are assigned to that Alternate Category or Alternate Packet in that Daypart.

Click the Hour Restrictions tab to open the Hour Restriction pane, where you can assign an existing Hour Grid to the selected song or use the import button to Import an Hour Grid from another station within the database. Where no Hour Grid is assigned, the hours of the week grid is blank; where an Hour Grid is assigned from the drop-down arrow in the selection field, the selected grid is displayed. Hour Restrictions for a Song are also displayed in the Song History Map and the Editor History Pane. In all cases, the name of the Hour Grid, where assigned, is displayed on the tab. You can view all Songs with Hour Restrictions by Days and Hours in the week in the Adjustments by Hour Restriction window.
See the Hour Grids topic notes on creating and assigning Hour Grids, as well as the notes on working with hour grids. As with Hour Restrictions in Songs or Notes, you can edit an hour grid directly from this window by clicking the Edit button to access the Hour Restriction Setup pane.
NOTE: Heavy use of Hour Restrictions can have a direct effect on Songs available to schedule, by restricting the choice in the Search Depth you specify for each Category Group. You can compensate for this if required by unchecking the Count Daypart Band and Hour Restriction box in the Station - Features window.
The Run Dates tab has a Primary and Secondary tab. The Run Dates can be adjusted for both active an inactive songs. Permit or deny access to these Station Run Dates in the Roles window.

Note: All Run Dates are ignored when the song is in a Slotted Category.
The Primary tab is used to limit the period in which the asset is scheduled by setting a Start and End Date and Time. Check one or both check boxes to enable this feature. If the boxes are left unchecked, the Song can be scheduled immediately, and is available indefinitely. When the Start and End Time options are selected, the default values in the Date fields are today's date. The default Start Time is 12:00AM and the default End time is 11:59pm. Enter a date and time or adjust the values by selecting the Calendar Control or the time selection arrows. The Primary tab holds the overall Start and End Date/Time that will be sent to any integrated automation system. The values in the Primary tab can be used as search criteria in the Browse Window and Advanced Search pane. See also the notes on Custom Attribute Values. When working in the Consideration pane of the Editor, any song with a Start Date and Time after the airtime of the schedule position and any song with an End Date and Time before the airtime of the schedule position will not be shown, regardless of the Secondary Run Dates.
The Secondary tab can be used to add additional Run Dates. The Secondary Run Dates can be used to include or exclude a song from being scheduled for a specific date. The secondary date can be set to yearly allowing the user to include/exclude the song for the specified date every year. To add a secondary run date click the Add Rundate  button.
button.

The default values in the Date fields are today's date. The default Start Time is 12:00AM and the default End time is 11:59pm. Select a date drop-down to show a calendar control to select the date. Adjust the time values using the time selection arrows. Optionally, select the Yearly Anniversary to have the run date used every year. The Include button can be used to set the list of run dates to Include or Exclude. The button will toggle to show the current action. When the Run Dates are set to Include, the Song can be scheduled during the specified date range. When the Run Dates are set to Exclude the songs will not be scheduled during the specified date range. When working in the Consideration pane of the Editor, a song with a valid Primary Run Date but an excluded Secondary Run Date will not be shown if the position is within the excluded secondary date range. To remove a Run Date from the list, select the row and click the Delete Rundate  .
.

This field is enabled for use for both Songs and Links in the Setup section Station Settings: Features window. It allows the user to specify an alphanumerical text string to identify this Song for this station only. This field can be used when designing Library Browse, Editor and Consideration window formats. Where Station-Specific ID is enabled, and IDs exist, this field information can be used in custom browse formats in the Editor, Consideration window, and Browse windows. See the notes on designing and assigning Browse formats.
TIP: When reconciling output, if this field is used as well as or in addition to the main ID field, GSelector will use this field.
A Split Behavior is set on the Songs, Links or Spot Blocks that are to be scheduled on a Zetta® Split Master Station where a split is to occur. The Split Behavior is respected in the On-Air, Hot Keys and Stacks modules of Zetta. The Split Behavior of an asset is set in the Miscellaneous tab of the assets song or link window. The Split Behavior of a Spot Block is set on the Spot Block in the Clocks | Spot Blocks tab. When a Spot Block has a Split Behavior it will override any Split Behavior of an Asset scheduled within the Spot Block.
None - A Split Behavior of None will play the asset through a stream enabled as Normal in the Player. Nothing will be sent to the Split Client.
Master Audio - A Split Behavior of Master Audio tells the Master station to play the audio and send a signal to the subscribing Split Clients to play a tagged asset on the client station. If the asset is not in a tagged group the Split Client station will play the same asset as the Master Station, if the asset is active on the subscribing station.
Master Silent - A Split Behavior of Master Silent tells the master station to be silent and send a signal to the subscribing Splits Clients to play a tagged asset on the client station. If the asset is not in a tagged group the Split Client station will play the asset scheduled on the Master station, if the asset is active on the subscribing station.
Master Monitor - A Split Behavior of Master Monitor will route the audio for the asset to the configured Monitor streams of the Player for the Master Station and send a signal to the subscribing Splits Clients to play a tagged asset on the client station. If the asset is not in a tagged group the client station will play the same audio asset that is scheduled on the Master Station, if the asset is active on the subscribing station. Master Monitor allows the user to hear the audio locally for the Master Station even though nothing is playing over the air for the Master Station.
See the Zetta® Help Guide for additional information on the Splits Feature and Tagging Assets.

This pane lists all assigned Attributes and Fallback Attributes for this Song for the station. To access the Station Attributes window to edit the contents of this pane, click the Edit Button or place the mouse pointer anywhere in the pane and double-click. These station-specific attributes are optional. Values entered here can be used for analysis, and will only be used in scheduling if their associated goals are set up in the Priorities window.
The percentage column in the Attributes window allows you to define levels less than the 100% default. For example; if a song has a sound code of harsh but the song is only somewhat harsh, you can lower the percentage thus allowing other harsh songs to be scheduled closer to the semi-harsh song than would normally occur.

At the left of the station Attributes pane are five further attribute fields. The use of these fields and the attributes pane is optional. Values entered here can be used for analysis, and will only be used in scheduling if their associated goals are set up in the Priorities window. Each field allows you to set a value for an attribute:
Texture - This has two fields to allow you to define the texture of the Song at Open and Close.
Each field accepts a value of between 1 and 5, or a descriptive value that you have previously defined in the Setup section Station - General window, as shown in the Energy and Texture fields. This information can also be viewed and edited in the MAPS pane of the Audio Analysis window. Fallback attributes can be assigned based on the Fallback Attributes defined in the Attributes tab of the Setup | Station | Features window.

Songs/Links in Child stations, with inherited settings defined in its Parent station, have a number of fields disabled. If the Category is inherited, you cannot Activate or Deactivate the Song/Link, or change its Category. Other attributes such as Packet, or edit Dayparts, Hour Restrictions or Mood, Energy, Tempo, Opener, Texture or station-specific Attributes are also restricted if they are set to inherit. When inherit is specified for Dayparts, the user will not be able to apply Shifts/Bans to adjust Demand in a Child Station. However, any changes made in the Parent station to inherited Attributes are automatically reflected in the Child station. For more information, see the Format Parents notes in the New Station window topic.
The History pane in the Song window has seven tabs, allowing the user to view:
A History map showing plays for the selected Song or plays by Title, Packet, Artist/Vocalist, Album or Song Group, according to the History Attribute selection in the Toolbar,
Change History for the selected Song,
enter (or display imported) Research Groups,
display SongTrack ® Graph for those scores,
view current Research Attributes for each Song,
specify Future moves for this song and
view Interface references
NOTE: From the Interface References tab, Media Monitors users can also view MScore data.
The default tab is the History Map tab. The Research Groups, SongTrack ® Graph and Research Attributes tabs work together to display and use Research findings for this Song. See the notes for the Research Tabs and Using Research scores as Scheduling Attributes.
Scroll through the tabs by clicking the navigation buttons at the far right of the tab interface.
Jumping to the Editor from the Song window History map
Broadcast Start Hour and the History Map display
Click a tab to go directly to Help for that tab.

The default History map view displays all instances of this Song from the last day scheduled back the number of days specified in the Days in Past setting. The view can be changed to display the history for the Song Title, the Song's Artist/Vocalist, the Songs in the current Packet, Album or Song Group. This is selected from the Toolbar History Attribute button  menu. When selecting Artist/Vocalist from the History Attribute drop-down, the Artist History is displayed by default. However, if Vocalist separation is more important to you than Artist separation, use the Vocalist Spread Goal in the Priorities window, and remove the Artist Spread goal. This will display Vocalist History instead of Artist History. By enabling the Advanced History Map Options in the Setup | Station | Features | History tab, the user has the option to use the History Map Plot check boxes displayed below the Song History tab. You can view the entire active date range using the right Scrollbar. See the notes on Viewing Packet History in the Packets topic for more details. All Category changes are recorded in the Change History tab. Where an Hour Grid has been applied, the restricted hours (in the image above, 6a-8a) are marked on the History Map in gray. The current hour (as defined by your date and time settings) is displayed in green See the Hour Restriction notes in this topic, and also the Setup Hour Grids topic. Where a Song is banned, whether implicitly or explicitly for specific hours, those hours are also marked the same way. The History Map is automatically updated whenever you make a change in the Editor.
menu. When selecting Artist/Vocalist from the History Attribute drop-down, the Artist History is displayed by default. However, if Vocalist separation is more important to you than Artist separation, use the Vocalist Spread Goal in the Priorities window, and remove the Artist Spread goal. This will display Vocalist History instead of Artist History. By enabling the Advanced History Map Options in the Setup | Station | Features | History tab, the user has the option to use the History Map Plot check boxes displayed below the Song History tab. You can view the entire active date range using the right Scrollbar. See the notes on Viewing Packet History in the Packets topic for more details. All Category changes are recorded in the Change History tab. Where an Hour Grid has been applied, the restricted hours (in the image above, 6a-8a) are marked on the History Map in gray. The current hour (as defined by your date and time settings) is displayed in green See the Hour Restriction notes in this topic, and also the Setup Hour Grids topic. Where a Song is banned, whether implicitly or explicitly for specific hours, those hours are also marked the same way. The History Map is automatically updated whenever you make a change in the Editor.

By enabling the Advanced History Map Options in the Setup | Station | Features | History tab, the user has the option to use these History Map Plot check boxes. Each cell in the History Map is divided into four invisible, vertical quadrants. These represent, from left to right, the first, second, third and fourth quarter hour of the hour. Using the 1/4 hr plot option will replace the X with the vertical plot line positioned in the appropriate cell quadrant to denote the songs scheduled position within the hour. There are additional options for attributes, the default being artist, title, song group, vocalist(s) and artist group. Enabling any of these options will plot other songs by the same attribute (artist, title, song group, vocalist and/or artist group) of the current song. In these modes, each cell in the History Map is divided into invisible, horizontal sections within each vertical quadrant. These plots are represented by the matching Color coding to help distinguish these plots. Additional Attributes can be added or the defaults can be changed by working in the Advanced History Map Options in the Setup | Station | Features | History tab. Any combination of these options can be used, while clearing all of them returns the History Map to its default behavior. The colors used for these options can be changed by working in the History Plot section of the Tools | Global Settings | Appearances | Global Assignments dialog box. The Hide button can be used to quickly hide the Attribute plots (Artist, Title, Song Group, Vocalist and Artist Group). Click the Show button to quickly show these plots again. The slider bar to the right of the check boxes allows the user to zoom in on the History Map and the Show All History +/- to the far right will toggle the amount of days shown in the History Map. When the + is showing the History only shows the number of days specified in the History Cutoff setting, while clicking the - will show the number of days specified in the History Days in Past setting.
The On-Air button  to the right of the 1/4 hr Plot can be used to show the current day and play position of the scheduled log in the History map. GSelector determines the current position as the event with an air time that is less than or equal to the system time. If the system is integrated GSelector determines the current position as the event after the last event with a status of Played in the current day.
to the right of the 1/4 hr Plot can be used to show the current day and play position of the scheduled log in the History map. GSelector determines the current position as the event with an air time that is less than or equal to the system time. If the system is integrated GSelector determines the current position as the event after the last event with a status of Played in the current day.

Using the mouse to hover over any of the plots in the History Pane, in either the Standard or Advanced mode, will display details about the song scheduled.
Dates or Days of the Week can be hidden from the Song History Map.

Simply right-click on the Date or Day of the Week to hide and select one of the following options:
Hide Date - The Hide Date option will hide the selected date from the History Map.
Hide Day of Week - The Hide Day of Week option will show a menu with the days of the week listed. Select a day of the week to hide. All the days for the selected day will be hidden.
For Example: If Mondays is selected in the Hide Day of Week menu, then every Monday in the history will be hidden.
Reset - The Reset option will reset the history map so all history is showing for the selected asset.
You can jump directly to the Editor window for any Day and Hour in the History Map by selecting the Hour and double-clicking. If you select an Hour with plays recorded in the History Map, the Editor will open showing the Song with a highlight. If the Hour shows plays for more than one item - for example , where there are two instances of the same Artist in the same hour - GSelector will open the Editor highlighting the first of the multiple items. The default appearance of this highlight is the Focused Row Editor appearance. It can be modified in the Appearances Definition window.
The History Map starts from the time specified in the Broadcast Start Hour, defined in the Daypart Assignment window. The default value is 12a, but can be set to any hour from 12a to 11p.
Click a tab to go directly to the Help for that tab. Not all the tabs are in view at once; click the navigation arrows at right for more tabs.

The Change History tab displays the Change History for the Song. The left pane shows the Total Plays, the date the asset was Last Edited, the date the asset was Added to the Library, the date the asset was Activated for this Station, the date the assets details were last edited for the current Station and the date the asset Last Played. These values can be used as search criteria in the Browse window.
TIP: The information in these fields, along with the most recent date in the Category Change History pane (the Date the Song Entered its present Category), can be displayed in Browse formats used in the Editor window, the Consideration window, and the Browse window. See the detailed notes on designing and assigning formats.
The Categories tab of the Change History pane shows the date the song entered the category, the short name for the category and the number of plays for the song in the corresponding category. The information in this tab cannot be directly edited.
The Packets tab of the Change History pane shows the date the song entered the packet, the short name for the packet and the number of plays for the song in the corresponding packet. The information in this tab cannot be directly edited.

Depending on the version of GSelector being used the tabs may be in a different order than seen below. Not all the tabs are in view at the same time; click the navigation arrows at right to see more tabs.
See also the Importing Research Scores topic.
Click a tab to go directly to Help for that tab. Not all the tabs are in view at the same time; click the navigation arrows at right to see more tabs.

Click the Research Groups tab to access the Research Groups. This pane displays the tabs for any defined Research Groups. Each tab displays the Column Names added to each Group. The Columns are defined in the Research Columns window. The Research Groups tab allows the user to enter Research Scores for the selected Song for each Column Name field, for any Research session date. Research Scores can be sorted by Date in ascending or descending order by clicking the Date Header field.
TIP: Research Scores and Research Attributes can be used when generating Reports. Select the fields to include from the Available fields in the Reports Columns window.
As with any Browse in GSelector, the Columns can be dragged and sized, to better display information in the pane. If more Column Names or Dates are used than can be displayed in the pane, scrollbars allow access. Once data is entered in this window the results, can be displayed in the SongTrack® Graph tab, and any applicable Research Attributes are displayed in the Research Attributes tab.
TIP: If you use a lot of Column Names, keeping their descriptions as short as you can, so as many Column Names as possible can be displayed.
Click a tab to go directly to Help for that tab. Not all the tabs are in view at the same time; click the navigation arrows at right to see more tabs.
Selecting Columns to display in the Graph

Once Research Data is entered into the Research Groups tab for the desired Research Group, the findings are displayed here in Graph form. Click the SongTrack ® tab to access the SongTrack ® graph pane then select the tab for the desired Research Group. The Pane automatically displays Research scores for all dates, for the selected Columns displayed in the Column Selection drop-down at top left. This display can become very crowded, so it is worth considering how many Research Dates are stored for each Song, and the number or Column Names to graph at any one time. Use the mouse to hover over any data point in the graph to display a tool tip with the research column and score.

Click the arrow in the Column display pane at top left in the Research Graph window, to open the Columns Display pane. The Column Names you define in the Research Columns window are listed here. All scores for the checked Columns are displayed in the Research Graph pane. Check any Column to graph the scores for that column.
Click the Clear button to clear all Column Headings.
Click the Select All button to display all Column Name Headings.
Then confirm by clicking the OK button in this pane, and finally click the Save button in the main Song window toolbar.

The print chart button is used to print the displayed chart.

The show labels button will display the data labels on the graph represented in the Research Scores tab.


The Graph Type drop-down menu allows the user to select the type of graph to display. The Line graph is the default graph displayed.

Click a tab to go directly to Help for that tab. Not all the tabs are in view at the same time; click the navigation arrows at right to see more tabs.

This pane will displays the Research Attributes that currently apply to the selected Song. Research Attributes are triggered by the most recent score displayed for the Song in the Research Groups tab. For more details, see the Research Attributes window and Using Research scores as Scheduling Attributes topics.
TIP: Research Groups and Research Attributes can be used when generating Reports. Select the fields to include from the Available fields in the Reports Columns window.
Click a tab to go directly to Help for that tab. Not all the tabs are in view at the same time; click the navigation arrows at right to see more tabs.

The Future Moves tab in the Song and Link window allows the user to specify changes that will be made in the future to the selected song/link based on the selected Date or Number of Plays. When a Date is used, in defining a future move the move takes place at the start of the specified date, prior to scheduling. If Number of Plays is used, when the plays count is reached, the song will be moved at the start of the next scheduling session. If both the Date and Number of Plays is set, GSelector will move the song based on whichever comes first. Moves based on a move date can optionally be set to change on a Yearly basis. RCS recommends scheduling a day at a time if using the Future Moves feature. The Future Moves column can be added to Browse windows and Reports to view the future moves for each asset. For full details on Future Moves, see the Future Moves topic.

GSelector provides a Setup section Interfaces window to use at Station level with Media Monitors , Master Control and Selector Enterprise, and a Menu Tools option for global interfaces with Mediabase, and NexGen. This lets the GSelector database connect with the external databases, establishing Interface Reference Numbers in these systems to facilitate export and import of data for broadcast, research and reconciliation purposes. As schedules and library information are exported, GSelector tracks each item's association with a unique reference number for each exported item. When a Song has been associated through exporting into one of these external databases, the association is displayed along with the individual unique reference number. This tab also displays the database GUID for the Asset which is the reference used for Zetta. A song can have multiple interface references.
Note: You can delete Interface References for Mediabase, Critical Mass Media, Test All Media and Media Monitors in the Tools Interfaces Research window, using the relevant Setup Button.
TIP: Once an Interface Reference Number has been established between GSelector and any external program or database, that reference serves as the common permanent point of contact. The Song's details can then be modified locally if required, as long as the Interface Reference number remains unchanged.
NOTE: Internet Explorer is required and must be set as the default browser in Windows in order to jump from a GSelector song to the Media Monitors data for that song.
When your station is interfaced with Media Monitors, you can jump directly to the Media Monitors Mscore window for the selected Song from this window, if the Song displays a Media Monitors reference. This shows it has been already been Matched with its counterpart Song in Media Monitors, working in the Media Monitors Data Import window.
 button in the toolbar. This will open a Media Monitors window displaying the latest MScore results.
button in the toolbar. This will open a Media Monitors window displaying the latest MScore results.
Create Attributes and Participants , at Artist and Song Level
View and Navigate Songs in a Song Group
Create and Assign Station Attributes
Navigating in a Browse list of Songs
Activating and deactivating Songs
See also: Viewing Play History in the History Map , Entering Research Scores in the Research Groups tab, which allows viewing of SongTrack ® Graph , and currently assigned Research Attributes.
Deleting a Research date (See also the Importing Research Scores topic.)
Using Research scores as Scheduling Attributes
Song Group Attribute field Appearances
Enabling Vocalist display in History Maps
Jumping to the Editor from the Song window History map
The Song window toolbar functions are common to all Song window tabs.
Viewing and Navigating a Browse list

The navigation buttons at the left of the Song window toolbar allow the user to move through a browse list of Songs. Move to the Next or Previous by one Song, or jump to the First or Last in the browse. The Song counter pane in the toolbar updates as the user moves through the list. Optionally, use the following keyboard shortcuts to navigate through the songs.
Go to the First song - CTRL+Home
Go to the Previous song - CTRL+Left
Go to the Next song - CTRL+Right
Go to the Last song - CTRL+End
TIP: You can open a browse list of Songs from several areas in GSelector. See the accessing notes in this topic for more details. Once you have viewed the list, you can click the Back Navigation button to get back to the original window.
The Save and Cancel toolbar buttons are activated when you edit any field in the Song window or any Song window tab. To save your changes, click the Save toolbar  button.
button.

If you do not save your changes, you will be prompted to save them and enable Auto-Save when you leave the current Song window. You can enable Auto Save in the Station - Features window, by checking the Enable Auto-Save box. When you enable AutoSave after working in the Song, Link or Notes window, you enable it for all three elements.
The Save and Cancel toolbar buttons are activated when you edit any field in the Song window or any Song window tab. To cancel your changes, click the Cancel  button. This will return the window to where it was when it was last saved. If you do not save your changes, you will be prompted to save them when you leave the current Song window.
button. This will return the window to where it was when it was last saved. If you do not save your changes, you will be prompted to save them when you leave the current Song window.
 button in the toolbar to add a Song.
button in the toolbar to add a Song.
 button in the toolbar.
button in the toolbar.
The Edit button is shown in the Legacy Song Window Layout.
 button.
button.TIP: Another handy way to edit Song information is to click on the Title, Artist or Album fields in the Song Information Pane; this opens the Edit Song window.
Click the Clone Song  toolbar button to make a copy of this song. Clicking the button opens the Clone Song window with information from the existing Song displayed, allowing you to modify information, starting with the Version field, then add different settings in the main Song window, and save the changes. See the notes on Cloning a Song in the Clone Song window topic.
toolbar button to make a copy of this song. Clicking the button opens the Clone Song window with information from the existing Song displayed, allowing you to modify information, starting with the Version field, then add different settings in the main Song window, and save the changes. See the notes on Cloning a Song in the Clone Song window topic.
NOTE: This button is disabled in Child Stations.
Click the XML Export  button in the Song window or any Song window tab to view and select formats, designed and specified in the Export XML window, for Song XML export types. Select a format and click to export a XML file of Song details to the selected destination for that format. See the notes on Working with XML for more information.
button in the Song window or any Song window tab to view and select formats, designed and specified in the Export XML window, for Song XML export types. Select a format and click to export a XML file of Song details to the selected destination for that format. See the notes on Working with XML for more information.
TIP: This toolbar button allows you to export details of the Song in this window. To export the entire station Library, work in the Export XML window.

This Song Window toolbar button allows you to select what is displayed in the History Map. Click the button to display a menu from which you can select:
Song history
Title history
Packet history - this shows history for all Songs in the Packet.
Artist/Vocalist history - this shows history for the Artist or Vocalist. If Vocalist separation is more important to you than Artist separation, use the Vocalist Spread Goal in the Priorities window, and remove the Artist Spread goal. This will display the selected Vocalist History. See the notes on Multiple Vocalists display, below.
Album - this shows history for all Songs on the Song's Album.
Song Group - this shows history for all Songs in this Song's Song Group, where the song is assigned to a Group.

If you have enabled Vocalist Spread as described above, and are looking at Vocalist history for a Song with two or more Vocalists, the History Display Options will offer you the choice of all Vocalists for this song. See the notes on configuring Artist to Vocalist settings for more information.
Click the Media Monitors  button to open Media Monitors. Clicking this button will go directly to the Media Monitors Mscore window for the current Song, if the Song is matched with its counterpart Song in Media Monitors.
button to open Media Monitors. Clicking this button will go directly to the Media Monitors Mscore window for the current Song, if the Song is matched with its counterpart Song in Media Monitors.
The Dayparts section of the Station Coding pane lets you balance demand by Daypart, or to exclude a Song completely from a Daypart.
|
|
Click the icon in the Selected column to ban (block) this Song from the selected Daypart. Note that heavy use of Daypart Bans can have a direct effect on Songs available to schedule, by restricting the choice in the Search Depth you specify for each Category Group. You can compensate for this if required by unchecking the Count Daypart Band and Hour Restriction box in the Station - Features window. |
|
|
Or click again to re-enable the Song for the selected Daypart. |
|
|
You can also shift demand using the Demand Shift buttons by Daypart for any Song. |
TIP: You can search for excluded or included Songs by any Daypart in the Library Browse window. See the notes on searching by Daypart in the Library Browse window topic for details.
Note: When the category of a song/link is changed, daypart bans will be preserved but the daypart shifts resets to 0. Given that the daypart shifts are relative to the category, they need to be reset when the category changes.
See also the Importing Research Scores topic.

When applying Security Settings in the Security Roles window, you can set security Access Levels for Browse, Category Changer, Song and Multi-Song Changer windows. In the Song Window and Multi-Song Changer windows, you can further specify Security Access Levels for Global fields, which apply to all your Stations, on the left side of the Song window, and Station-specific fields, on the right-hand side of the Song window.
Songs can be organized in Song Groups . A Song Group is an Attribute. So it can have an Appearance assigned, working in the Goals Balance Attributes window, as described here. When you view a Song which is in a Song Group to which an Appearance has been assigned, all shared Attributes are displayed in the main and additional windows with the assigned Appearance. You may wish to simply assign a foreground color to the Appearance, as in this example.

For more on Song Groups, see the Song Groups topic. For Appearances, see the Appearances Definition topic.