 Selecting a field in a browse window or pane and then clicking on the sort direction arrow in the header will order the browse by the contents of that column. Click again to re-sort in the alternate direction.
Selecting a field in a browse window or pane and then clicking on the sort direction arrow in the header will order the browse by the contents of that column. Click again to re-sort in the alternate direction.This topic is provided as a reminder of basic GSelector functionality. While most people find GSelector intuitive and simple to use, this topic is provided as a reference tool when learning the program. All browse windows and panes in GSelector work in essentially the same way. While their functionality may differ, many features are common across many windows such as the Library Browse and Link Browse windows.
There are two basic modes of browse screen or pane:
Display Mode - where you cannot edit information, and
Edit Mode - where you can change settings, adjust demand, and so on.
Setting Sorts In the Browse Formats window
Activating and Deactivating by Daypart
 Selecting a field in a browse window or pane and then clicking on the sort direction arrow in the header will order the browse by the contents of that column. Click again to re-sort in the alternate direction.
Selecting a field in a browse window or pane and then clicking on the sort direction arrow in the header will order the browse by the contents of that column. Click again to re-sort in the alternate direction.
Having sorted on one field header, you can then do a secondary sort using the Shift + Enter (or left-click) command. For example, in the Library Browse window, if you click on the Artist field header to sort by Artist, you can do a sub-sort by Title by pressing the Shift key combination while clicking on the Title field. To reverse the sort order, click again on the header for that column.
To clear the complex Sort, release the Shift Key and click any Header to apply a single Sort.
TIP: When working in the Browse Window Advanced Search window, your Sort Order is displayed in the Search Summary Pane.
You can configure permanent, more complex sort orders, with ascending and descending sort orders and sub-sort orders in any field, for any Browse format, working with the sort options in the Setup section Browse Format design window.
Some browse fields can be resized. Click the edge of a column and drag to the desired width. Some browses only allow a limited amount of sizing.
In many windows, the field sequence can be re-ordered by clicking on a column header and still clicking, dragging the header to a new location in the browse.
Library windows
The Library Browse and Link Browse windows
Editor windows
The Editor, the Consideration and Failure Details windows
Analysis
The Analysis and Link Analysis Spins windows.
Notes
The Notes Browse window.
Any window with a Browse Format  /
/ button can have a custom-designed format. These custom formats can be created in the Browse Formats Design window.
button can have a custom-designed format. These custom formats can be created in the Browse Formats Design window.
Columns can be added, removed or changed by right-clicking a column header and selecting the Modify or Remove Column menu option.
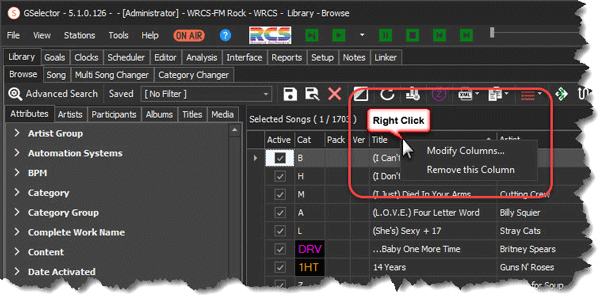
Remove will remove the selected column. Modify will open the Modify Browse Format window, a window similar to the Browse Formats Design window. Drag and drop fields to add or remove them from the Browse Format. Optionally, use the center Add and Remove buttons. Use the center line to adjust the size of the right and left panes as needed.

Using the Browse Format  /
/ button drop-down menu, these changes can then be saved using the Save or Save As menu options and then Assigned using the Set Selected Format as Assigned option.
button drop-down menu, these changes can then be saved using the Save or Save As menu options and then Assigned using the Set Selected Format as Assigned option.
 Click the Icon in the Play column at the far left of any Goal browse for Song, Artist, Attribute, Participant or Category to toggle between banned and active for the current daypart.
Click the Icon in the Play column at the far left of any Goal browse for Song, Artist, Attribute, Participant or Category to toggle between banned and active for the current daypart.
Browses with Edit functionality come with a toolbar immediately above the browse at the left of the GSelector window.
Pressing the CTRL+F will open the Find option, which is available in the Browse windows within GSelector, allowing the user to do a "Smart Filter" find. The Finder will search for results as they are typed. Most of the Grids within GSelector support the CTRL+F keyboard option. Simply click the Grid to search, then press the CTRL+F keys on the keyboard.

In its simplest form, search criteria consist of a single word. If you want to search for a string containing a space character, specify this string in quotation marks. Without quotation marks, words separated by the space character are treated as individual conditions (using the OR logical operator by default). You can search against a specific column by preceding a search string with the column's display name plus a colon character.
ColumnName:SearchString or Artist:Aerosmith
Instead of the complete name, it is possible to partially specify the display name, using the initial characters of a column's display name. A search will be performed against the first found column whose display name starts with the specified substring.
Precede a condition with "+" to select records that match this condition. Other records will be excluded from the result. The "+" specifier allows you to implement the logical AND operator.
Precede a condition with "-" to exclude records that match this condition from the result set.
Here are search criteria examples.
|
Search Criteria |
Description |
|
register |
Selects records that contain the "register" string in any search column. |
|
check register Dave |
Selects records that contain either "check" or "register" or "Dave" strings in any search column. |
|
"check register" |
Selects records that contain "check register" in any search column. |
|
screen +"Richard Fisher" |
Selects records that contain both "screen" and "Richard Fisher" in search columns. |
|
data +entry -mark |
Selects records that contain both "data" and "entry" in search columns, excluding records that contain "mark". |
|
menu mask -file |
Selects records that contain "menu" or "mask", excluding records that contain "file". |
|
Album:"Greatest Hits" +Artist:"Tom Petty" |
Selects records that contain "Greatest Hits" in the column that starts with "Album", and also contain "Tom Petty" in the column that starts with "Artist". |
|
Love -Artist:Steve |
Selects records that contain "import" in any search column, excluding records that contain "Steve" in the column that starts with "From". |
CTRL+F - Invokes the Find Panel.
ESC - Clears the search box. If the search box is empty, pressing ESC closes the Find Panel.
DOWN ARROW - Moves focus from the Find Panel to the grid's data area.
Keyboard Shortcuts can also be used to initiate the play of a single audio event or a list of audio events. Ctrl+F11 will play a single element. In a list, it will play the element having focus. Alt+F11 will play elements in a list consecutively. In a list, Alt+F11 will play the element having focus. When that element finishes playing, the next element lower in the list will play. This process will continue until the bottom of the list is reached. In a Browse List, CTRL+F11 will play the element having focus if the Browse list has focus. Alt+F11 will play elements in a list consecutively. In a list, Alt+F11 will play the element having focus if the Browse List has focus. When that element finishes playing, the next element lower in the Browse List will play. This process will continue until the bottom of the list is reached. In a non-list context, such as in the song editing window, Ctrl+F11 and Alt+F11 will play only the current element. See the Using Audio in GSelector topic for more information on playing audio.
In most Browses, GSelector offers Hotkey searching. This is especially valuable when searching a large list.
Typically, a user could Hotkey search for an Artist, and with that Artist selected, click on the Title header to see all Songs by the selected Artist. In a list of several hundred or more items, this is a faster way to get to the desired items than to sort alphabetically and then scroll. The feature is available in the following sections:
Library windows:
The Artists, Albums, Title, Attributes, Media and Participants tabs in the Library Browse window.
The Attributes and Participants tabs in the Song Coding window.
The Results pane in the Song Browse window.
The Category panes and the Inactive list in the Category Changer.
Editor windows:
The Schedule pane in the Editor window.
The Consideration window in the Editor window.
Goal windows:
The Balance Artists, Participants, Attributes and Song Demand windows in Goals.
Clock windows:
The Breaknotes, Spotset, Exact Time Markers, Constraints and Voice Track browses in Clocks.
Linker
The Song List in the Add Song Segment window.
Notes
The Notes Browse window.
In the image below, the top song in the browse is selected. The Artist field is highlighted.

Typing the letter V moves the selection highlight to Eruption by Van Halen, which is the first song in the browse by an Artist beginning with the letter V.
