
Important Note!
Use the latest version of GSelector for all the latest GSelector integration features.
Welcome < Configuration < System Configuration < GSelector
The GSelector tab is used to configure the connection to a GSelector Host Server and Database. Once the connection is established Zetta® stations and virtual stations can be mapped to their GSelector counterpart for Integration of Assets, Logs, Log status and Control events.
|
Important Note! |
Use the latest version of GSelector for all the latest GSelector integration features. |
Click any area in this image for help

Click any area in this image for help
When GSelector Integration is enabled; the GSelector tab will be displayed in the system configuration window.
In this Topic: show/hideshow/hide
The GSelector Server is the Service Host Server for the desired GSelector Database. Enter the Name or IP address of the GSelector Service Host server then click Check Integration.
Zetta supports different GSelector database connection to the same Server. Use the GSelector Database drop-down to select the Database to integrate with Zetta.
The Check Integration button is used to facilitate communication between GSelector and Zetta. When Zetta contacts the GSelector Service Host a “Successfully...” message will be returned and the GSelector Databases will be returned to Zetta for selection. If an Error is received check the Firewall settings on Servers and Routers.
When an asset is deleted in GSelector it sends a message telling Zetta that it has deleted the asset. The Treat asset deletions from GSelector as: option tells Zetta to Deactivate or Delete the asset when the asset is deleted from GSelector. The default action of Delete will tell Zetta to delete the asset in all stations.
The Sync Categories and Control Events button will send any existing categories and control events, such as macro's and external control events, to GSelector.
Enabling the Capture communications option, will capture the communication data sent and received by Zetta in several files and folders in the ...\ProgramData\RCS\Zetta\!Logging\Debug\xx_<ComputerName>_Zetta.GSelectorServiceLauncher.exe_ProcessID.xlog file of the computer. The first two characters of the file name is the date the file was created. The date is followed by the Windows name for the computer. These files will be retained for one month before they are overwritten. This option is disabled by default.
Caution: Enable this option only with RCS Supervision.
The Station Mapping section is used to create and activate the connection between a Zetta Station or Virtual Station and a GSelector Station.
For more information on connecting to GSelector, see the Getting Connected to GSelector topic of this guide.
This section will outline the steps required to configure GSelector Integration in Zetta for more information on GSelector settings see Getting Connected to GSelector in the Zetta Quick Setup Instructions of this guide.
|
|
To configure GSelector Integration, follow these steps: |
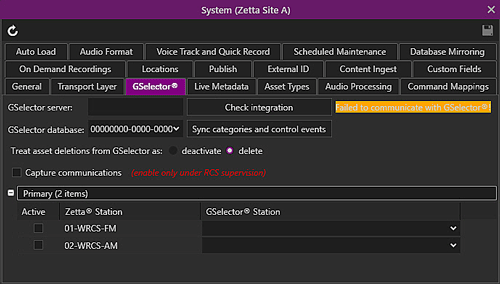
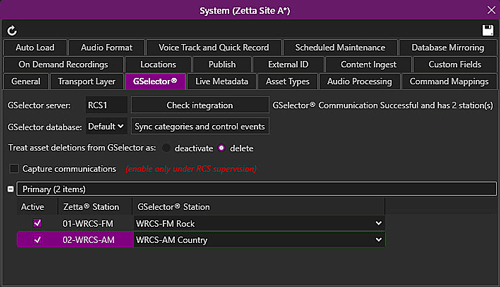
 icon to save the changes. See the GSelector Interfaces Settings section to enable Zetta Integration in GSelector.
icon to save the changes. See the GSelector Interfaces Settings section to enable Zetta Integration in GSelector.Welcome < Configuration < System Configuration < GSelector
© 2007-2024 RCS All Rights Reserved.