 is clicked. The top pane of the Hot Spare configuration window shows a list of configured Hot Spares. The bottom pane displays the Hot Spare configuration options.
is clicked. The top pane of the Hot Spare configuration window shows a list of configured Hot Spares. The bottom pane displays the Hot Spare configuration options.Welcome < Configuration < Hot Spares
Zetta® has the ability to switch the sequencer and Stream Groups of a computer to a pool of computers or to a dedicated standby computer to run the log and play audio. The following are some of the use cases where Hot Sparing could come into use:
System Maintenance - A Hot Spare can be used for a station needing to perform upgrades or scheduled maintenance.
Hot Spare Pooling - Hot Sparing can be used for Sequencer/Playback Station Recovery where a system failure or hardware failure has occurred and needs to get the station back on air as soon as possible.
Studio Switching - Studio Switching from the On-Air Module can be used for live shows or disaster recovery. Studio Switching can be used in cases where there is shared studios. Stations needing to use a studio can perform studio switching to get the sequencer or audio directly routed out of a rack room into a studio with mixers and controls.
Dual / In-Studio Audio - Sneak a peek at what is playing in a station. Hot Sparing can be used to mirror audio onto separate outputs. For those streaming stations, this is a way to get a sneak peek at what is currently playing on a station without having to find ways to route audio.
There are no limitations to how a Hot Spare is configured; one or all tasks can be reassigned to a Hot Spare. The load of a primary computer can be distributed among several other computers for a single station or a single computer can act as a Hot Spare for multiple stations. The Hot Spare configuration window is broken down into two panes when the Add Hot Spare  is clicked. The top pane of the Hot Spare configuration window shows a list of configured Hot Spares. The bottom pane displays the Hot Spare configuration options.
is clicked. The top pane of the Hot Spare configuration window shows a list of configured Hot Spares. The bottom pane displays the Hot Spare configuration options.
Click any area in this image for help
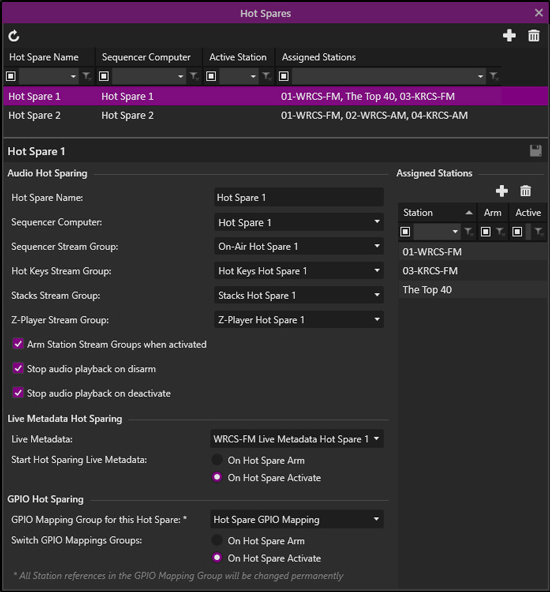
Click any area in this image for help
In this Topic: show/hideshow/hide
The Hot Spares option of the Configuration Menu allows the user to add, delete, view and edit Hot Spare computer and station configurations using the following toolbar options:
 |
Refresh - The Refresh button will refresh the window to the last saved state, discarding any unsaved changes. |
 |
Add Hot Spare – The Add Hot Spare button is used to add a configured computer as a Hot Spare |
 |
Delete Hot Spare - The Delete Hot Spare button is used to remove a computer from the Hot Sparing. |
 |
Save – Use the Save button to save the configuration. |
When the Add Hot Spare  button is clicked at the top of the window the Hot Spare window is divided into two panes. The bottom pane of the window is used to configure the Computer, Players and Station used for the Hot Spare. The Custom Filtering field below the column headers can be used to filter the list. Simply type into the field to narrow the list of Hot Spares. See the Custom Filtering section of the guide for additional help using the filtering.
button is clicked at the top of the window the Hot Spare window is divided into two panes. The bottom pane of the window is used to configure the Computer, Players and Station used for the Hot Spare. The Custom Filtering field below the column headers can be used to filter the list. Simply type into the field to narrow the list of Hot Spares. See the Custom Filtering section of the guide for additional help using the filtering.
In this section: show/hideshow/hide
Use the Hot Spare Name field to enter a descriptive name of the Hot Spare, this name will be displayed in other windows of Zetta®.
The Assigned Stations section allows the user to Add Station to Hot Spare  and Delete Station from Hot Spare
and Delete Station from Hot Spare  . The Add Station to Hot Spare button opens the Select Station List. User the SHIFT or CTRL keys to select multiple stations. The Custom Filtering field below the column headers can be used to filter the list. Simply type into the field to narrow the list of assigned stations. See the Custom Filtering section of the guide for additional help using the filtering.
. The Add Station to Hot Spare button opens the Select Station List. User the SHIFT or CTRL keys to select multiple stations. The Custom Filtering field below the column headers can be used to filter the list. Simply type into the field to narrow the list of assigned stations. See the Custom Filtering section of the guide for additional help using the filtering.
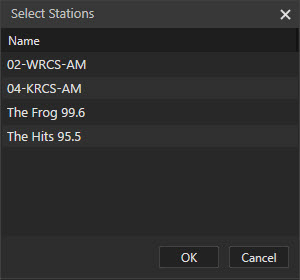
The following options are optional. This allows Hot Sparing to be used for any one of the following options together or individually. The Stream Group fields below allow the user to type in the name of a Stream Group. As the user begins to type, Zetta will start filtering for the characters typed and highlight the results.
Sequencer Computer – Selecting a Sequencer Computer will use the computer to run the sequencer when activated. Selecting only the Computer will allow the computer to run the sequencer but still use the players from the original computer.
Sequencer Stream Group – Selecting the Sequencer Stream Group will switch the play of audio for the log when the Hot Spare is activated. Selecting only the Sequencer Stream Group will switch only the player when Hot Sparing is activated.
Hot Keys Stream Group – Selecting the Hot Keys Stream Group will switch the play of Hot Keys® to the Hot Spare when the Hot Spare is activated. Selecting only the Hot Keys Stream Group will switch only the player when Hot Sparing is activated.
Stack Stream Group - Selecting the Stack Stream Group will switch the play of Stacks to the Hot Spare when the Hot Spare is activated. Selecting only the Stacks Stream Group will switch only the player when Hot Sparing is activated.
Z-Player Stream Group - Selecting the Z-Player Stream Group will switch the play of audio in the Z-Player to the Hot Spare when the Hot Spare is activated. Selecting only the Z-Player Stream Group will switch only the player when Hot Sparing is activated.
Arm Station Stream Groups when activated - Selecting the option Arm Station Stream Groups when activated, will tell Zetta to automatically arm the (Station Stream Groups) for the original computer when the Activate option is selected in the Hot Spare Manager or the Studio Switching console of the On-Air Module. This can be used to keep Station's default Stream Group armed after a Hot Spare has been activated.
Stop audio playback on disarm - This option is selected by default and tells Zetta to stop playing audio for the Stream Group of the Hot Spare when it is disarmed. When this option is deselected the audio will continue to play for the current event on the disarmed Stream Group.
Stop audio playback on deactivate - This option is selected by default and tells Zetta to stop playing audio for the Stream Group of the Hot Spare when it is deactivated. When this option is deselected audio will continue to play for the current event on the deactivated Stream Group.
|
Important Note! |
In Audio Assignments tab of the Computer Configuration, playback can be redirected for Hot Keys, Stacks and Z-Player to use local or specific Stream Groups. If this is done the Stream Groups will remain as set in the Audio Assignments tab for the local computer when Hot Sparing is activated. |
Use the Live Metadata drop-down to select the configured Hot Spare Live Metadata instance that will be used for the Hot Spare. The Live Metadata instance must be configured as a Hot Spare Live Metadata Export Type to show in this drop-down. If Computer Follows Hot Spare option is selected for the Hot Spare Live Metadata instance then the Live Metadata Instance will follow the Sequencer Computer.
Start Hot Sparing Live Metadata - The following options will control at what point the Hot Sparing Live Metadata instance is activated:
On Hot Spare Arm - If the 'On Hot Spare Arm' option is selected the Hot Spare Live Metadata instance will be active when the Hot Spare is armed.
On Hot Spare Activate - If the 'On Hot Spare Activate' option is selected the Hot Spare Live Metadata instance will be active when the Hot Spare is activated. It will not be active when it is only armed.
The GPIO Hot Sparing section is used to control a Hot Spare GPIO Mapping.
GPIO Mapping Group for this Hot Spare* - Use the 'GPIO Mapping Group for this Hot Spare' drop-down to select a defined Hot Spare GPIO Mapping for this Hot Spare Configuration. The Station that is Hot Spared will switch to this selected Hot Spare GPIO Mapping and all Station References in the GPIO Mapping Group will be changed and Zetta will deactivate the Standard GPIO Mapping that is assigned to the station. When the Hot Spare is switched back, the Station will switch back to its defined GPIO Mapping Group for the station and Zetta will deactivate the Hot Spare GPIO Mapping.
Switch GPIO Mapping Groups - The following options will control at what point the Hot Spare GPIO Mapping is activated:
On Hot Spare Arm - If the 'On Hot Spare Arm' option is selected, the Hot Spare GPIO Mapping will be active when the Hot Spare is armed.
On Hot Spare Activate - If the 'On Hot Spare Activate' option is selected, the Hot Spare GPIO Mapping will be active when the Hot Spare is activated. It will not be active when it is only armed.
*Note: All Station References in the Hot Spare GPIO Mapping Group will be changed permanently.
Adding multiple machines to one station creates a pool of computers that can be used if the station goes down. Adding multiple stations to one computer allows the Hot Spare computer to be used for any station selected.
To setup a Hot Spare computer the computer, play devices and Stream Groups for the Hot Spare must be configured. Once the Computer, play devices and Stream Groups have been configured the Hot Spare can then be configured using Hot Spares from the Configuration menu. Hot Sparing is then managed from the Tools menu using the Hot Spare Manager. Hot Spares can also be switched using the Studio Switching pane of the On-Air Module.
In this section: show/hideshow/hide
|
|
To add computer(s) to the Hot Sparing option in Zetta®, perform the following steps: |
 button at the top of the window.
button at the top of the window. button from the bottom right pane.
button from the bottom right pane.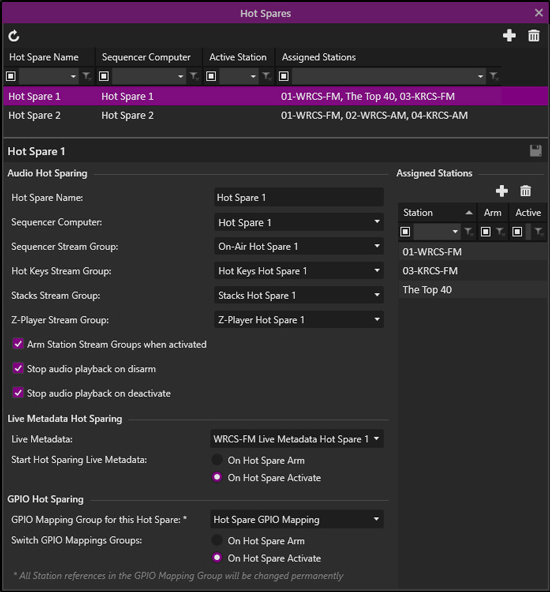

|
Important Note! |
To setup Audio Localization for the Hot Spare go to the Local Audio Storage tab of the Hot Spare Computer Configuration and select what audio is to be localized. |
GPIO devices can be used to trigger the switching of Hot Spares for sudden hardware or software failures.
|
|
To configure a GPIO device to handle the switching of Hot Spares in Zetta, perform the following steps: |
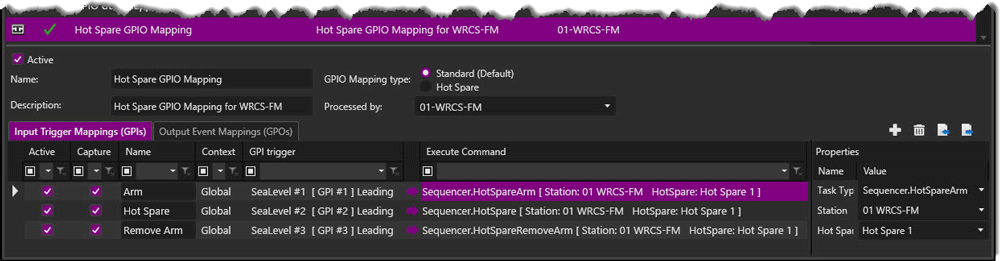
 the Mappings
the MappingsWelcome < Configuration < Hot Spares
© 2007-2024 RCS All Rights Reserved.