Welcome < Configuration < Computer Configuration < GPIO / Routes
GPIO/Route Devices
The GPIO / Routes tab is used to add or remove third party GPIO (General Purpose Input/Output) and Routing devices. The following devices are supported in Zetta.
In this Topic: show/hideshow/hide
ADLINK PCI-7250
The ADLINK PCI-7250 card is an I/O card installed in the PCI slot of the computer. Zetta communicates with the device using the installed driver supplied by the manufacturer. See the manufacturer's manual for additional information on this product.
|

|
To add an ADLINK PCI-7250 GPIO / Route Device to a configured Computer, perform the following steps:
|
- Click the GPIO/Routes tab in Configuration | Computers
- Click the Add New GPIO Device
 button.
button.
- Select Enabled to enable the device for use.
- Select one of the options for ADLINK PCI-7250 as the Device type.
- Select the device number connected from the Device drop-down menu, Zetta supports up to four PCI cards for each computer.
- Enter the Name of the GPIO / Route Configuration, the default is the name of the device selected.
- Optionally, enter a Description for the GPIO device.
- Optionally, enter a GPI Hold Time in seconds for Zetta to wait before receiving an additional Input from each GPI of the device. The GPI Hold Time is per GPI. This means if there are two GPI for the same device, GPI 1 and GPI 2, and a command is received twice from GPI 1 during the specified hold time, Zetta will ignore the second command. However, if a command is received from GPI 1 and GPI 2 within the specified hold time Zetta will respond to both.
- Optionally, enter the number of seconds to ignore a GPI event following a GPO event using the Ignore GPI after GPO for X seconds field. If an input is received with X seconds of an output event then the input will be ignored.
- Optionally, enter the number of seconds to not generate a GPO event following a GPI event using the Do not send GPO after GPI for X seconds field. If an output is received with X seconds of an input event then output event will not be sent.

- Select the GPIs (Inputs) tab to configure the Inputs; Inputs will display with the Name, GPI and Trigger Event On data. Select the Create All Inputs button and Zetta will create all the inputs available for the Device and Quantity selected.
- The Name field can be renamed to give it more meaning when selected elsewhere in the system.
- The GPI numbers are the bit positions (optos) equal to those on the device.
- The options for Trigger Event On are Leading or Trailing.
- Select the GPOs (Outputs) tab to configure the Outputs; Outputs will display with the Name, GPO, Event Action and Event Duration. Select the Create All Outputs button and Zetta will create all the outputs available for the Device selected.
- The Name field can be renamed to give it more meaning when selected elsewhere in the system.
- The GPO numbers are the bit positions (relays) equal to those on the device.
- The Event Action is what Zetta will do when it sends the relay, Turn On, Turn Off, Turn on temporarily or Turn off temporarily.
- Event Duration is equal to the time needed to turn the output device on, in seconds. Default is 300 ms or 0.30 seconds.
- Click Save
 button to save the GPIO / Routes settings for the selected computer.
button to save the GPIO / Routes settings for the selected computer.
Advantech PCI Series
The Advantech PCI Series cards are I/O cards installed in the PCI slot of the computer. Zetta communicates with the device using the installed driver supplied by the manufacturer. See the manufacturer's manual for additional information on this product. Zetta supports the following Advantech PCI cards: Advantech PCI-1750 (DAQNavi), Advantech PCI-1756 (DAQNavi), Advantech PCI-1760 (DAQNavi), Advantech PCI-1760(Bionic) and Advantech PCI-1760 (Legacy)
|

|
To add an Advantech PCI Series GPIO / Route Device to a configured Computer, perform the following steps:
|
- Click the GPIO/Routes tab in Configuration | Computers
- Click the Add New GPIO Device
 button.
button.
- Select Enabled to enable the device for use.
- Select one of the options for Advantech PCI cards as the Device type.
- Select the number of the device connected from the Device drop-down menu, Zetta supports up to four PCI cards for each computer.
- Enter the Name of the GPIO / Route Configuration, the default is the name of the device selected.
- Optionally, enter a Description for the GPIO device.
- Optionally, enter a GPI Hold Time in seconds for Zetta to wait before receiving an additional Input from each GPI of the device. The GPI Hold Time is per GPI. This means if there are two GPI for the same device, GPI 1 and GPI 2, and a command is received twice from GPI 1 during the specified hold time, Zetta will ignore the second command. However, if a command is received from GPI 1 and GPI 2 within the specified hold time Zetta will respond to both.
- Optionally, enter the number of seconds to ignore a GPI event following a GPO event using the Ignore GPI after GPO for X seconds field. If an input is received with X seconds of an output event then the input will be ignored.
- Optionally, enter the number of seconds to not generate a GPO event following a GPI event using the Do not send GPO after GPI for X seconds field. If an output is received with X seconds of an input event then output event will not be sent.

- Select the GPIs (Inputs) tab to configure the Inputs; Inputs will display with the Name, GPI and Trigger Event On data. The Advantech cards vary on the number of available Inputs supported by the card. Select the Create All Inputs button and Zetta will create all the inputs available for the Device and Quantity selected.
- The Name field can be renamed to give it more meaning when selected elsewhere in the system.
- The GPI numbers are the bit positions (optos) equal to those on the device.
- The options for Trigger Event On are Leading or Trailing.
- Select the GPOs (Outputs) tab to configure the Outputs; Outputs will display with the Name, GPO, Event Action and Event Duration. The Advantech cards vary on the number of available Outputs supported by the card. Select the Create All Outputs button and Zetta will create all the outputs available for the Device and Quantity selected.
- The Name field can be renamed to give it more meaning when selected elsewhere in the system.
- The GPO numbers are the bit positions (relays) equal to those on the device.
- The Event Action is what Zetta will do when it sends the relay, Turn On, Turn Off, Turn on temporarily or Turn off temporarily.
- Event Duration is equal to the time needed to turn the output device on, in seconds. Default is 300 ms or 0.30 seconds.
- Click Save
 button to save the GPIO / Routes settings for the selected computer.
button to save the GPIO / Routes settings for the selected computer.
AudioScience ASI67xx
The Audio Science 67xx is installed in an I/O slot in the computer. Zetta communicates with the device using the installed driver supplied by the manufacturer. See the manufacturer's manual for additional information on this product. Zetta supports the ASI67xx series cards.
|

|
To add an ASI Device to a configured Computer, perform the following steps:
|
- Click the GPIO/Routes tab in Configuration | Computers
- Click the Add New GPIO Device
 button.
button.
- Select Enabled to enable the device for use.
- Select the Audio Science ASI67xx option as the Device type.
- Select the number of the device connected from the Device drop-down menu.
- Enter the Name of the GPIO / Route Configuration, the default is the name of the device selected.
- Optionally, enter a Description for the GPIO device.
- Optionally, enter a GPI Hold Time in seconds for Zetta to wait before receiving an additional Input from each GPI of the device. The GPI Hold Time is per GPI. This means if there are two GPI for the same device, GPI 1 and GPI 2, and a command is received twice from GPI 1 during the specified hold time, Zetta will ignore the second command. However, if a command is received from GPI 1 and GPI 2 within the specified hold time Zetta will respond to both.
- Optionally, enter the number of seconds to ignore a GPI event following a GPO event using the Ignore GPI after GPO for X seconds field. If an input is received with X seconds of an output event then the input will be ignored.
- Optionally, enter the number of seconds to not generate a GPO event following a GPI event using the Do not send GPO after GPI for X seconds field. If an output is received with X seconds of an input event then output event will not be sent.

- Select the GPIs (Inputs) tab to configure the Inputs; Inputs will display with the Name, GPI and Trigger Event On data. ASI devices vary on the number of available Inputs supported by the device. Click the Add New GPIO Input Event button or optionally click the Create All Inputs to create all the possible Inputs for the device selected.
- The Name field can be renamed to give it more meaning when selected elsewhere in the system.
- The GPI numbers are the bit positions (optos) equal to those on the device.
- The options for Trigger Event On are Leading or Trailing.
- Select the GPOs (Outputs) tab to configure the Outputs; Outputs will display with the Name, GPO, Event Action and Event Duration. ASI devices vary on the number of available Outputs supported by the device. Click the Add New GPIO Output Event button or optionally click the Create All Outputs to create all the possible Outputs for the device selected.
- The Name field can be renamed to give it more meaning when selected elsewhere in the system.
- The GPO numbers are the bit positions (relays) equal to those on the device.
- The Event Action is what Zetta will do when it sends the relay, Turn On, Turn Off, Turn on temporarily or Turn off temporarily.
- Event Duration is equal to the time needed to turn the output device on, in seconds. Default is 300 ms or 0.30 seconds.
- Click Save
 button to save the GPIO / Routes settings for the selected computer.
button to save the GPIO / Routes settings for the selected computer.
Broadcast Tools ACS 16.2
The Broadcast Tools ACS 16.2 provides matrix audio switching of 16 stereo inputs to two stereo outputs. See the manufacturer's manual for additional information on this product.
|

|
To add Broadcast Tools ACS 16.2 GPIO / Route Devices to a configured Computer, perform the following steps:
|
- Click the GPIO/Routes tab in Configuration | Computers
- Click the Add New GPIO Device
 button.
button.
- Select Enabled to enable the device for use.
- Select Broadcast Tools ACS 16.2 as the Device type.
- Select the number of devices connected from the Quantity drop-down menu.
- Enter the Name of the GPIO / Route Configuration, the default is the name of the device selected.
- Optionally, enter a Description for the GPIO device.
- Optionally, enter a GPI Hold Time in seconds for Zetta to wait before receiving an additional Input from each GPI of the device. The GPI Hold Time is per GPI. This means if there are two GPI for the same device, GPI 1 and GPI 2, and a command is received twice from GPI 1 during the specified hold time, Zetta will ignore the second command. However, if a command is received from GPI 1 and GPI 2 within the specified hold time Zetta will respond to both.
- Optionally, enter the number of seconds to ignore a GPI event following a GPO event using the Ignore GPI after GPO for X seconds field. If an input is received with X seconds of an output event then the input will be ignored.
- Optionally, enter the number of seconds to not generate a GPO event following a GPI event using the Do not send GPO after GPI for X seconds field. If an output is received with X seconds of an input event then output event will not be sent.
- Click the Settings button to open the Broadcast Tools Sat Box Settings window.

- Select the desired settings. Check the Broadcast Tools manual for more information on these settings.
- Configure the COM settings for the BT ACS 16.2. Contact RCS Support for assistance.

- Select the GPIs (Inputs) tab to configure the Inputs; Inputs will display with the Name, GPI and Trigger Event On data. Each BT ACS 16.2 supports up to 16 Leading Inputs and 16 Trailing Inputs. Select the Create All Inputs button and Zetta will create all the inputs available for the Device and Quantity selected.
- The Name field can be renamed to give it more meaning when selected elsewhere in the system.
- The GPI numbers are the bit positions (optos) equal to those on the device.
- The options for Trigger Event On are Leading or Trailing.
- Select the GPOs (Outputs) tab to configure the Outputs; Outputs will display with the Name, GPO, Event Action and Event Duration. Each BT ACS 16.2 supports up to 16 Outputs. Select the Create All Outputs button and Zetta will create all the outputs available for the Device and Quantity selected.
- The Name field can be renamed to give it more meaning when selected elsewhere in the system.
- The GPO numbers are the bit positions (relays) equal to those on the device.
- The Event Action is what Zetta will do when it sends the relay, Turn On, Turn Off, Turn on temporarily or Turn off temporarily.
- Event Duration is equal to the time needed to turn the output device on, in seconds. Default is 300 ms or 0.30 seconds.
- Select the Routes tab to configure the Routes (sources) for the device. There are 16 Routes supported for each BT ACS 16.2. Select the Create All Routes button and Zetta will create all the routes available for the Device and Quantity selected.
- The Name field can be renamed to give the route more meaning when selected elsewhere in the system.
- The Route is the path the audio will take when routing the audio coming in from a source then out to the audio output channel.
- The Input Type is used to add additional information about the audio Input.
- Click Save
 button to save the GPIO / Routes settings for the selected computer.
button to save the GPIO / Routes settings for the selected computer.
Broadcast Tools ADMS 44.22
The Broadcast Tools ADMS 44.22 is an AES and Analog stereo matrix switcher with four stereo analog and four stereo AES inputs, and two independent stereo analog and AES outputs. Each input channel can be mixed with any analog and/or AES source and assigned to any one and/or all AES and analog outputs. The ADMS 44.22 is equipped with a digital expansion port that allows two units to operate together as a 16x2 stereo matrix switcher. The ADMS 44.22 can be controlled through RS-232 serial command from a standard ANSI terminal or dedicated serial control device, as well as from front panel switches and remote control inputs on the rear. See the manufacturer's manual for additional information on this product.
|

|
To add Broadcast Tools ADMS 44.22 GPIO / Route Device to a configured Computer, perform the following steps:
|
- Click the GPIO/Routes tab in Configuration | Computers
- Click the Add New GPIO Device
 button.
button.
- Select Enabled to enable the device for use.
- Select ADMS 44.22 as the Device type.
- Select the number of devices connected from the Quantity drop-down menu, Zetta supports up to four ADMS 44.22 devices for each computer.
- Enter the Name of the GPIO / Route Configuration, the default is the name of the device selected.
- Optionally, enter a Description for the GPIO device.
- Optionally, enter a GPI Hold Time in seconds for Zetta to wait before receiving an additional Input from each GPI of the device. The GPI Hold Time is per GPI. This means if there are two GPI for the same device, GPI 1 and GPI 2, and a command is received twice from GPI 1 during the specified hold time, Zetta will ignore the second command. However, if a command is received from GPI 1 and GPI 2 within the specified hold time Zetta will respond to both.
- Optionally, enter the number of seconds to ignore a GPI event following a GPO event using the Ignore GPI after GPO for X seconds field. If an input is received with X seconds of an output event then the input will be ignored.
- Optionally, enter the number of seconds to not generate a GPO event following a GPI event using the Do not send GPO after GPI for X seconds field. If an output is received with X seconds of an input event then output event will not be sent.
- Click the Settings button to open the Broadcast Tools Sat Box Settings window.

- Select the desired settings. Check the Broadcast Tools manual for more information on these settings.
- The COM settings for the ADMS 44.22 will default to the computers communication settings for the Comport. The ComPort can be changed if needed. Contact RCS Support for assistance.

- Select the GPIs (Inputs) tab to configure the Inputs; Inputs will display with the Name, GPI and Trigger Event On data. Each ADMS 44.22 supports up to 16 Leading Inputs and 16 Trailing Inputs. Select the Create All Inputs button and Zetta will create all the inputs available for the Device and Quantity selected.
- The Name field can be renamed to give it more meaning when selected elsewhere in the system.
- The GPI numbers are the bit positions (optos) equal to those on the device.
- The options for Trigger Event On are Leading or Trailing.
- Select the GPOs (Outputs) tab to configure the Outputs; Outputs will display with the Name, GPO, Event Action and Event Duration. Each ADMS 44.22 supports up to 16 Outputs. Select the Create All Outputs button and Zetta will create all the outputs available for the Device and Quantity selected.
- The Name field can be renamed to give it more meaning when selected elsewhere in the system.
- The GPO numbers are the bit positions (relays) equal to those on the device.
- The Event Action is what Zetta will do when it sends the relay, Turn On, Turn Off, Turn on temporarily or Turn off temporarily.
- Event Duration is equal to the time needed to turn the output device on, in seconds. Default is 300 ms or 0.3 seconds.
- Select the Routes tab to configure the Routes for the device. Each ADMS 44.22 supports up to 16 Routes. Select the Create All Routes button and Zetta will create all the routes available for the Device and Quantity selected.
- The Name field can be renamed to give the route more meaning when selected elsewhere in the system.
- The Route is the path the audio will take when routing the audio coming in from a source then out to the audio out channel.
- The Input Type is used to add additional information about the audio Input.
- Click Save
 button to save the GPIO / Routes settings for the selected computer.
button to save the GPIO / Routes settings for the selected computer.
Broadcast Tools SS 16.4
The Broadcast Tools SS 16.4 provides matrix audio switching. Matrix switching allows any or all inputs to be assigned to any or all outputs. See the manufacturer's manual for additional information on this product.
|

|
To add a Broadcast Tools SS 16.4 GPIO / Route Device to a configured Computer, perform the following steps:
|
- Click the GPIO/Routes tab in Configuration | Computers
- Click the Add New GPIO Device
 button.
button.
- Select Enabled to enable the device for use.
- Select Broadcast Tools SS 16.4 as the Device type.
- Select the number of devices connected from the Quantity drop-down menu, Zetta supports up to four SS 16.4 devices for each computer.
- Enter the Name of the GPIO / Route Configuration, the default is the name of the device selected.
- Optionally, enter a Description for the GPIO device.
- Optionally, enter a GPI Hold Time in seconds for Zetta to wait before receiving an additional Input from each GPI of the device. The GPI Hold Time is per GPI. This means if there are two GPI for the same device, GPI 1 and GPI 2, and a command is received twice from GPI 1 during the specified hold time, Zetta will ignore the second command. However, if a command is received from GPI 1 and GPI 2 within the specified hold time Zetta will respond to both.
- Optionally, enter the number of seconds to ignore a GPI event following a GPO event using the Ignore GPI after GPO for X seconds field. If an input is received with X seconds of an output event then the input will be ignored.
- Optionally, enter the number of seconds to not generate a GPO event following a GPI event using the Do not send GPO after GPI for X seconds field. If an output is received with X seconds of an input event then output event will not be sent.
- Click the Settings button to open the Broadcast Tools Sat Box Settings window.

- Select the desired settings. Check the Broadcast Tools manual for more information on these settings.
- The COM settings for the SS 16.4 will default to the computers communication settings for the Comport. The Comport can be changed if needed. Contact RCS Support for assistance.

- Select the GPIs (Inputs) tab to configure the Inputs; Inputs will display with the Name, GPI and Trigger Event On data. Each SS 16.4 supports up to 24 Leading Inputs and 24 Trailing Inputs. Select the Create All Inputs button and Zetta will create all the inputs available for the Device and Quantity selected.
- The Name field can be renamed to give it more meaning when selected elsewhere in the system.
- The GPI numbers are the bit positions (optos) equal to those on the device.
- The options for Trigger Event On are Leading or Trailing.
- Select the GPOs (Outputs) tab to configure the Outputs; Outputs will display with the Name, GPO, Event Action and Event Duration. Each SS 16.4 supports up to 24 Outputs. Select the Create All Outputs button and Zetta will create all the outputs available for the Device and Quantity selected.
- The Name field can be renamed to give it more meaning when selected elsewhere in the system.
- The GPO numbers are the bit positions (relays) equal to those on the device.
- The Event Action is what Zetta will do when it sends the relay, Turn On, Turn Off, Turn on temporarily or Turn off temporarily.
- Event Duration is equal to the time needed to turn the output device on, in seconds. Default is 300 ms or 0.3 seconds.
- Select the Routes tab to configure the Routes for the device. Click the Add New GPIO Route button.
- The Name field can be renamed to give the route more meaning when selected elsewhere in the system.
- The Route is the path the audio will take when routing the audio coming in from a source then out to the audio out channel.
- The Input Type is used to add additional information about the audio Input.
- Click Save
 button to save the GPIO / Routes settings for the selected computer.
button to save the GPIO / Routes settings for the selected computer.
Broadcast Tools SS 4.2
The Broadcast Tools SS 4.2 provides matrix audio switching. Matrix switching allows any or all inputs to be assigned to any or all outputs. See the manufacturer's manual for additional information on this product.
|

|
To add a Broadcast Tools SS 4.2 GPIO / Route Device to a configured Computer, perform the following steps:
|
- Click the GPIO/Routes tab in Configuration | Computers
- Click the Add New GPIO Device
 button.
button.
- Select Enabled to enable the device for use.
- Select Broadcast Tools SS 4.2 as the Device type.
- Select the number of devices connected from the Quantity drop-down menu, Zetta supports up to four SS 4.2 devices for each computer.
- Enter the Name of the GPIO / Route Configuration, the default is the name of the device selected.
- Optionally, enter a Description for the GPIO device.
- Optionally, enter a GPI Hold Time in seconds for Zetta to wait before receiving an additional Input from each GPI of the device. The GPI Hold Time is per GPI. This means if there are two GPI for the same device, GPI 1 and GPI 2, and a command is received twice from GPI 1 during the specified hold time, Zetta will ignore the second command. However, if a command is received from GPI 1 and GPI 2 within the specified hold time Zetta will respond to both.
- Optionally, enter the number of seconds to ignore a GPI event following a GPO event using the Ignore GPI after GPO for X seconds field. If an input is received with X seconds of an output event then the input will be ignored.
- Optionally, enter the number of seconds to not generate a GPO event following a GPI event using the Do not send GPO after GPI for X seconds field. If an output is received with X seconds of an input event then output event will not be sent.
- Click the Settings button to open the Broadcast Tools Sat Box Settings window.

- Select the desired settings. Check the Broadcast Tools manual for more information on these settings.
- The COM settings for the SS 4.2 will default to the computers communication settings for the Comport. The Comport can be changed if needed. Contact RCS Support for assistance.
- Select the GPIs (Inputs) tab to configure the Inputs; Inputs will display with the Name, GPI and Trigger Event On data. Each SS 4.2 supports up to 8 Leading Inputs and 8 Trailing Inputs. Select the Create All Inputs button and Zetta will create all the inputs available for the Device and Quantity selected.
- The Name field can be renamed to give it more meaning when selected elsewhere in the system.
- The GPI numbers are the bit positions (optos) equal to those on the device.
- The options for Trigger Event On are Leading or Trailing.
- Select the GPOs (Outputs) tab to configure the Outputs; Outputs will display with the Name, GPO, Event Action and Event Duration. Each SS 4.2 supports up to 16 Outputs. Select the Create All Outputs button and Zetta will create all the outputs available for the Device and Quantity selected.
- The Name field can be renamed to give it more meaning when selected elsewhere in the system.
- The GPO numbers are the bit positions (relays) equal to those on the device.
- The Event Action is what Zetta will do when it sends the relay, Turn On, Turn Off, Turn on temporarily or Turn off temporarily.
- Event Duration is equal to the time needed to turn the output device on, in seconds. Default is 300 ms or 0.3 seconds.
- Select the Routes tab to configure the Routes for the device. Each SS 4.2 supports up to 8 Routes. Select the Create All Routes button and Zetta will create all the routes available for the Device and Quantity selected.
- The Name field can be renamed to give the route more meaning when selected elsewhere in the system.
- The Route is the path the audio will take when routing the audio coming in from a source then out to the audio out channel.
- The Input Type is used to add additional information about the audio Input.
- Click Save
 button to save the GPIO / Routes settings for the selected computer.
button to save the GPIO / Routes settings for the selected computer.
Broadcast Tools SS 8.2
The Broadcast Tools SS 8.2 provides matrix audio switching. Matrix switching allows any or all inputs to be assigned to any or all outputs. See the manufacturer's manual for additional information on this product.
|

|
To add a Broadcast Tools SS 8.2 GPIO / Route Device to a configured Computer, perform the following steps:
|
- Click the GPIO/Routes tab in Configuration | Computers
- Click the Add New GPIO Device
 button.
button.
- Select Enabled to enable the device for use.
- Select Broadcast Tools SS 8.2 as the Device type.
- Select the number of devices connected from the Quantity drop-down menu, Zetta supports up to four SS 8.2 devices for each computer.
- Enter the Name of the GPIO / Route Configuration, the default is the name of the device selected.
- Optionally, enter a Description for the GPIO device.
- Optionally, enter a GPI Hold Time in seconds for Zetta to wait before receiving an additional Input from each GPI of the device. The GPI Hold Time is per GPI. This means if there are two GPI for the same device, GPI 1 and GPI 2, and a command is received twice from GPI 1 during the specified hold time, Zetta will ignore the second command. However, if a command is received from GPI 1 and GPI 2 within the specified hold time Zetta will respond to both.
- Optionally, enter the number of seconds to ignore a GPI event following a GPO event using the Ignore GPI after GPO for X seconds field. If an input is received with X seconds of an output event then the input will be ignored.
- Optionally, enter the number of seconds to not generate a GPO event following a GPI event using the Do not send GPO after GPI for X seconds field. If an output is received with X seconds of an input event then output event will not be sent.
- The COM settings for the SS 8.2 will default to the computers communication settings for the Comport. The Comport can be changed if needed. Contact RCS Support for assistance.
- Click the Settings button to open the Broadcast Tools Sat Box Settings window.

- Select the desired settings. Check the Broadcast Tools manual for more information on these settings.
- Select the GPIs (Inputs) tab to configure the Inputs; Inputs will display with the Name, GPI and Trigger Event On data. Each SS 8.2 supports up to 8 Leading Inputs and 8 Trailing Inputs. Select the Create All Inputs button and Zetta will create all the inputs available for the Device and Quantity selected.
- The Name field can be renamed to give it more meaning when selected elsewhere in the system.
- The GPI numbers are the bit positions (optos) equal to those on the device.
- The options for Trigger Event On are Leading or Trailing.
- Select the GPOs (Outputs) tab to configure the Outputs; Outputs will display with the Name, GPO, Event Action and Event Duration. Each SS 8.2 supports up to 16 Outputs. Select the Create All Outputs button and Zetta will create all the outputs available for the Device and Quantity selected.
- The Name field can be renamed to give it more meaning when selected elsewhere in the system.
- The GPO numbers are the bit positions (relays) equal to those on the device.
- The Event Action is what Zetta will do when it sends the relay, Turn On, Turn Off, Turn on temporarily or Turn off temporarily.
- Event Duration is equal to the time needed to turn the output device on, in seconds. Default is 300 ms or 0.3 seconds.
- Select the Routes tab to configure the Routes for the device. Each SS 8.2 supports up to 16 Routes. Select the Create All Routes button and Zetta will create all the routes available for the Device and Quantity selected.
- The Name field can be renamed to give the route more meaning when selected elsewhere in the system.
- The Route is the path the audio will take when routing the audio coming in from a source then out to the audio out channel.
- The Input Type is used to add additional information about the audio Input.
- Click Save
 button to save the GPIO / Routes settings for the selected computer.
button to save the GPIO / Routes settings for the selected computer.
DASDEC
DASDEC is a Digital Alert System for playing EAS warnings. The DASDEC interface supports up to 5 stations per I/O Board. The EAS audio is sent to an FTP server where the computer can then access this file and play it On-Air, thus supporting multiple playbacks at any given time. Zetta then sends a message back to the DASDEC box that the EAS alert has been played. An EAS Pending Input will need to be configured for each station using the bit position to designate which channel on the DASDEC is for each station. The weekly EAS Test alerts must be fired manually or wired externally to the to the DASDEC box. The FTP location that the DASDEC-II EAS box sends the audio to must be mapped on each stations Sequencer computer. The Audio file must be in PCM format to prevent issues with playback.
|

|
To add a DASDEC GPIO / Route Device to a configured Computer, perform the following steps:
|
- On the Sequencer computer for the station receiving the EAS alert, using windows explorer map a drive to the FTP location where the EAS alert audio file is being placed.
- Click the GPIO/Routes tab in Tools | Computers
- Click the Add New GPIO Device
 button.
button.
- Select Enabled to enable the device for use.
- Select the DASDEC option as the Device type.
- Enter the Name of the GPIO / Route Configuration, the default is the name of the device selected.
- Optionally, enter a Description for the GPIO device.
- Optionally, enter the number of seconds to ignore a GPI event following a GPO event using the Ignore GPI after GPO for X seconds field. If an input is received with X seconds of an output event then the input will be ignored.
- Optionally, enter the number of seconds to not generate a GPO event following a GPI event using the Do not send GPO after GPI for X seconds field. If an output is received with X seconds of an input event then output event will not be sent.

- Select the Settings button.

- Enter the Network Adapter number that Zetta will use to communicate with the DASDEC device; typically this is 0 unless there is more than one Ethernet card in the computer.
- Enter the Local Port to use as defined on the DASDEC under Remote EAS NET Host Port, the default is 64333.
- Enter the FTP File Path mapped in step 1.
- Click OK
- Select the GPIs (Inputs) tab to configure the Inputs.
- Select the Create All Inputs button and Zetta will create 5 inputs.
- The Name field can be renamed to the station name to give it more meaning when selected elsewhere in the system. GPI #1 will be triggered when a notification is received by the DASDEC whose DASDEC Station Configuration Interface Name begins with 1, GPI #2 will be triggered when a EAS.Notification is received by the DASDEC whose DASDEC Station Configuration Interface Name begins with 2 and so on
- Select the GPOs (Outputs) tab to configure the Outputs.
- Select the Create All Outputs button and Zetta will create 5 outputs
- The Name field can be renamed to the station that will issue the EAS.Confirmation to the DASDEC.
- Click Save
 button to save the GPIO / Routes settings for the selected computer.
button to save the GPIO / Routes settings for the selected computer.
See the EAS - Emergency Alerts System topic in the Features section of this guide.
DHD IP
The DHD IP is for the DHD IP Mixing Consoles. Zetta communicates with the device using an IP address. See the manufacturer's manual for additional information on this product.
Note: Zetta only supports one DHD console per computer.
|

|
To add a DHD IP GPIO Device to a configured Computer, perform the following steps:
|
- Click the GPIO/Routes tab in Configuration | Computers
- Click the Add New GPIO Device
 button.
button.
- Select Enabled to enable the device for use.
- Select the DHD IP option as the Device type.
- Enter the Name of the GPIO / Route Configuration, the default is the name of the device selected.
- Optionally, enter a Description for the GPIO device.
- Optionally, enter a GPI Hold Time in seconds for Zetta to wait before receiving an additional Input from each GPI of the device. The GPI Hold Time is per GPI. This means if there are two GPI for the same device, GPI 1 and GPI 2, and a command is received twice from GPI 1 during the specified hold time, Zetta will ignore the second command. However, if a command is received from GPI 1 and GPI 2 within the specified hold time Zetta will respond to both.
- Optionally, enter the number of seconds to ignore a GPI event following a GPO event using the Ignore GPI after GPO for X seconds field. If an input is received with X seconds of an output event then the input will be ignored.
- Optionally, enter the number of seconds to not generate a GPO event following a GPI event using the Do not send GPO after GPI for X seconds field. If an output is received with X seconds of an input event then output event will not be sent.

- Click the Settings button

- Enter the IP Address of the Console
- Enter the Port on which the Console will communicate. (Remember to add this port to the computers firewall settings)
- Select the GPIs (Inputs) tab to configure the Inputs; Inputs will display with the Name, GPI and Trigger Event On data. Select the Create All Inputs button and Zetta will create all the inputs available for the Device selected.
- The Name field can be renamed to give it more meaning when selected elsewhere in the system.
- The GPI numbers are the bit positions (optos) equal to those on the device.
- The options for Trigger Event On are Leading or Trailing.
- Select the GPOs (Outputs) tab to configure the Outputs; Outputs will display with the Name, GPO, Event Action and Event Duration. Select the Create All Outputs button and Zetta will create all the outputs available for the Device selected.
- The Name field can be renamed to give it more meaning when selected elsewhere in the system.
- The GPO numbers are the bit positions (relays) equal to those on the device.
- The Event Action is what Zetta will do when it sends the relay, Turn On, Turn Off, Turn on temporarily or Turn off temporarily.
- Event Duration is equal to the time needed to turn the output device on, in seconds. Default is 300 ms or 0.30 seconds.
- Click Save
 button to save the GPIO / Routes settings for the selected computer.
button to save the GPIO / Routes settings for the selected computer.
Feed Through Device
The feature allows for creation of feed through routes that route audio from any audio input to any audio output on the system, including across audio cards. Once these routes have been defined, they can be used in the system just like any other, external based e.g. ACU-1, route. Existing commands such as Gpio.SetRoute or Sequencer.SetAllRoutesOffExcept are able to manipulate these feed through routes just like any other routes on external GPIO devices.
|

|
To add a Feed Through GPIO / Route Device to a configured Computer, perform the following steps:
|
- Click the GPIO/Routes tab in Tools | Computers
- Click the Add New GPIO Device
 button.
button.
- Select Enabled to enable the device for use.
- Select Feed Through Device as the Device type.
- Enter the Name of the GPIO / Route Configuration, the default is the name of the device selected.
- Optionally, enter a Description for the GPIO device.
- Optionally, enter a GPI Hold Time in seconds for Zetta to wait before receiving an additional Input from each GPI of the device. The GPI Hold Time is per GPI. This means if there are two GPI for the same device, GPI 1 and GPI 2, and a command is received twice from GPI 1 during the specified hold time, Zetta will ignore the second command. However, if a command is received from GPI 1 and GPI 2 within the specified hold time Zetta will respond to both.
- Enter a Fade Duration in seconds

- Select the Routes tab to configure the Routes for the device.
- The Name field can be renamed to give the route more meaning when selected elsewhere in the system. Double-click the rename.
- The Input Type can be either an Input Device or a Loopback device.
- The Route State is the state of the route being tracked and managed by Zetta.
- The Audio Input is the device installed on the computer where the audio is being fed into the computer.
- The Audio Output is the installed devices where the computer will feed the audio to from the audio input.
- Click Save
 button to save the GPIO / Routes settings for the selected computer.
button to save the GPIO / Routes settings for the selected computer.
HTTP
The HTTP Device Type is used to interface with a HTTP device or web page.
|

|
To add a HTTP Device to a configured Computer, perform the following steps:
|
- Click the GPIO/Routes tab in Configuration | Computers
- Click the Add New GPIO Device
 button.
button.
- Select Enabled to enable the device for use.
- Select the HTTP option as the Device type.
- Enter the Name of the GPIO / Route Configuration, the default is the name of the device selected.
- Optionally, enter a Description for the GPIO device.

- Enter the URL. The URL is the address to which Zetta will send HTTP output. This address must end in a backslash. e.g. http://MyServer/foo/ not http://MyServer/foo
- Select the Data encoding to use. The Data encoding drop-down allows the user to select the encoding (ASCII, UTF8, UTF16) to be used for the data sent. The Data Encoding to use is typically provided by the web service provider. When ASCII is selected the user can select the 'Code page' to use. The (Zetta default) is code page 28591 (iso-8859-1). The (Windows code page) follows the Windows system locale setting in Language settings window. The (Accents stripped) takes any character that looks like a 7-bit ASCII character with accents and converts it to the 7-bit ASCII character. For Example: Ó, ó, Ą, ą, Ę, ę, ś, Ł, ł, Ć, ć, Ż, ż, Ź, ź would convert to O, o, A, a, E, e, s, L, l, C, c, Z, z, Z, z
- Enter the Output Separator used.
- Select the Method to use. The two methods available are Get and Post.
Get - Requests data from a specified resource.
Post - Submits data to be processed to a specified resource.
- Click the circled down arrow
 to show the Advanced authentication configuration for the HTTP device.
to show the Advanced authentication configuration for the HTTP device.
- Enter the User. The user is the User ID provided by the Web Service Provider.
- Enter the Password for the above user.
- Optionally, select Force basic auth. 'Force Basic Auth' when checked will force basic authentication mechanisms to control access to pages and other resources. Check with the web service provider to verify this setting.
- Optionally, select the Expect 100 continue. When the 'Expect 100 Continue' option is selected, Zetta will expect a status response code from the web service indicating the User and Password were received. When the Expect 100 Continue option is deselected, this tells Zetta that it should not expect an acknowledgement when it sends User and Password.
- Enter the Content type. The 'Content-Type' is an HTTP Header that is used to indicate the media type of the resource data.
- The 'HTTP Headers' section can be used to add additional HTTP Headers needed for the web service. If additional HTTP Headers are needed they will be provided by the web service provider. Use the Add New HTTP Header
 button to add a Key and Value for the header. Use the Edit HTTP Header
button to add a Key and Value for the header. Use the Edit HTTP Header  button to edit an existing Key or Value for an HTTP Header. Use the Delete HTTP Header
button to edit an existing Key or Value for an HTTP Header. Use the Delete HTTP Header  button to remove an existing HTTP Header.
button to remove an existing HTTP Header.
- Optionally, select URI Encoding. The URI Encoding reserves characters as delimiters for a Get request. The reserved characters include the following: :, /, ?, #, &, =. These characters are used in the Output syntax as delimiters. For example, the ‘?‘ indicates the beginning of the Output, and the ‘&‘ separates key/variable pairs in the Output.
- Selecting the Default Web Proxy option tells the HTTP service calls to use the system's default configured web proxy.
- Select the GPOs (Outputs) tab to configure the Outputs; Outputs will display with the Name and Event Text. Click the Add New GPIO Output Event button.
- The Name field can be renamed to give it more meaning when selected elsewhere in the system.
- GPO variables can be used in the Event Text field to send event information when corresponding commands such as, Sequencer.EventQueued or AudioStream.Play GPO command event is fired.
- The Execute selected GPO
 is enabled when the configuration is saved and there is a single GPO is selected from the pane. Click the Execute selected GPO button to test the configured GPO.
is enabled when the configuration is saved and there is a single GPO is selected from the pane. Click the Execute selected GPO button to test the configured GPO.
- Click Save
 button to save the GPIO / Routes settings for the selected computer.
button to save the GPIO / Routes settings for the selected computer.
JLCooper
Zetta supports three JLCooper Media Control Stations, the MCS2, MCS3 and MCS5 using a RS232 connection to the Computers Comport. These media control stations are typically used with the Z-Player Module in Zetta. There are Templates for the JLCooper MCS2 and MCS3 that can be imported from C:\Program Files (x86)\RCS\Zetta\Templates using the Import GPIO Devices  button.
button.
|

|
To add a JLCooper GPI Device to a configured computer, perform the following steps:
|
- Click the GPIO/Routes tab in Configuration | Computers
- Click the Add New GPIO Device
 button.
button.
- Select Enabled to enable the device for use.
- Select JLCooper (MCS2 or MCS3) or JLCooper (MCS5) as the Device type.
- Enter the Name of the GPIO / Route Configuration, the default is the name of the device selected.
- Optionally, enter a Description for the GPIO device.
- Optionally, enter a GPI Hold Time in seconds for Zetta to wait before receiving an additional Input from each GPI of the device. The GPI Hold Time is per GPI. This means if there are two GPI for the same device, GPI 1 and GPI 2, and a command is received twice from GPI 1 during the specified hold time, Zetta will ignore the second command. However, if a command is received from GPI 1 and GPI 2 within the specified hold time Zetta will respond to both.
- The COM settings for the device, Zetta will default to the factory communication settings for the device selected. The Comport can be changed if needed. Contact RCS Support for assistance.
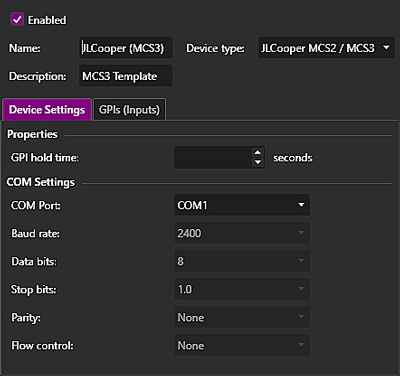
- Select the GPIs (Inputs) tab to configure the Inputs; Inputs will display with the Name, GPI and Trigger Event On data. Click the Add New GPIO Input Event
 button to add an Input.
button to add an Input.
- The Name field can be renamed to give it more meaning when selected elsewhere in the system.
- The GPI numbers are the bit positions (optos) equal to those on the device.
- The options for Trigger Event On are Leading or Trailing.
- Type in the name for the Jog Event.
- Type in the name for the Shuttle Event.

- Click Save
 button to save the GPIO / Routes settings for the selected computer.
button to save the GPIO / Routes settings for the selected computer.
Lawo (Ember+)
The Lawo Ember+ control protocol is designed for specialized work flows between Zetta and Lawo devices using Ethernet and TCP/IP settings. See the manufacturer's manual for additional information on this product.
|

|
To add a Lawo (Ember+) GPIO / Route Device to a configured Computer, perform the following steps:
|
- Click the GPIO/Routes tab in Configuration | Computers
- Click the Add New GPIO Device
 button.
button.
- Select Enabled to enable the device for use.
- Select Lawo (Ember+) as the Device type.
- Enter the Name of the GPIO / Route Configuration, the default is the name of the device selected.
- Optionally, enter a Description for the GPIO device.
- Optionally, enter a GPI Hold Time in seconds for Zetta to wait before receiving an additional Input from each GPI of the device. The GPI Hold Time is per GPI. This means if there are two GPI for the same device, GPI 1 and GPI 2, and a command is received twice from GPI 1 during the specified hold time, Zetta will ignore the second command. However, if a command is received from GPI 1 and GPI 2 within the specified hold time Zetta will respond to both.
- Optionally, enter the number of seconds to ignore a GPI event following a GPO event using the Ignore GPI after GPO for X seconds field. If an input is received with X seconds of an output event then the input will be ignored.
- Optionally, enter the number of seconds to not generate a GPO event following a GPI event using the Do not send GPO after GPI for X seconds field. If an output is received with X seconds of an input event then output event will not be sent.

- Click the Settings button to enter the IP Address, Port and Group settings as needed. (Remember to add this port to the computers firewall settings)

- Select the GPIs (Inputs) tab to configure the Inputs; Inputs will display with the Name, GPI and Trigger Event On data. Click the Add New GPIO Input Event button.
- The Name field can be renamed to give it more meaning when selected elsewhere in the system.
- The GPI numbers are the bit positions (optos) equal to those on the device.
- The options for Trigger Event On are Leading or Trailing.
- Select the GPOs (Outputs) tab to configure the Outputs; Outputs will display with the Name, GPO, Event Action and Event Duration. Click the Add New GPIO Output Event button.
- The Name field can be renamed to give it more meaning when selected elsewhere in the system.
- The GPO numbers are the bit positions (relays) equal to those on the device.
- The Event Action is what Zetta will do when it sends the relay, Turn On, Turn Off, Turn on temporarily or Turn off temporarily.
- Event Duration is equal to the time needed to turn the output device on, in seconds. Default is 300 ms or 0.3 seconds.
- Click Save
 button to save the GPIO / Routes settings for the selected computer.
button to save the GPIO / Routes settings for the selected computer.
Logitek AE
Logitek is a supplier of Audio Consoles. See the manufacturer's manual for additional information on this product.
|

|
To add a Logitek AE GPIO Device to a configured computer, perform the following steps:
|
- Click the GPIO/Routes tab in Configuration | Computers
- Click the Add New GPIO Device
 button.
button.
- Select Enabled to enable the device for use.
- Select Logitek AE as the Device type.
- Enter the Name of the GPIO / Route Configuration, the default is the name of the device selected.
- Optionally, enter a Description for the GPIO device.
- Optionally, enter a GPI Hold Time in seconds for Zetta to wait before receiving an additional Input from each GPI of the device. The GPI Hold Time is per GPI. This means if there are two GPI for the same device, GPI 1 and GPI 2, and a command is received twice from GPI 1 during the specified hold time, Zetta will ignore the second command. However, if a command is received from GPI 1 and GPI 2 within the specified hold time Zetta will respond to both.
- Optionally, enter the number of seconds to ignore a GPI event following a GPO event using the Ignore GPI after GPO for X seconds field. If an input is received with X seconds of an output event then the input will be ignored.
- Optionally, enter the number of seconds to not generate a GPO event following a GPI event using the Do not send GPO after GPI for X seconds field. If an output is received with X seconds of an input event then output event will not be sent.
- Use the Settings button to set the Address.

- The COM settings for the Logitek AE will default to the computers communication settings for the Comport. The Comport can be changed if needed. Contact RCS Support for assistance.

- Select the GPIs (Inputs) tab to configure the Inputs; Inputs will display with the Name, GPI and Trigger Event On data. Select the Create All Inputs button and Zetta will create all the inputs available for the Device selected.
- The Name field can be renamed to give it more meaning when selected elsewhere in the system.
- The GPI numbers are the bit positions (optos) equal to those on the device.
- The options for Trigger Event On are Leading or Trailing.
- Select the GPOs (Outputs) tab to configure the Outputs; Outputs will display with the Name, GPO, Event Action and Event Duration. Click the Add New GPIO Output Event
 button to add an Output
button to add an Output
- The Name field can be renamed to give it more meaning when selected elsewhere in the system.
- The GPO numbers are the bit positions (relays) equal to those on the device.
- The Event Action is what Zetta will do when it sends the relay, Turn On, Turn Off, Turn on temporarily or Turn off temporarily.
- Event Duration is equal to the time needed to turn the output device on, in seconds. Default is 300 ms or 0.30 seconds.
- Click Save
 button to save the GPIO / Routes settings for the selected computer.
button to save the GPIO / Routes settings for the selected computer.
Monitora
The Monitora interface is designed for specialized work flows between On Air mixing consoles and Zetta using COM settings. See the manufacturer's manual for additional information on this product.
|

|
To add a Monitora COM GPIO / Route Device to a configured Computer, perform the following steps:
|
- Click the GPIO/Routes tab in Configuration | Computers
- Click the Add New GPIO Device
 button.
button.
- Select Enabled to enable the device for use.
- Select Monitora as the Device type.
- Enter the Name of the GPIO / Route Configuration, the default is the name of the device selected.
- Optionally, enter a Description for the GPIO device.
- Optionally, enter a GPI Hold Time in seconds for Zetta to wait before receiving an additional Input from each GPI of the device. The GPI Hold Time is per GPI. This means if there are two GPI for the same device, GPI 1 and GPI 2, and a command is received twice from GPI 1 during the specified hold time, Zetta will ignore the second command. However, if a command is received from GPI 1 and GPI 2 within the specified hold time Zetta will respond to both.
- Optionally, enter the number of seconds to ignore a GPI event following a GPO event using the Ignore GPI after GPO for X seconds field. If an input is received with X seconds of an output event then the input will be ignored.
- Optionally, enter the number of seconds to not generate a GPO event following a GPI event using the Do not send GPO after GPI for X seconds field. If an output is received with X seconds of an input event then output event will not be sent.
- The COM settings for the Monitora will default to the factory communication settings. The ComPort settings can be changed if needed. Contact RCS Support for assistance.

- Select the GPIs (Inputs) tab to configure the Inputs; Inputs will display with the Name, GPI and Trigger Event On data. Click the Add New GPIO Input Event
 button. Contact RCS Support for assistance.
button. Contact RCS Support for assistance.
- The Name field can be renamed to give it more meaning when selected elsewhere in the system.
- The GPI numbers are the bit positions (optos) equal to those on the device.
- The options for Trigger Event On are Leading or Trailing.
- Select the GPOs (Outputs) tab to configure the Outputs; Outputs will display with the Name, GPO, Event Action and Event Duration. Click the Add New GPIO Output Event
 button. Contact RCS Support for assistance.
button. Contact RCS Support for assistance.
- The Name field can be renamed to give it more meaning when selected elsewhere in the system.
- The GPO numbers are the bit positions (relays) equal to those on the device.
- The Event Action is what Zetta will do when it sends the relay, Turn On, Turn Off, Turn on temporarily or Turn off temporarily.
- Event Duration is equal to the time needed to turn the output device on, in seconds. Default is 300 ms or 0.3 seconds.
- Click Save
 button to save the GPIO / Routes settings for the selected computer.
button to save the GPIO / Routes settings for the selected computer.
Monitora IP
The Monitora Control Protocol is designed for specialized work flows between On Air mixing consoles and Zetta using Ethernet and TCP/IP settings. See the manufacturer's manual for additional information on this product.
|

|
To add a Monitora IP GPIO / Route Device to a configured Computer, perform the following steps:
|
- Click the GPIO/Routes tab in Configuration | Computers
- Click the Add New GPIO Device
 button.
button.
- Select Enabled to enable the device for use.
- Select Monitora IP as the Device type.
- Enter the Name of the GPIO / Route Configuration, the default is the name of the device selected.
- Optionally, enter a Description for the GPIO device.
- Optionally, enter a GPI Hold Time in seconds for Zetta to wait before receiving an additional Input from each GPI of the device. The GPI Hold Time is per GPI. This means if there are two GPI for the same device, GPI 1 and GPI 2, and a command is received twice from GPI 1 during the specified hold time, Zetta will ignore the second command. However, if a command is received from GPI 1 and GPI 2 within the specified hold time Zetta will respond to both.
- Optionally, enter the number of seconds to ignore a GPI event following a GPO event using the Ignore GPI after GPO for X seconds field. If an input is received with X seconds of an output event then the input will be ignored.
- Optionally, enter the number of seconds to not generate a GPO event following a GPI event using the Do not send GPO after GPI for X seconds field. If an output is received with X seconds of an input event then output event will not be sent.

- Click the Settings button to enter the IP Address and the Port. (Remember to add this port to the computers firewall settings)

- Select the GPIs (Inputs) tab to configure the Inputs; Inputs will display with the Name, GPI and Trigger Event On data. Click the Add New GPIO Input Event button.
- The Name field can be renamed to give it more meaning when selected elsewhere in the system.
- The GPI numbers are the bit positions (optos) equal to those on the device.
- The options for Trigger Event On are Leading or Trailing.
- Select the GPOs (Outputs) tab to configure the Outputs; Outputs will display with the Name, GPO, Event Action and Event Duration. Click the Add New GPIO Output Event button.
- The Name field can be renamed to give it more meaning when selected elsewhere in the system.
- The GPO numbers are the bit positions (relays) equal to those on the device.
- The Event Action is what Zetta will do when it sends the relay, Turn On, Turn Off, Turn on temporarily or Turn off temporarily.
- Event Duration is equal to the time needed to turn the output device on, in seconds. Default is 300 ms or 0.3 seconds.
- Click Save
 button to save the GPIO / Routes settings for the selected computer.
button to save the GPIO / Routes settings for the selected computer.
RS232
The RS232 interface can be used with any generic interface that uses an RS232 connection. See the manufacturer's manual for additional information on this option.
|

|
To add a RS232 COM GPIO / Route Device to a configured Computer, perform the following steps:
|
Example: Event text = [a-zA-Z0-9]\d{2}[a-zA-Z0-9](-\d{3}){2}[A-Za-z0-9]
- Click the GPIO/Routes tab in Configuration | Computers
- Click the Add New GPIO Device
 button.
button.
- Select Enabled to enable the device for use.
- Select RS232 as the Device type.
- Enter the Name of the GPIO / Route Configuration, the default is the name of the device selected.
- Optionally, enter a Description for the GPIO device.
- Optionally, enter a GPI Hold Time in seconds for Zetta to wait before receiving an additional Input from each GPI of the device. The GPI Hold Time is per GPI. This means if there are two GPI for the same device, GPI 1 and GPI 2, and a command is received twice from GPI 1 during the specified hold time, Zetta will ignore the second command. However, if a command is received from GPI 1 and GPI 2 within the specified hold time Zetta will respond to both.
- Optionally, enter the number of seconds to ignore a GPI event following a GPO event using the Ignore GPI after GPO for X seconds field. If an input is received with X seconds of an output event then the input will be ignored.
- Optionally, enter the number of seconds to not generate a GPO event following a GPI event using the Do not send GPO after GPI for X seconds field. If an output is received with X seconds of an input event then output event will not be sent.
- Select the COM settings for the device. Contact RCS Support for assistance.
- Select the Input Data settings. Select the Data encoding to use. The Data encoding drop-down allows the user to select the encoding (ASCII, UTF8, UTF16) to be used for the data sent. The Data Encoding to use is typically provided by the web service provider. When ASCII is selected the user can select the 'Code page' to use. The (Zetta default) is code page 28591 (iso-8859-1). The (Windows code page) follows the Windows system locale setting in Language settings window. The (Accents stripped) takes any character that looks like a 7-bit ASCII character with accents and converts it to the 7-bit ASCII character. For Example: Ó, ó, Ą, ą, Ę, ę, ś, Ł, ł, Ć, ć, Ż, ż, Ź, ź would convert to O, o, A, a, E, e, s, L, l, C, c, Z, z, Z, z
- Select the Data Separation used.
- Enter the Input Separator to use.
- Select the Output Data settings. Select the Data encoding to use. The Data encoding drop-down allows the user to select the encoding (ASCII, UTF8, UTF16) to be used for the data sent. The Data Encoding to use is typically provided by the web service provider. When ASCII is selected the user can select the 'Code page' to use. The (Zetta default) is code page 28591 (iso-8859-1). The (Windows code page) follows the Windows system locale setting in Language settings window. The (Accents stripped) takes any character that looks like a 7-bit ASCII character with accents and converts it to the 7-bit ASCII character.
- Enter the Output Separator used.

- Select the GPIs (Inputs) tab to configure the Inputs; Inputs will display with the Name and Event Text data. Click the Add New GPIO Input Event button.
- The Name field can be renamed to give it more meaning when selected elsewhere in the system.
- The Event Text is a user defined string that defines the GPI event. It is the command that when received is the trigger for the action defined. The Event Text is case sensitive. Zetta will parse the text received and look for an Exact Match. To Edit the Event Text field double-click the field. To add multiple lines to the Event Text field press Enter. Use CTRL+V to paste single or multiple lines of text. Press Tab to exit the editing of the field and pressing Esc will leave the edit mode discarding any changes that were made.
- The RegEx column is used to set the Event Text to regular expression. A regular expression (RegEx for short) is a special text string for describing a search pattern. This option is hidden when Event text Sub-String is selected as the Data Separation in the Input Data section of the Device Settings tab.
- Select the GPOs (Outputs) tab to configure the Outputs; Outputs will display with the Name and Event Text. Click the Add New GPIO Output Event button.
- The Name field can be renamed to give it more meaning when selected elsewhere in the system.
- The Event Text is a user defined string that defines the GPO event. It is the command that when sent is the trigger for the action defined. GPO variables can be used in the Event Text field to send event information when corresponding commands such as, Sequencer.EventQueued GPO command event is fired. Edit the Event Text field double-click the field. To add multiple lines to the Event Text field press Enter. Use CTRL+V to paste single or multiple lines of text. Press Tab to exit the editing of the field and pressing Esc will leave the edit mode discarding any changes that were made.
- Select the Routes tab to configure the Routes for the device. Select the Add New GPIO Route
 button to add a route.
button to add a route.
- The Name field can be renamed to give the route more meaning when selected elsewhere in the system.
- The Route On Event Text is the event text Zetta will send when a route is turned on. To create a multi-line entry in the Event Text field press Alt+Enter. Use CTRL+V to paste single or multiple lines of text. Press Enter to exit the editing of the field and press Esc to cancel, discarding any changes that were made to the field.
- The Route Off Event Text is the event text Zetta will send when a route is turned off. To create a multi-line entry in the Event Text field press Alt+Enter. Use CTRL+V to paste single or multiple lines of text. Press Enter to exit the editing of the field and press Esc to cancel, discarding any changes that were made to the field.
- The Route State is the state of the route being tracked and managed by Zetta.
- The Restore Route drop-down is used to select whether Zetta will reinitialize the state of the route when it starts.
- Click Save
 button to save the GPIO / Routes settings for the selected computer.
button to save the GPIO / Routes settings for the selected computer.
RS232 Splits
The RS232 Splits interface can be used with Splits stations to send and receive splits messages over a RS232 serial device.
|

|
To add a RS232 Splits GPIO / Route Device to a configured Computer, perform the following steps:
|
- Click the GPIO/Routes tab in Configuration | Computers
- Click the Add New GPIO Device
 button.
button.
- Select Enabled to enable the device for use.
- Select RS232 Splits as the Device type.
- Enter the Name of the GPIO / Route Configuration, the default is the name of the device selected.
- Optionally, enter a Description for the GPIO device.
- Select the COM settings for the device. Contact RCS Support for assistance.
- Select the Input Data settings. Select the Data encoding to use. The Data encoding drop-down allows the user to select the encoding (ASCII, UTF8, UTF16) to be used for the data sent. The Data Encoding to use is typically provided by the web service provider. When ASCII is selected the user can select the 'Code page' to use. The (Zetta default) is code page 28591 (iso-8859-1). The (Windows code page) follows the Windows system locale setting in Language settings window. The (Accents stripped) takes any character that looks like a 7-bit ASCII character with accents and converts it to the 7-bit ASCII character. For Example: Ó, ó, Ą, ą, Ę, ę, ś, Ł, ł, Ć, ć, Ż, ż, Ź, ź would convert to O, o, A, a, E, e, s, L, l, C, c, Z, z, Z, z
- Select the Data Separation used.
- Enter the Input Separator to use.
- Select the Output Data settings. Select the Data encoding to use. The Data encoding drop-down allows the user to select the encoding (ASCII, UTF8, UTF16) to be used for the data sent. The Data Encoding to use is typically provided by the web service provider. When ASCII is selected the user can select the 'Code page' to use. The (Zetta default) is code page 28591 (iso-8859-1). The (Windows code page) follows the Windows system locale setting in Language settings window. The (Accents stripped) takes any character that looks like a 7-bit ASCII character with accents and converts it to the 7-bit ASCII character.
- Enter the Output Separator used.

- Click Save
 button to save the GPIO / Routes settings for the selected computer.
button to save the GPIO / Routes settings for the selected computer.
Sealevel
The Sealevel, Sealevel, 8011, 8012 and 9012 cards are I/O cards installed in the PCI slot of the computer. Zetta communicates with the device using the installed driver supplied by the manufacturer. See the manufacturer's manual for additional information on this product. Zetta can support up to 4 Sealevel cards of the same model in one computer.
|

|
To add a Sealevel GPIO / Route Device to a configured Computer, perform the following steps:
|
- Click the GPIO/Routes tab in Configuration | Computers
- Click the Add New GPIO Device
 button.
button.
- Select Enabled to enable the device for use.
- Select Sealevel, Sealevel 8011, Sealevel 8012 or Sealevel 9012 as the Device type.
- Select the number of devices connected from the Quantity drop-down menu, Zetta supports up to four PCI cards for each computer.
- Enter the Name of the GPIO / Route Configuration, the default is the name of the device selected.
- Optionally, enter a Description for the GPIO device.
- Optionally, enter a GPI Hold Time in seconds for Zetta to wait before receiving an additional Input from each GPI of the device. The GPI Hold Time is per GPI. This means if there are two GPI for the same device, GPI 1 and GPI 2, and a command is received twice from GPI 1 during the specified hold time, Zetta will ignore the second command. However, if a command is received from GPI 1 and GPI 2 within the specified hold time Zetta will respond to both.
- Optionally, enter the number of seconds to ignore a GPI event following a GPO event using the Ignore GPI after GPO for X seconds field. If an input is received with X seconds of an output event then the input will be ignored.
- Optionally, enter the number of seconds to not generate a GPO event following a GPI event using the Do not send GPO after GPI for X seconds field. If an output is received with X seconds of an input event then output event will not be sent.

- Select the GPIs (Inputs) tab to configure the Inputs; Inputs will display with the Name, GPI and Trigger Event On data. The Sealevel option supports up to 16 Leading and Trailing Inputs. Select the Create All Inputs button and Zetta will create all the inputs available for the Device and Quantity selected.
- The Name field can be renamed to give it more meaning when selected elsewhere in the system.
- The GPI numbers are the bit positions (optos) equal to those on the device.
- The options for Trigger Event On are Leading or Trailing.
- Select the GPOs (Outputs) tab to configure the Outputs; Outputs will display with the Name, GPO, Event Action and Event Duration. The Sealevel option supports up to 16 Outputs. Select the Create All Outputs button and Zetta will create all the outputs available for the Device and Quantity selected.
- The Name field can be renamed to give it more meaning when selected elsewhere in the system.
- The GPO numbers are the bit positions (relays) equal to those on the device.
- The Event Action is what Zetta will do when it sends the relay, Turn On, Turn Off, Turn on temporarily or Turn off temporarily.
- Event Duration is equal to the time needed to turn the output device on, in seconds. Default is 300 ms or 0.30 seconds.
- Click Save
 button to save the GPIO / Routes settings for the selected computer.
button to save the GPIO / Routes settings for the selected computer.
Sine Systems ACU-1
The ACU-1 is a multi-function device composed primarily of an eight stereo input by one stereo output audio switcher with level control capabilities. Audio input selection can be programmed to interlock (single channel only) or mix (multiple channels). The system also incorporates left and right silence sensors, 16 logic inputs, 8 general purpose relays, and an 8-channel multiplex output. All communications are through a single RS-232 serial data port. See the manufacturer's manual for additional information on this product.
|

|
To add ACU-1 GPIO / Route Devices to a configured Computer, perform the following steps:
|
- Click the GPIO/Routes tab in Configuration | Computers
- Click the Add New GPIO Device
 button.
button.
- Select Enabled to enable the device for use.
- Select ACU-1 as the Device type.
- Select the number of devices connected from the Quantity drop-down menu, Zetta supports up to four ACU-1 devices for each computer.
- Enter the Name of the GPIO / Route Configuration, the default is the name of the device selected.
- Optionally, enter a Description for the GPIO device.
- Optionally, enter a GPI Hold Time in seconds for Zetta to wait before receiving an additional Input from each GPI of the device. The GPI Hold Time is per GPI. This means if there are two GPI for the same device, GPI 1 and GPI 2, and a command is received twice from GPI 1 during the specified hold time, Zetta will ignore the second command. However, if a command is received from GPI 1 and GPI 2 within the specified hold time Zetta will respond to both.
- Optionally, enter the number of seconds to ignore a GPI event following a GPO event using the Ignore GPI after GPO for X seconds field. If an input is received with X seconds of an output event then the input will be ignored.
- Optionally, enter the number of seconds to not generate a GPO event following a GPI event using the Do not send GPO after GPI for X seconds field. If an output is received with X seconds of an input event then output event will not be sent.
- Click the Settings button to open the Sat Box Settings.

- Select the desired settings. Check the users manual for the ACU-1 for more information.
- The COM settings for the ACU-1 will default to the factory communication settings for the ACU-1. The Comport can be changed if needed. Contact RCS Support for assistance.

- Select the GPIs (Inputs) tab to configure the Inputs; Inputs will display with the Name, GPI and Trigger Event On data. Each ACU-1 supports up to 16 Leading Inputs and 16 Trailing Inputs. Select the Create All Inputs button and Zetta will create all the inputs available for the Device and Quantity selected.
- The Name field can be renamed to give it more meaning when selected elsewhere in the system.
- The GPI numbers are the bit positions (optos) equal to those on the device.
- The options for Trigger Event On are Leading or Trailing.
- Select the GPOs (Outputs) tab to configure the Outputs; Outputs will display with the Name, GPO, Event Action and Event Duration. Each ACU-1 supports up to 8 Outputs. Select the Create All Outputs button and Zetta will create all the outputs available for the Device and Quantity selected.
- The Name field can be renamed to give it more meaning when selected elsewhere in the system.
- The GPO numbers are the bit positions (relays) equal to those on the device.
- The Event Action is what Zetta will do when it sends the relay, Turn On, Turn Off, Turn on temporarily or Turn off temporarily.
- Event Duration is equal to the time needed to turn the output device on, in seconds. Default is 300 ms or 0.3 seconds.
- Select the Routes tab to configure the Routes (sources) for the device. The Routes on an ACU-1 are also known as the Sources for the devices there are 8 Routes (sources) supported for each ACU-1. Select the Create All Routes button and Zetta will create all the routes available for the Device and Quantity selected.
- The Name field can be renamed to give the route more meaning when selected elsewhere in the system.
- The Route is the path the audio will take when routing the audio coming in from a source then out to the audio output channel. Each ACU-1 has only one audio out channel.
- The Input Type is used to add additional information about the audio Input.
- Click Save
 button to save the GPIO / Routes settings for the selected computer.
button to save the GPIO / Routes settings for the selected computer.
TCP
The TCP option is used with GPIO devices that communicate using a TCP connection. See the manufacturer's manual for additional information on this option.
|

|
To add a TCP GPIO / Route Device to a configured Computer, perform the following steps:
|
Example: Event text = [a-zA-Z0-9]\d{2}[a-zA-Z0-9](-\d{3}){2}[A-Za-z0-9]
- Click the GPIO/Routes tab in Configuration | Computers
- Click the Add New GPIO Device
 button.
button.
- Select Enabled to enable the device for use.
- Select TCP option as the Device type.
- Enter the Name of the GPIO / Route Configuration, the default is the name of the device selected.
- Optionally, enter a Description for the GPIO device.

- Select the Role to use. The default is Both Server and Client (single-direction).
- Optionally, enter a GPI Hold Time in seconds for Zetta to wait before receiving an additional Input from each GPI of the device. The GPI Hold Time is per GPI. This means if there are two GPI for the same device, GPI 1 and GPI 2, and a command is received twice from GPI 1 during the specified hold time, Zetta will ignore the second command. However, if a command is received from GPI 1 and GPI 2 within the specified hold time Zetta will respond to both.
- Optionally, enter the number of seconds to ignore a GPI event following a GPO event using the Ignore GPI after GPO for X seconds field. If an input is received with X seconds of an output event then the input will be ignored.
- Optionally, enter the number of seconds to not generate a GPO event following a GPI event using the Do not send GPO after GPI for X seconds field. If an output is received with X seconds of an input event then output event will not be sent.
- If Both Server and Client (single-direction) is selected as the Role, select the Input Data settings.
- Enter the IP Port for the devices.
- Select the Data encoding for the device. The Data encoding drop-down allows the user to select the encoding (ASCII, UTF8, UTF16) to be used for the data sent. The Data Encoding to use is typically provided by the web service provider. When ASCII is selected the user can select the 'Code page' to use. The (Zetta default) is code page 28591 (iso-8859-1). The (Windows code page) follows the Windows system locale setting in Language settings window. The (Accents stripped) takes any character that looks like a 7-bit ASCII character with accents and converts it to the 7-bit ASCII character. For Example: Ó, ó, Ą, ą, Ę, ę, ś, Ł, ł, Ć, ć, Ż, ż, Ź, ź would convert to O, o, A, a, E, e, s, L, l, C, c, Z, z, Z, z
- Select the Data separation used.
- Enter the Input Separator used.
- Select the Output Data settings.
- Enter the IP address for the communication
- Enter the IP Port to use.
- Select the Data encoding for the device. The Data encoding drop-down allows the user to select the encoding (ASCII, UTF8, UTF16) to be used for the data sent. The Data Encoding to use is typically provided by the web service provider. When ASCII is selected the user can select the 'Code page' to use. The (Zetta default) is code page 28591 (iso-8859-1). The (Windows code page) follows the Windows system locale setting in Language settings window. The (Accents stripped) takes any character that looks like a 7-bit ASCII character with accents and converts it to the 7-bit ASCII character. For Example: Ó, ó, Ą, ą, Ę, ę, ś, Ł, ł, Ć, ć, Ż, ż, Ź, ź would convert to O, o, A, a, E, e, s, L, l, C, c, Z, z, Z, z
- Enter the Output Separator used.
- Select the Connection style. If Keep connection open is selected, select the Initialization GPO to use. (GPOs (Outputs) will need to be defined before the Initialization GPO is selected.) The selected GPO is the one Zetta will send out on (1) the startup of the TCP GPIO device or (2) on a reconnect when a connection drops.
- If Server only (bidirectional) is selected as the Role, select the Server settings.

- Enter the IP address for the communication
- Enter the IP Port for the devices.
- Select the Data encoding for the device. The Data encoding drop-down allows the user to select the encoding (ASCII, UTF8, UTF16) to be used for the data sent. The Data Encoding to use is typically provided by the web service provider. When ASCII is selected the user can select the 'Code page' to use. The (Zetta default) is code page 28591 (iso-8859-1). The (Windows code page) follows the Windows system locale setting in Language settings window. The (Accents stripped) takes any character that looks like a 7-bit ASCII character with accents and converts it to the 7-bit ASCII character. For Example: Ó, ó, Ą, ą, Ę, ę, ś, Ł, ł, Ć, ć, Ż, ż, Ź, ź would convert to O, o, A, a, E, e, s, L, l, C, c, Z, z, Z, z
- Select the Data separation used.
- Enter the Input Separator used.
- Enter Output Separator used.
- Select the Initialization GPO to use. (GPOs (Outputs) will need to be defined before the Initialization GPO is selected.) The selected GPO is the one Zetta will send out on (1) the startup of the TCP GPIO device or (2) on a reconnect when a connection drops.
- Enter the Success Message to send.
- Enter the Failure Message to send.
- If Client only (bidirectional) is selected as the Role, select the Client settings.

- Enter the IP address for the communication
- Enter the IP Port for the devices.
- Select the Data encoding for the device. The Data encoding drop-down allows the user to select the encoding (ASCII, UTF8, UTF16) to be used for the data sent. The Data Encoding to use is typically provided by the web service provider. When ASCII is selected the user can select the 'Code page' to use. The (Zetta default) is code page 28591 (iso-8859-1). The (Windows code page) follows the Windows system locale setting in Language settings window. The (Accents stripped) takes any character that looks like a 7-bit ASCII character with accents and converts it to the 7-bit ASCII character. For Example: Ó, ó, Ą, ą, Ę, ę, ś, Ł, ł, Ć, ć, Ż, ż, Ź, ź would convert to O, o, A, a, E, e, s, L, l, C, c, Z, z, Z, z
- Enter the Input Separator used.
- Enter the Output Separator used.
- Select the Initialization GPO to use. (GPOs (Outputs) will need to be defined before the Initialization GPO is selected.) The selected GPO is the one Zetta will send out on (1) the startup of the TCP GPIO device or (2) on a reconnect when a connection drops.
- Enter the Success Message to send.
- Enter the Failure Message to send.
- Select the GPIs (Inputs) tab to configure the Inputs; Inputs will display with the Name and Event Text data. Click the Add New GPIO Input Event button.
- The Name field can be renamed to give it more meaning when selected elsewhere in the system.
- The Event Text is a user defined string that defines the GPI event. It is the command that when received is the trigger for the action defined. The Event Text is case sensitive. Zetta will parse the text received and look for an Exact Match. To Edit the Event Text field double-click the field. To add multiple lines to the Event Text field press Enter. Use CTRL+V to paste single or multiple lines of text. Press Tab to exit the editing of the field and pressing Esc will leave the edit mode discarding any changes that were made.
- The RegEx column is used to set the Event Text to regular expression. A regular expression (RegEx for short) is a special text string for describing a search pattern. This option is hidden when Event text Sub-String is selected as the Data Separation in the Input Data section of the Device Settings tab.
- Select the GPOs (Outputs) tab to configure the Outputs; Outputs will display with the Name and Event Text. Click the Add New GPIO Output Event button.
- The Name field can be renamed to give it more meaning when selected elsewhere in the system.
- The Event Text is a user defined string that defines the GPO event. It is the command that when sent is the trigger for the action defined. This field can be used to send custom bytes over TCP. To send custom bytes simple prepend the hex value with \x when entering the hex value into the Event text field. GPO variables can be used in the Event Text field to send event information when corresponding commands such as, Sequencer.EventQueued GPO command event is fired. Edit the Event Text field double-click the field. To add multiple lines to the Event Text field press Enter. Use CTRL+V to paste single or multiple lines of text. Press Tab to exit the editing of the field and pressing Esc will leave the edit mode discarding any changes that were made.
- Select the Routes tab to configure the Routes for the device. Select the Add New GPIO Route
 button to add a route.
button to add a route.
- The Name field can be renamed to give the route more meaning when selected elsewhere in the system.
- The Route On Event Text is the event text Zetta will send when a route is turned on. To create a multi-line entry in the Event Text field press Alt+Enter. Use CTRL+V to paste single or multiple lines of text. Press Enter to exit the editing of the field and press Esc to cancel, discarding any changes that were made to the field.
- The Route Off Event Text is the event text Zetta will send when a route is turned off. To create a multi-line entry in the Event Text field press Alt+Enter. Use CTRL+V to paste single or multiple lines of text. Press Enter to exit the editing of the field and press Esc to cancel, discarding any changes that were made to the field.
- The Route State is the state of the route being tracked and managed by Zetta.
- The Restore Route drop-down is used to select whether Zetta will reinitialize the state of the route when it starts.
- Click Save
 button to save the GPIO / Routes settings for the selected computer.
button to save the GPIO / Routes settings for the selected computer.
TCP Splits
The TCP Splits interface can be used with Splits stations to send and receive splits messages over a TCP device.
|

|
To add a TCP Splits GPIO / Route Device to a configured Computer, perform the following steps:
|
- Click the GPIO/Routes tab in Configuration | Computers
- Click the Add New GPIO Device
 button.
button.
- Select Enabled to enable the device for use.
- Select the TCP Splits option as the Device type.
- Enter the Name of the GPIO / Route Configuration, the default is the name of the device selected.
- Optionally, enter a Description for the GPIO device.
- Set the Input Data settings.
- Enter the IP Port for the devices.
- Select the Data encoding for the device. The Data encoding drop-down allows the user to select the encoding (ASCII, UTF8, UTF16) to be used for the data sent. The Data Encoding to use is typically provided by the web service provider. When ASCII is selected the user can select the 'Code page' to use. The (Zetta default) is code page 28591 (iso-8859-1). The (Windows code page) follows the Windows system locale setting in Language settings window. The (Accents stripped) takes any character that looks like a 7-bit ASCII character with accents and converts it to the 7-bit ASCII character. For Example: Ó, ó, Ą, ą, Ę, ę, ś, Ł, ł, Ć, ć, Ż, ż, Ź, ź would convert to O, o, A, a, E, e, s, L, l, C, c, Z, z, Z, z
- Select the Data separation used.
- Enter the Input Separator used.
- Select the Output Data settings.
- Enter the IP address for the communication
- Enter the IP Port to use.
- Select the Data encoding for the device. The Data encoding drop-down allows the user to select the encoding (ASCII, UTF8, UTF16) to be used for the data sent. The Data Encoding to use is typically provided by the web service provider. When ASCII is selected the user can select the 'Code page' to use. The (Zetta default) is code page 28591 (iso-8859-1). The (Windows code page) follows the Windows system locale setting in Language settings window. The (Accents stripped) takes any character that looks like a 7-bit ASCII character with accents and converts it to the 7-bit ASCII character. For Example: Ó, ó, Ą, ą, Ę, ę, ś, Ł, ł, Ć, ć, Ż, ż, Ź, ź would convert to O, o, A, a, E, e, s, L, l, C, c, Z, z, Z, z
- Enter the Output Separator used.
- Select the Connection style. If Keep connection open is selected, select the Initialization GPO to use. (GPOs (Outputs) will need to be defined before the Initialization GPO is selected.) The selected GPO is the one Zetta will send out on (1) the startup of the TCP GPIO device or (2) on a reconnect when a connection drops.

- Click Save
 button to save the GPIO / Routes settings for the selected computer.
button to save the GPIO / Routes settings for the selected computer.
Telos Axia
The Telos Axia Consoles use Axia's own AoIP software to communicate with the Axia hardware over a network connection. See the manufacturer's manual for additional information on this product.
|

|
To add a Telos Axia GPIO / Route Device to a configured Computer, perform the following steps:
|
- Click the GPIO/Routes tab in Configuration | Computers
- Click the Add New GPIO Device
 button.
button.
- Select Enabled to enable the device for use.
- Select the Telos Axia option as the Device type.
- Enter the Name of the GPIO / Route Configuration, the default is the name of the device selected.
- Optionally, enter a Description for the GPIO device.
- Optionally, enter a GPI Hold Time in seconds for Zetta to wait before receiving an additional Input from each GPI of the device. The GPI Hold Time is per GPI. This means if there are two GPI for the same device, GPI 1 and GPI 2, and a command is received twice from GPI 1 during the specified hold time, Zetta will ignore the second command. However, if a command is received from GPI 1 and GPI 2 within the specified hold time Zetta will respond to both.
- Optionally, enter the number of seconds to ignore a GPI event following a GPO event using the Ignore GPI after GPO for X seconds field. If an input is received with X seconds of an output event then the input will be ignored.
- Optionally, enter the number of seconds to not generate a GPO event following a GPI event using the Do not send GPO after GPI for X seconds field. If an output is received with X seconds of an input event then output event will not be sent.

- Select the GPIs (Inputs) tab to configure the Inputs; Inputs will display with the Name, GPI and Trigger Event On data. Axia devices vary on the number of available Inputs supported by the device. Click the Add New GPIO Input Event button.
- The Name field can be renamed to give it more meaning when selected elsewhere in the system.
- The GPI numbers are the bit positions (optos) equal to those on the device.
- The options for Trigger Event On are Leading or Trailing.
- Select the GPOs (Outputs) tab to configure the Outputs; Outputs will display with the Name, GPO, Event Action and Event Duration. Axia devices vary on the number of available Outputs supported by the device. Click the Add New GPIO Output Event button.
- The Name field can be renamed to give it more meaning when selected elsewhere in the system.
- The GPO numbers are the bit positions (relays) equal to those on the device.
- The Event Action is what Zetta will do when it sends the relay, Turn On, Turn Off, Turn on temporarily or Turn off temporarily.
- Event Duration is equal to the time needed to turn the output device on, in seconds. Default is 300 ms or 0.30 seconds.
- Click Save
 button to save the GPIO / Routes settings for the selected computer.
button to save the GPIO / Routes settings for the selected computer.
Tipro / Preh Keyboard
The Tipro / Preh is a programmable keyboard/keypanel that can be used with Zetta. The system also incorporates 128 Leading Inputs for each device. Communications are through a single RS-232 serial data port. See the manufacturer's manual for additional information on this product.
|

|
To add Tipro / Preh Device to a configured Computer, perform the following steps:
|
- Click the GPIO/Routes tab in Configuration | Computers
- Click the Add New GPIO Device
 button.
button.
- Select Enabled to enable the device for use.
- Select Tipro / Preh Keyboard as the Device type.
- Enter the Name of the GPIO / Route Configuration, the default is the name of the device selected.
- Optionally, enter a Description for the GPIO device.
- Optionally, enter a GPI Hold Time in seconds for Zetta to wait before receiving an additional Input from each GPI of the device. The GPI Hold Time is per GPI. This means if there are two GPI for the same device, GPI 1 and GPI 2, and a command is received twice from GPI 1 during the specified hold time, Zetta will ignore the second command. However, if a command is received from GPI 1 and GPI 2 within the specified hold time Zetta will respond to both.
- The COM settings for the Preh - Tipro device will default to the factory communication settings. The ComPort settings can be changed if needed. Contact RCS Support for assistance.

- Select the GPIs (Inputs) tab to configure the Inputs; Inputs will display with the Name, GPI and Trigger Event On data. Select the Create All Inputs button and Zetta will create all the inputs available for the Device.
- The Name field can be renamed to give it more meaning when selected elsewhere in the system.
- The GPI numbers are the bit positions (optos) equal to those on the device.
- The options for Trigger Event On are Leading or Trailing.
- Click Save
 button to save the GPIO / Routes settings for the selected computer.
button to save the GPIO / Routes settings for the selected computer.
UDP
The UDP option is used with GPIO devices that communicate with Zetta using the User Datagram Protocol (UDP). This allows a device connected to the network to send messages to control Zetta using a specified UDP port. See the manufacturer's manual for additional information on this option.
|

|
To add a UDP GPIO / Route Device to a configured Computer, perform the following steps:
|
- Click the GPIO/Routes tab in Configuration | Computers
- Click the Add New GPIO Device
 button.
button.
- Select Enabled to enable the device for use.
- Select UDP option as the GPIO Device.

- Enter the Name of the GPIO / Route Configuration, the default is the name of the device selected.
- Optionally, enter a Description for the GPIO device.
- Optionally, enter a GPI Hold Time in seconds for Zetta to wait before receiving an additional Input from each GPI of the device. The GPI Hold Time is per GPI. This means if there are two GPI for the same device, GPI 1 and GPI 2, and a command is received twice from GPI 1 during the specified hold time, Zetta will ignore the second command. However, if a command is received from GPI 1 and GPI 2 within the specified hold time Zetta will respond to both.
- Optionally, enter the number of seconds to ignore a GPI event following a GPO event using the Ignore GPI after GPO for X seconds field. If an input is received with X seconds of an output event then the input will be ignored.
- Optionally, enter the number of seconds to not generate a GPO event following a GPI event using the Do not send GPO after GPI for X seconds field. If an output is received with X seconds of an input event then output event will not be sent.
- Set the Input Data settings.
- Enter the IP Port for the devices.
- Select the Data encoding for the device. The Data encoding drop-down allows the user to select the encoding (ASCII, UTF8, UTF16) to be used for the data sent. The Data Encoding to use is typically provided by the web service provider. When ASCII is selected the user can select the 'Code page' to use. The (Zetta default) is code page 28591 (iso-8859-1). The (Windows code page) follows the Windows system locale setting in Language settings window. The (Accents stripped) takes any character that looks like a 7-bit ASCII character with accents and converts it to the 7-bit ASCII character. For Example: Ó, ó, Ą, ą, Ę, ę, ś, Ł, ł, Ć, ć, Ż, ż, Ź, ź would convert to O, o, A, a, E, e, s, L, l, C, c, Z, z, Z, z
- Select the Data separation used.
- Enter the Input Separator used.
- Select the Output Data settings.
- Enter the IP address for the communication. UDP device configurations, allow for multiple IPs/hosts:port to be specified in the IP Address field. For multiple destinations, use semicolon (;) as a separator. A Mix of IPs and host names can be specified. A port number can be specified in line of the IP Address. If the port is not specified, Zetta will use the port in the IP Port field.
For example: mark_laptop;216.3.128.12:3456;jeremy_laptop:5678
|

Important Note!
|
If the hostname specified changes IP assignments, the sending device will need to be restarted.
|
- Enter the IP Port to use.
- Select the Data encoding for the device. The Data encoding drop-down allows the user to select the encoding (ASCII, UTF8, UTF16) to be used for the data sent. The Data Encoding to use is typically provided by the web service provider. When ASCII is selected the user can select the 'Code page' to use. The (Zetta default) is code page 28591 (iso-8859-1). The (Windows code page) follows the Windows system locale setting in Language settings window. The (Accents stripped) takes any character that looks like a 7-bit ASCII character with accents and converts it to the 7-bit ASCII character. For Example: Ó, ó, Ą, ą, Ę, ę, ś, Ł, ł, Ć, ć, Ż, ż, Ź, ź would convert to O, o, A, a, E, e, s, L, l, C, c, Z, z, Z, z
- Enter the Output Separator used.
- Select the GPIs (Inputs) tab to configure the Inputs; Inputs will display with the Name and Event Text data. Click the Add New GPIO Input Event button.
- The Name field can be renamed to give it more meaning when selected elsewhere in the system.
- The Event Text is a user defined string that defines the GPI event. It is the command that when received is the trigger for the action defined. The Event Text is case sensitive. Zetta will parse the text received and look for an Exact Match. To Edit the Event Text field double-click the field. To add multiple lines to the Event Text field press Enter. Use CTRL+V to paste single or multiple lines of text. Press Tab to exit the editing of the field and pressing Esc will leave the edit mode discarding any changes that were made.
- The RegEx column is used to set the Event Text to regular expression. A regular expression (RegEx for short) is a special text string for describing a search pattern. This option is hidden when Event text Sub-String is selected as the Data Separation in the Input Data section of the Device Settings tab.
Example: Event text = [a-zA-Z0-9]\d{2}[a-zA-Z0-9](-\d{3}){2}[A-Za-z0-9]
- Select the GPOs (Outputs) tab to configure the Outputs; Outputs will display with the Name and Event Text. Click the Add New GPIO Output Event button.
- The Name field can be renamed to give it more meaning when selected elsewhere in the system.
- The Event Text is a user defined string that defines the GPO event. It is the command that when sent is the trigger for the action defined. This field can be used to send custom bytes over UDP. To send custom bytes simple prepend the hex value with \x when entering the hex value into the Event text field. GPO variables can be used in the Event Text field to send event information when corresponding commands such as, Sequencer.EventQueued GPO command event is fired. Edit the Event Text field double-click the field. To add multiple lines to the Event Text field press Enter. Use CTRL+V to paste single or multiple lines of text. Press Tab to exit the editing of the field and pressing Esc will leave the edit mode discarding any changes that were made.
- Select the Routes tab to configure the Routes for the device. Select the Add New GPIO Route
 button to add a route.
button to add a route.
- The Name field can be renamed to give the route more meaning when selected elsewhere in the system.
- The Route On Event Text is the event text Zetta will send when a route is turned on. To create a multi-line entry in the Event Text field press Alt+Enter. Use CTRL+V to paste single or multiple lines of text. Press Enter to exit the editing of the field and press Esc to cancel, discarding any changes that were made to the field.
- The Route Off Event Text is the event text Zetta will send when a route is turned off. To create a multi-line entry in the Event Text field press Alt+Enter. Use CTRL+V to paste single or multiple lines of text. Press Enter to exit the editing of the field and press Esc to cancel, discarding any changes that were made to the field.
- The Route State is the state of the route being tracked and managed by Zetta.
- The Restore Route drop-down is used to select whether Zetta will reinitialize the state of the route when it starts.
- Click Save
 button to save the GPIO / Routes settings for the selected computer.
button to save the GPIO / Routes settings for the selected computer.
UDP Splits
The UDP Splits interface can be used with Splits stations to send and receive splits messages over a UDP device.
|

|
To add a UDP Splits GPIO / Route Device to a configured Computer, perform the following steps:
|
- Click the GPIO/Routes tab in Configuration | Computers
- Click the Add New GPIO Device
 button.
button.
- Select Enabled to enable the device for use.
- Select the UDP Splits option as the Device type.

- Enter the Name of the GPIO / Route Configuration, the default is the name of the device selected.
- Optionally, enter a Description for the GPIO device.
- Set the Input Data settings.
- Enter the IP Port for the devices.
- Select the Data encoding for the device. The Data encoding drop-down allows the user to select the encoding (ASCII, UTF8, UTF16) to be used for the data sent. The Data Encoding to use is typically provided by the web service provider. When ASCII is selected the user can select the 'Code page' to use. The (Zetta default) is code page 28591 (iso-8859-1). The (Windows code page) follows the Windows system locale setting in Language settings window. The (Accents stripped) takes any character that looks like a 7-bit ASCII character with accents and converts it to the 7-bit ASCII character. For Example: Ó, ó, Ą, ą, Ę, ę, ś, Ł, ł, Ć, ć, Ż, ż, Ź, ź would convert to O, o, A, a, E, e, s, L, l, C, c, Z, z, Z, z
- Select the Data separation used.
- Enter the Input Separator used.
- Select the Output Data settings.
- Enter the IP address for the communication.
- Enter the IP Port to use.
- Select the Data encoding for the device. The Data encoding drop-down allows the user to select the encoding (ASCII, UTF8, UTF16) to be used for the data sent. The Data Encoding to use is typically provided by the web service provider. When ASCII is selected the user can select the 'Code page' to use. The (Zetta default) is code page 28591 (iso-8859-1). The (Windows code page) follows the Windows system locale setting in Language settings window. The (Accents stripped) takes any character that looks like a 7-bit ASCII character with accents and converts it to the 7-bit ASCII character. For Example: Ó, ó, Ą, ą, Ę, ę, ś, Ł, ł, Ć, ć, Ż, ż, Ź, ź would convert to O, o, A, a, E, e, s, L, l, C, c, Z, z, Z, z
- Enter the Output Separator used.
- Click Save
 button to save the GPIO / Routes settings for the selected computer.
button to save the GPIO / Routes settings for the selected computer.
Wheatstone D-600
The Wheatstone D-600 is an Audio Console that can be used with Zetta. See the manufacturer's manual for additional information on this product.
|

|
To add a Wheatstone D-600 GPIO / Route Device to a configured Computer, perform the following steps:
|
- Click the GPIO/Routes tab in Configuration | Computers
- Click the Add New GPIO Device
 button.
button.
- Select Enabled to enable the device for use.
- Select Wheatstone D-600 as the Device type.
- Enter the Name of the GPIO / Route Configuration, the default is the name of the device selected.
- Optionally, enter a Description for the GPIO device.
- Optionally, enter a GPI Hold Time in seconds for Zetta to wait before receiving an additional Input from each GPI of the device. The GPI Hold Time is per GPI. This means if there are two GPI for the same device, GPI 1 and GPI 2, and a command is received twice from GPI 1 during the specified hold time, Zetta will ignore the second command. However, if a command is received from GPI 1 and GPI 2 within the specified hold time Zetta will respond to both.
- Optionally, enter the number of seconds to ignore a GPI event following a GPO event using the Ignore GPI after GPO for X seconds field. If an input is received with X seconds of an output event then the input will be ignored.
- Optionally, enter the number of seconds to not generate a GPO event following a GPI event using the Do not send GPO after GPI for X seconds field. If an output is received with X seconds of an input event then output event will not be sent.

- Use the Settings button to select the Pots (blades) that will be configured for the computer.

- The COM settings for the WheatNet D600 will default to the computers communication settings for the Comport. The Comport can be changed if needed. Contact RCS Support for assistance.
- Select the GPIs (Inputs) tab to configure the Inputs; Inputs will display with the Name and GPI data.
- The Name field can be renamed to give it more meaning when selected elsewhere in the system.
- The GPI numbers are the bit positions (optos) equal to those on the device.
- Select the GPOs (Outputs) tab to configure the Outputs; Outputs will display with the Name and GPO.
- The Name field can be renamed to give it more meaning when selected elsewhere in the system.
- The GPO numbers are the bit positions (relays) equal to those on the device.
- Click Save
 button to save the GPIO / Routes settings for the selected computer.
button to save the GPIO / Routes settings for the selected computer.
Wheatstone G-3
The Wheatstone G-3 is a Digital Console that can be used with Zetta. See the manufacturer's manual for additional information on this product.
|

|
To add a Wheatstone G-3 IP GPIO / Route Device to a configured Computer, perform the following steps:
|
- Click the GPIO/Routes tab in Configuration | Computers
- Click the Add New GPIO Device
 button.
button.
- Select Enabled to enable the device for use.
- Select Wheatstone G-3 as the Device type.
- Enter the Name of the GPIO / Route Configuration, the default is the name of the device selected.
- Optionally, enter a Description for the GPIO device.
- Optionally, enter a GPI Hold Time in seconds for Zetta to wait before receiving an additional Input from each GPI of the device. The GPI Hold Time is per GPI. This means if there are two GPI for the same device, GPI 1 and GPI 2, and a command is received twice from GPI 1 during the specified hold time, Zetta will ignore the second command. However, if a command is received from GPI 1 and GPI 2 within the specified hold time Zetta will respond to both.
- Optionally, enter the number of seconds to ignore a GPI event following a GPO event using the Ignore GPI after GPO for X seconds field. If an input is received with X seconds of an output event then the input will be ignored.
- Optionally, enter the number of seconds to not generate a GPO event following a GPI event using the Do not send GPO after GPI for X seconds field. If an output is received with X seconds of an input event then output event will not be sent.

- Click the Settings button to enter the IP Address and the Port.

- Optionally, select the Ignore Channel Offs option.
- Select the GPIs (Inputs) tab to configure the Inputs; Inputs will display with the Name, GPI and Trigger Event On data. Click the Add New GPIO Input Event button.
- The Name field can be renamed to give it more meaning when selected elsewhere in the system.
- The GPI numbers are the bit positions (optos) equal to those on the device.
- The options for Trigger Event On are Leading or Trailing.
- Select the GPOs (Outputs) tab to configure the Outputs; Outputs will display with the Name, GPO, Event Action and Event Duration. Click the Add New GPIO Output Event button.
- The Name field can be renamed to give it more meaning when selected elsewhere in the system.
- The GPO numbers are the bit positions (relays) equal to those on the device.
- The Event Action is what Zetta will do when it sends the relay, Turn On, Turn Off, Turn on temporarily or Turn off temporarily.
- Event Duration is equal to the time needed to turn the output device on, in seconds. Default is 300 ms or 0.3 seconds.
- Click Save
 button to save the GPIO / Routes settings for the selected computer.
button to save the GPIO / Routes settings for the selected computer.
Wheatstone UIO
The Wheatstone UIO uses Audio over IP for audio routing to a Wheatstone IP console. Contact the network administrator for the Console IP Address, Port number, UMIX Mixer Number and the UMIX Output Bus information.
|

|
To add a Wheatstone UIO IP GPIO / Route Device to a configured Computer, perform the following steps:
|
- Click the GPIO/Routes tab in Configuration | Computers
- Click the Add New GPIO Device
 button.
button.
- Select Enabled to enable the device for use.
- Select Wheatstone UIO as the Device type.
- Enter the Name of the GPIO / Route Configuration, the default is the name of the device selected.
- Optionally, enter a Description for the GPIO device.
- Select the Device number that will be configured.
- Optionally, enter a GPI Hold Time in seconds for Zetta to wait before receiving an additional Input from each GPI of the device. The GPI Hold Time is per GPI. This means if there are two GPI for the same device, GPI 1 and GPI 2, and a command is received twice from GPI 1 during the specified hold time, Zetta will ignore the second command. However, if a command is received from GPI 1 and GPI 2 within the specified hold time Zetta will respond to both.
- Optionally, enter the number of seconds to ignore a GPI event following a GPO event using the Ignore GPI after GPO for X seconds field. If an input is received with X seconds of an output event then the input will be ignored.
- Optionally, enter the number of seconds to not generate a GPO event following a GPI event using the Do not send GPO after GPI for X seconds field. If an output is received with X seconds of an input event then output event will not be sent.

- Click the Settings button to enter the console IP Address, Port number, UMIX Mixer Number and the UMIX Output Bus information.

- Click OK
- Select the GPIs (Inputs) tab to configure the Inputs; Inputs will display with the Name, GPI and Trigger Event On data. Click the Add New GPIO Input Event button.
- The Name field can be renamed to give it more meaning when selected elsewhere in the system.
- The GPI numbers are the bit positions (optos) equal to those on the device.
- The options for Trigger Event On are Leading or Trailing.
- Select the GPOs (Outputs) tab to configure the Outputs; Outputs will display with the Name, GPO, Event Action and Event Duration. Click the Add New GPIO Output Event button.
- The Name field can be renamed to give it more meaning when selected elsewhere in the system.
- The GPO numbers are the bit positions (relays) equal to those on the device.
- The Event Action is what Zetta will do when it sends the relay, Turn On, Turn Off, Turn on temporarily or Turn off temporarily.
- Event Duration is equal to the time needed to turn the output device on, in seconds. Default is 300 ms or 0.3 seconds.
- Select the Routes tab to configure the Routes for the device. Select the Create All Routes button and Zetta will create all the routes available for the Device and Quantity selected.
- The Name field can be renamed to give the route more meaning when selected elsewhere in the system.
- The Route is the path the audio will take when routing the audio coming in from a source then out to the audio out channel.
- Click Save
 button to save the GPIO / Routes settings for the selected computer.
button to save the GPIO / Routes settings for the selected computer.
Zetta Cloud HTTP Splits
The Zetta Cloud HTTP Splits GPIO is used to interface with Zetta Cloud for splits stations in Zetta Cloud. Contact RCS Sales for Licensing for Zetta Cloud.
|

|
To add a Zetta Cloud HTTP Splits GPIO Device to a configured Computer, perform the following steps:
|
- Click the GPIO/Routes tab in Configuration | Computers
- Click the Add New GPIO Device
 button.
button.
- Select Enabled to enable the device for use.
- Select the Zetta Cloud HTTP Splits option as the Device type.
- Enter the Name of the GPIO / Route Configuration, the default is the name of the device selected.
- Optionally, enter a Description for the GPIO device.

- Set the Zetta Cloud IP Address in the Output Data settings.
- Click Save
 button to save the GPIO / Routes settings for the selected computer.
button to save the GPIO / Routes settings for the selected computer.
Welcome < Configuration < Computer Configuration < GPIO / Routes
© 2007-2024 RCS All Rights Reserved.

 button.
button.
 button to save the GPIO / Routes settings for the selected computer.
button to save the GPIO / Routes settings for the selected computer. button.
button.
 button to save the GPIO / Routes settings for the selected computer.
button to save the GPIO / Routes settings for the selected computer. button.
button.
 button to save the GPIO / Routes settings for the selected computer.
button to save the GPIO / Routes settings for the selected computer. button.
button.

 button to save the GPIO / Routes settings for the selected computer.
button to save the GPIO / Routes settings for the selected computer. button.
button.

 button to save the GPIO / Routes settings for the selected computer.
button to save the GPIO / Routes settings for the selected computer. button.
button.

 button to save the GPIO / Routes settings for the selected computer.
button to save the GPIO / Routes settings for the selected computer. button.
button.
 button to save the GPIO / Routes settings for the selected computer.
button to save the GPIO / Routes settings for the selected computer. button.
button.
 button to save the GPIO / Routes settings for the selected computer.
button to save the GPIO / Routes settings for the selected computer. button.
button.

 button to save the GPIO / Routes settings for the selected computer.
button to save the GPIO / Routes settings for the selected computer. button.
button.

 button to save the GPIO / Routes settings for the selected computer.
button to save the GPIO / Routes settings for the selected computer. button.
button.
 button to save the GPIO / Routes settings for the selected computer.
button to save the GPIO / Routes settings for the selected computer. button.
button.
 to show the Advanced authentication configuration for the HTTP device.
to show the Advanced authentication configuration for the HTTP device. button to add a Key and Value for the header. Use the Edit HTTP Header
button to add a Key and Value for the header. Use the Edit HTTP Header  button to edit an existing Key or Value for an HTTP Header. Use the Delete HTTP Header
button to edit an existing Key or Value for an HTTP Header. Use the Delete HTTP Header  button to remove an existing HTTP Header.
button to remove an existing HTTP Header. is enabled when the configuration is saved and there is a single GPO is selected from the pane. Click the Execute selected GPO button to test the configured GPO.
is enabled when the configuration is saved and there is a single GPO is selected from the pane. Click the Execute selected GPO button to test the configured GPO. button to save the GPIO / Routes settings for the selected computer.
button to save the GPIO / Routes settings for the selected computer. button.
button. button.
button.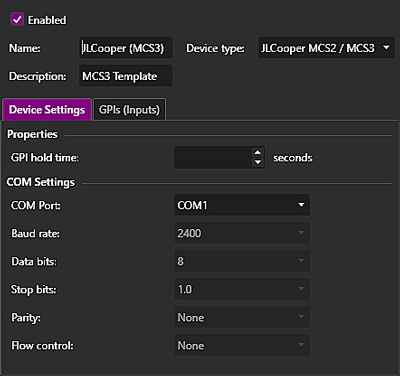
 button to add an Input.
button to add an Input.

 button to save the GPIO / Routes settings for the selected computer.
button to save the GPIO / Routes settings for the selected computer. button.
button.

 button to save the GPIO / Routes settings for the selected computer.
button to save the GPIO / Routes settings for the selected computer. button.
button.

 button to add an Output
button to add an Output
 button to save the GPIO / Routes settings for the selected computer.
button to save the GPIO / Routes settings for the selected computer. button.
button.
 button. Contact RCS Support for assistance.
button. Contact RCS Support for assistance.
 button. Contact RCS Support for assistance.
button. Contact RCS Support for assistance.
 button to save the GPIO / Routes settings for the selected computer.
button to save the GPIO / Routes settings for the selected computer. button.
button.

 button to save the GPIO / Routes settings for the selected computer.
button to save the GPIO / Routes settings for the selected computer. button.
button.
 button to add a route.
button to add a route.
 button to save the GPIO / Routes settings for the selected computer.
button to save the GPIO / Routes settings for the selected computer. button.
button.
 button to save the GPIO / Routes settings for the selected computer.
button to save the GPIO / Routes settings for the selected computer. button.
button.
 button to save the GPIO / Routes settings for the selected computer.
button to save the GPIO / Routes settings for the selected computer. button.
button.

 button to save the GPIO / Routes settings for the selected computer.
button to save the GPIO / Routes settings for the selected computer. button.
button.


 button to add a route.
button to add a route.
 button to save the GPIO / Routes settings for the selected computer.
button to save the GPIO / Routes settings for the selected computer. button.
button.
 button to save the GPIO / Routes settings for the selected computer.
button to save the GPIO / Routes settings for the selected computer. button.
button.
 button to save the GPIO / Routes settings for the selected computer.
button to save the GPIO / Routes settings for the selected computer. button.
button.
 button to save the GPIO / Routes settings for the selected computer.
button to save the GPIO / Routes settings for the selected computer. button.
button.
 button to add a route.
button to add a route.
 button to save the GPIO / Routes settings for the selected computer.
button to save the GPIO / Routes settings for the selected computer. button.
button.
 button to save the GPIO / Routes settings for the selected computer.
button to save the GPIO / Routes settings for the selected computer. button.
button.

 button.
button.

 button to save the GPIO / Routes settings for the selected computer.
button to save the GPIO / Routes settings for the selected computer. button.
button.

 button.
button.
 button to save the GPIO / Routes settings for the selected computer.
button to save the GPIO / Routes settings for the selected computer.