Welcome < Features < Network Mode Feature
Network Mode
Network Mode in Zetta® is used to route audio sources, such as a Network feed or audio from a console board from another studio and integrate these audio sources into a log while allowing for local breaks and spots. This section can be used to setup Zetta to use Network mode for a Station. In this example we will setup an ACU1 for Network mode for a Network feed.
In this Topic: show/hideshow/hide
Step One: Computer GPIO Devices
The first step in setting up Zetta is to configure the GPIO Devices for the Computer:
|

|
To add GPIO Devices to a configured Computer, perform the following steps:
|
- Click the GPIO Devices tab in Configuration | Computers
- Click the Add New GPIO Device
 button.
button.
- The device is Enabled by default.
- Select the GPIO Device. The GPIO devices are listed in alphabetic order and will default to the first device in the list.
- Enter the Name of the GPIO Device.
Tip: The Name will be carried over to the GPI (Inputs), GPO(Outputs) and Routes when they are created, so it is helpful to give the device a meaningful Name before creating the Inputs, Outputs and Routes.
- Enter a Description for the GPIO device.
- The Device Setting tab will default to the default settings of the device. Use the device manufacturers' manual for specific device setting configuration.

- Select the GPIs (Inputs) tab to configure the Inputs; Inputs will display with the Name, GPI and Trigger Event On for an ACU-1. These fields can be edited and configured as needed.
- Use the Create All Inputs button or add them individually.
- The Name field can be renamed to give it more meaning when selected elsewhere in the system.
- The GPI numbers are the bit positions (optos) equal to those on the device.
- The options for Trigger Event On are Leading or Trailing.

- Select the GPOs (Outputs) tab to configure the Outputs; Outputs will display with the Name, Bit Position and Event Duration for an ACU-1. These fields can be edited and configured as needed.
- The Name field can be renamed to give it more meaning when selected elsewhere in the system.
- The GPOs are the Bit Positions (relays) equal to those on the device.
- The Event Action is what Zetta will do when it send the relay, Turn On, Turn Off, Turn on temporarily or Turn off temporarily.
- Event Duration is equal to the time that the output device will be held on, in seconds. Default is 300 ms or 0.3 seconds.

- Select the Routes tab to configure the Routes (Sources) for the device. Not all GPIO devices support Routes so this tab may not be available.
- The Name field can be renamed to give it more meaning when selected elsewhere in the system.

- Click Save
 button to save the GPIO device settings.
button to save the GPIO device settings.
- Add additional devices as needed.
Step Two: Configure Station Network Operation tab
The Network Operation tab in the Station Configuration window is used to configure the GPIs, GPOs and Routes for the station.
|

|
To add GPIO Device settings to a Network Operation tab on a configured Station, perform the following steps:
|
-
In the Configuration Menu, click Stations.
- Click the Network Operation tab.
- In the Available GPOs, select the Outputs the Station will use.
- In the Available GPIs, select the available Inputs the station will use.

- Optionally, select Defer GPI-Triggered Audio until the end of Spot Block.
- Optionally, select Respect chains in Network Mode.
- Select the Audio Routing tab
- Select the Available Routes for the station to use.
- Select the Network Route for the station using the Split Master/ Network Route drop-down.
- Select the route for Local Playback for the station using the Local Route. This is usually connected to the audio card of the Sequencer player for the station.
- Click Save
 to save the settings.
to save the settings.
Step Three: Configure the Shifts for each Station
|

|
To add Shifts to a configured Station, perform the following steps:
|
- In the Configuration Menu, click Stations.
- Click the Shifts tab.
- Click the Add Shift
 button.
button.
- Insert a Name, the name is automatically filled in when the user clicks the Add shift button but can be changed if needed.
- Optionally, insert a Description of the shift.
- In the Details tab, select the Default Shift check box to make this shift the default shift. The default shift is the shift that Zetta will change to if a shift change occurs for the station and no shift is specified.
- Select the Current Shift option to set this shift as the current shift.
- Set the command to Execute at Shift Start by selecting the Execute Command field to select the Task Type and other parameters. This command can be a macro that fires a sequence of events.
- Set the command to Execute at Shift End by selecting the Execute Command field to select the Task Type and other parameters. This command can be a macro that fires a sequence of events.

- In the Input Trigger Mappings (GPIs) tab Add GPI events
 that will be executed by the sequencer for the station during the shift. These Input Triggers will be in addition to any global GPI Triggers defined in Configuration | System | Command mappings.
that will be executed by the sequencer for the station during the shift. These Input Triggers will be in addition to any global GPI Triggers defined in Configuration | System | Command mappings.
|

Important Note!
|
If GPI input 1 is defined in a global command mapping as Play Next and it is also defined in the shift as Play Library Item (Liner A), then when the shift is active in the log, if GPI 1 is received both the next event and the liner will play at the same time.
|

- Click the Output Event Mappings (GPOs) tab to Add Trigger GPO or Execute Command
 that will be executed by the sequencer for the station during the shift. These Output Events will be in addition to any GPO events defined in Configuration | System | Command mappings.
that will be executed by the sequencer for the station during the shift. These Output Events will be in addition to any GPO events defined in Configuration | System | Command mappings.

- Click Save
 to save the settings.
to save the settings.
- Create additional Shifts for the Network Feeds as needed.
Step Four: Create Imaging for the Shifts
|

|
To Add an Imaging, follow these steps:
|
- Click Modules | Library
- Select the Imaging tab
- Click Add new media
 button
button
- The first station and shift will be populated by default. Select the desired station and/or shift.
- Give the Imaging a Name
- Insert an External ID
- Optionally, change the Routing Behavior. The default is to Mute the Network Route.
- Set the Target Length for the Imaging assets to be added.
- Optionally, select a Kill Date using the Calendar Control
- Drag and Drop the desired assets that are assigned to this Imaging for the shift selected, from the Library Module.

- Click the Save
 button to save the changes to the Imaging.
button to save the changes to the Imaging.
- Repeat for all the Imaging that is to be used for the created shifts.
Step Five: Add Imaging to Shifts for each Station
|

|
To add Shifts to a configured Station, perform the following steps:
|
- In the Configuration Menu, click Stations.
- Click the Shifts tab.
- Edit the Shift created in Step 3
- Add a GPI Trigger to map to the Sequencer.PlayLibraryItem execute command.
- Select the Station.
- Drag and drop the Imaging to be used in the Shift row for the GPI.

- Click Save
 to save the settings.
to save the settings.
Step Six: Create a Macro (optional)
This step is optional but makes adding several commands that are used commonly together on a regular bases, to the clock easier.
|

|
To create a Macro in Zetta®, perform the following steps:
|
- From the Configuration Menu select Macro Configuration
- Select a Station from the Select Station drop-down
- Click the Add Macro
 button
button
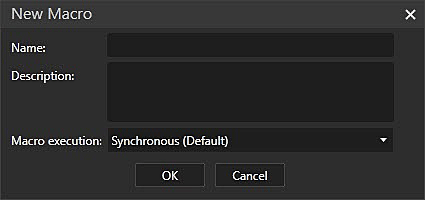
- Enter a Name for the new Macro
- Optionally, enter a Description of the macro.
- Click OK
- Using the Consideration window select the events to add to the macro.
- Use the Properties window to configure the properties for the event
- Drag and drop the desired event into the Event window from the consideration window. This is where Network commands can be executed using the Execute Commands such as, the Sequencer.SetSplitMasterAndNetworkRoute and the Sequencer.SetAllRoutesOffExcept commands.

-
Repeat for each macro.
Step Seven: Create a Clock
Clocks can be built in Zetta or in GSelector when GSelector Integration is used.
|

|
To Create a Clock in Zetta®, perform the following steps:
|
- Obtain a Clock from the Network Feed Provider.

- Select Clocks from the Modules menu
- Select the Station
- Select the Day
- Right-click a location in the Clock
- Select Insert Control Event
- Select Macro from the consideration window
- Select Hard Time in the properties window and enter a time of 59:59 for a show that starts at the top of the Hour.
- Select the Macro with the Execute Command to set the shift (Sequencer.SetShift) from the properties window.
- Double-click the Macro in the consideration window
- The selected Macro is inserted into the log/clock at the location selected.
- Insert Spot Blocks for each Local Break set the Fill length to the length specified in the Clock from the Network provider.

- Insert reset ETM's as needed for Traffic integration.
- Click the Manage Clocks
 button in the toolbar to open the opens the Manage Hours window. This window can be used to copy the configured clock hours to additional clock days.
button in the toolbar to open the opens the Manage Hours window. This window can be used to copy the configured clock hours to additional clock days.
Step Eight: Generate the Log
|

|
To Generate a Log from the Clock, perform the following steps:
|
- Select Logs from the Modules menu
- Select the Station
- Select the Date
- Select the Saturday Clock just created to use to Generate the Log.
- Load Traffic.
Viewing the On-Air Module in Network Mode
Once the Log is prepared open the On-Air module from the Modules menu. Right click in the On-Air module to view the options menu.

Select Show/Hide Selected from the menu to show the tabs selected to view. To view what is selected use the View menu option.

The Live Metadata Send tab works similarly to the Live Metadata Send Module. It can be used to manually send a Live Metadata message for the specified station. The Routes tab shows the available routes, the GPO tab shows the available outputs and the GPI tab shows the available inputs assigned in step 2 above. These tabs can be docked, undocked and saved to a Layout like many of the other windows and tabs in Zetta.

Welcome < Features < Network Mode Feature
© 2007-2024 RCS All Rights Reserved.

 button.
button.



 button to save the GPIO device settings.
button to save the GPIO device settings.
 to save the settings.
to save the settings. button.
button.
 that will be executed by the sequencer for the station during the shift. These Input Triggers will be in addition to any global GPI Triggers defined in Configuration | System | Command mappings.
that will be executed by the sequencer for the station during the shift. These Input Triggers will be in addition to any global GPI Triggers defined in Configuration | System | Command mappings.

 that will be executed by the sequencer for the station during the shift. These Output Events will be in addition to any GPO events defined in Configuration | System | Command mappings.
that will be executed by the sequencer for the station during the shift. These Output Events will be in addition to any GPO events defined in Configuration | System | Command mappings.
 to save the settings.
to save the settings. button
button
 button to save the changes to the Imaging.
button to save the changes to the Imaging.
 to save the settings.
to save the settings. button
button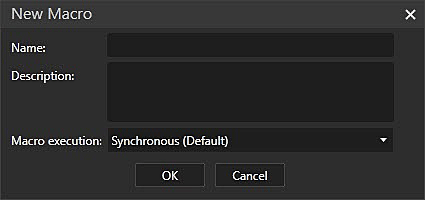



 button in the toolbar to open the opens the Manage Hours window. This window can be used to copy the configured clock hours to additional clock days.
button in the toolbar to open the opens the Manage Hours window. This window can be used to copy the configured clock hours to additional clock days.

