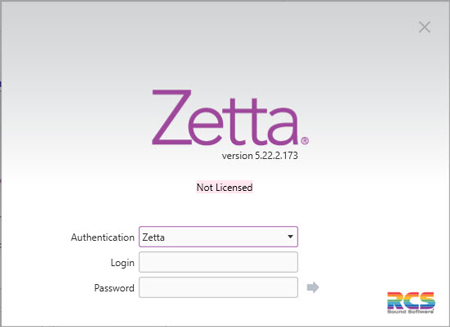
Welcome < Configuration < Licensing
Zetta® can be licensed using Internet, Manually or with a Dongle. If your e-mail address is on file with RCS®, click here to register for Internet Licensing. If not, a brief, one-time phone call to RCS is required in advance to register for Internet Licensing. Click here for the phone number of the RCS office in your area. This section will cover the process of licensing Zetta.
When Zetta is launched for the first time, the user will be warned that Zetta is NOT LICENSED.
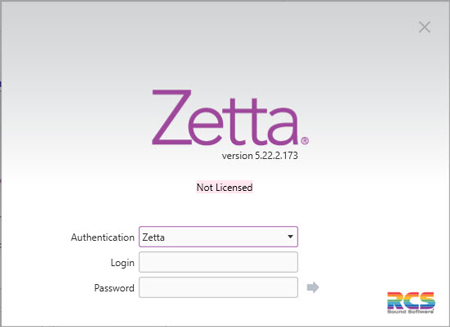
After the first computer is added, using the Computer Setup Wizard, Zetta will open to the Main application window showing only the File, Configuration and Help menu options. ZETTA NOT LICENSED will be flashing in the menu bar to the right of the menu options. Zetta does not have to be licensed to be configured, but must be licensed to run any services or sequencers.
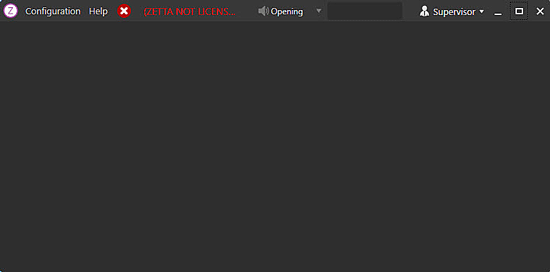
To access the License window go to Licensing in the Configuration menu. Start with the License Manager window and progress down through the window to license Zetta and its features.
Click any area in this image for help
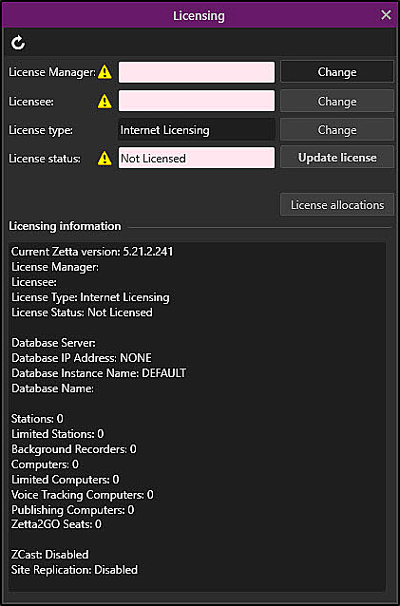
Click any area in this image for help
In this Topic: show/hide show/hide
The License Manager is the computer that will be responsible for maintaining the licensing for the system. Click the Change button to open the Change License Manager window to select the computer that will be the License Manager.
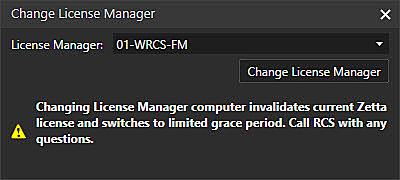
Use the License Manager drop-down to select a computer from the database then click the Change License Manager button. The computer selected as the License manager must be ON at ALL TIMES and running the Startup Manager ![]() . When the Change License Manager button is selected, the Change License Manager window will close and update the Licensing window. When the Licensing window is updated the Licensee button will become available.
. When the Change License Manager button is selected, the Change License Manager window will close and update the Licensing window. When the Licensing window is updated the Licensee button will become available.
|
Important Note! |
Changing the License Manager computer invalidates the current Zetta license and switches Zetta to a limited grace period. Contact RCS Support with any questions before changing the Computer that is currently the License Manager. |
The Licensee is the organization licensed to use Zetta and its features. If your e-mail address is on file with RCS®, click here to register for Internet Licensing. If not, a brief, one-time phone call to RCS is required in advance to register for Internet Licensing. Click here for the phone number of the RCS office in your area. To add the Licensee click the Change button to open the Change Licensee window.
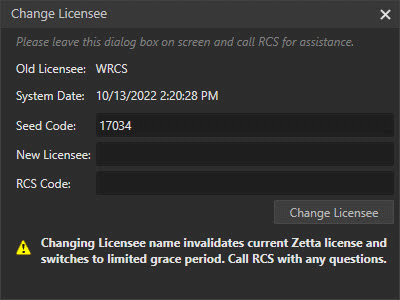
In the Change Licensee window, enter the Licensee name in the New Licensee field. Contact RCS Support with the New Licensee name and the Seed Code. RCS Support will supply the RCS Code. Click the Change Licensee to save the changes, confirm the Licensee has been changed successfully to return to the Licensing window. Once the Licensee has been set the Change button for the License Type, the Update License button and the License Allocations button are all enabled.
|
Important Note! |
Changing the Licensee may invalidate the current Zetta license and switch Zetta to a limited grace period. Contact RCS Support with any questions before changing the Licensee. |
The License Type is used to select how Zetta will be licensed. The default License Type is Internet Licensing. Click the Change button to open the Change License Type window.
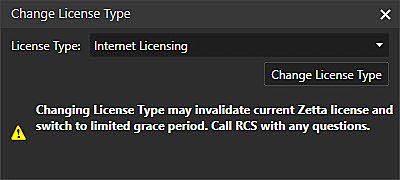
Use the License Type drop-down to select Internet Licensing, Manual Licensing or Dongle Licensing then click the Change License Type button to return to the Licensing window.
|
Important Note! |
Changing the License Type may invalidate the current Zetta license and switch Zetta to a limited grace period. Contact RCS Support with any questions before changing the License Type. |
The License Status shows the status of the Zetta license for the current system. Click the UPDATE LICENSE button to open the Update License window for the selected License Type. In the Update License window for Internet and Manual Licensing there is an Advanced button that drops-down to a Kill License option. Hover the mouse over the error ![]() icon to view a tool tip with a description of the License error.
icon to view a tool tip with a description of the License error.
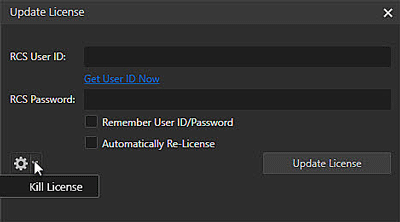
Internet Licensing requires a connection to the internet, RCS User ID and RCS Password. To get a User ID and password click the Get User ID Now link. The system can be Internet Licensed from any configured computer in the system. The computer does not have to be the License Manager; however the selected License Manager must be running.
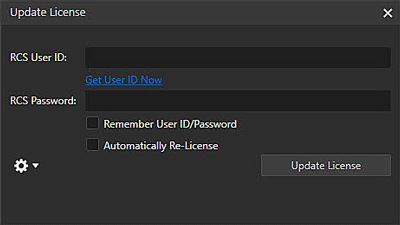
Enter the RCS User ID and Password and click the UPDATE LICENSE button. The system will be licensed based on the purchase agreement with the Licensee. Optionally, select Remember User ID/Password to have Zetta remember the User ID and Password that are entered. Optionally, select the Automatically Re-License to have Zetta automatically look for a new license before the old license expires. When Automatically Re-License is selected and the Startup Manager is running on the selected License Manager computer, Zetta will re-license the application even if the user interface is closed.
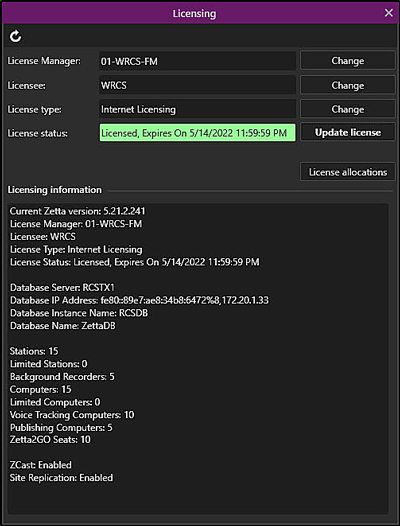
Clicking the Get User ID Now will take the user to a web page, on the RCS Web site. Existing customers with a Zetta contract can enter the Email address that RCS has on file to get a User ID and Password.
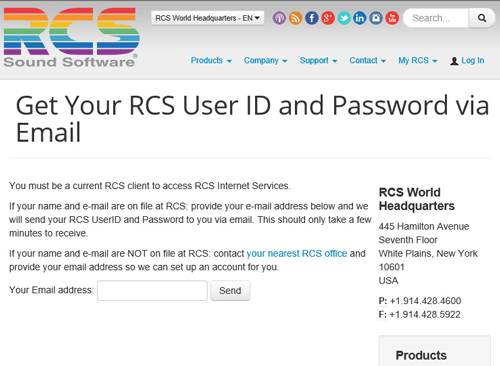
Manual Licensing requires the assistance of RCS Support. Contact RCS Support with the Site Codes from the Update License window to get the Site Keys needed to license Zetta. The system can be Manually Licensed from any configured computer in the system. The computer does not have to be the License Manager, however the License Manager must be running.
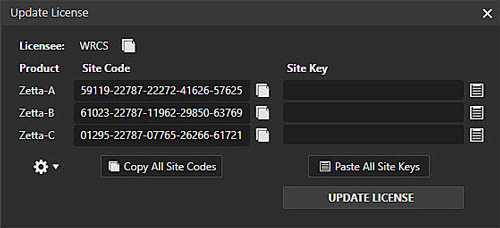
Use the Copy  buttons to the right of the Site Codes to copy each code or use the Copy All Site Codes button to copy all the Site Codes to paste them into an email to RCS Support. RCS Support will supply the Site Keys. Enter or Paste
buttons to the right of the Site Codes to copy each code or use the Copy All Site Codes button to copy all the Site Codes to paste them into an email to RCS Support. RCS Support will supply the Site Keys. Enter or Paste  in the Site Keys and click UPDATE LICENSE. The system will be licensed based on the purchase agreement with the Licensee.
in the Site Keys and click UPDATE LICENSE. The system will be licensed based on the purchase agreement with the Licensee.
Dongle Licensing requires a new dongle from RCS. To obtain a dongle for licensing, contact RCS Support or RCS Sales. Attach the dongle to the License Manager computer. When the Update License button to the right of the License Status field is selected the following window opens:
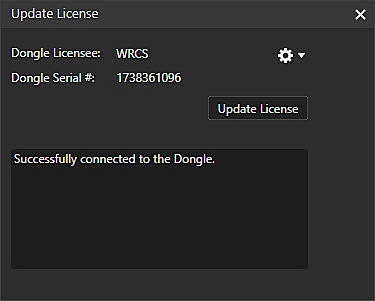
When the Dongle is found by the Zetta it will read the Dongle Licensee, Dongle Serial number and the licensing information from the dongle. When the dongle is successfully read click the UPDATE LICENSE button.
|
Important Note! |
If the dongle is not located on the computer the user will receive an error message. Check the connection of the dongle to the License Manager computer and if needed contact RCS Support for assistance. |
To the right of the Dongle Licensee field is a settings button. Click the settings button to show the Dongle License options.
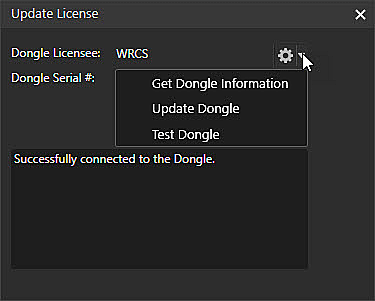
In this section: show/hide show/hide
Select the Get Dongle Information option in the dongle settings drop-down menu to save the licensing information to a file. This option can be used when troubleshooting issues with licensing with RCS Support.
Select the Update Dongle option in the dongle settings drop-down menu to select a license file to open. After the license file is selected, click the Update License button. This option is used when upgrades are purchased and new licensing is required for the newly purchased feature.
Select the Test Dongle option in the dongle settings drop-down menu to verify the dongle is connected to the computer. A status message is shown in the Dongle Update License window.
The License Allocations button will open the License Allocation window. This window can be used to allocate licenses to Stations, Background Recorders, Computers, Voice Tracking Computers, Publishing Computers and Zetta2GO Users. When a License is allocated the window shows a green check in the Is Licensed column. If the Station, Computer or User is not licensed the Is Licensed column will show a red X. When the License Allocations are changed the user will receive a warning. Use the Save button to save any changes to the License Allocations.
Click any area in this image for help
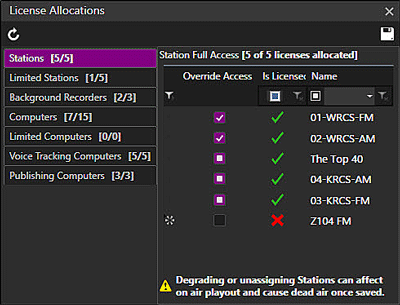
Click any area in this image for help
In this section: show/hide show/hide
A Station License is a full station license for an on-air station that runs a Sequencer in multiple modes. A full station license can run in Auto, Manual, Live Assist, Network and Splits Client mode. Virtual Stations do not require a license to be created or used in Zetta. Station Licenses are initially allocated based on station number order.
For Example: If the site license is for 5 full stations the first 5 stations will be licensed as full stations. If a station does not have a license, use the Override Access column to adjust the licensing for the station. As you deselect stations the licenses are reallocated automatically unless License  or No License
or No License  is set explicitly in the Override Access column.
is set explicitly in the Override Access column.
In the image below the first two stations are explicitly licensed  but the rest of the stations are not. The rest of the stations are receiving a license based on license availability and station order.
but the rest of the stations are not. The rest of the stations are receiving a license based on license availability and station order.
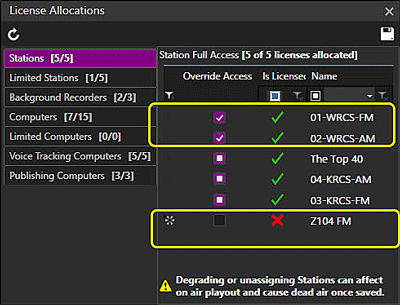
If you change one of the stations that is licensed with a green check to explicitly No License  then the first station that is not licensed, at the bottom of the above image, will be licensed as shown in the following image.
then the first station that is not licensed, at the bottom of the above image, will be licensed as shown in the following image.
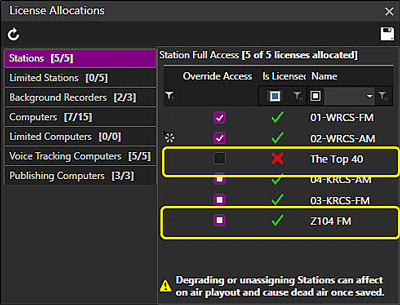
Contact RCS Sales if more licenses are needed.
|
Important Note! |
Degrading or unassigning Stations can effect on air playout and cause dead air once saved. The user will see a warning in the Is Licensed column if a Station is assigned both a Full Station License and a Limited Station License. |
A Limited Station license limits the modes of the Sequencer to only Auto and Splits Client modes. Limited Station Licenses are allocated based on station number order. Using the example above if the site is licensed for two split stations the next two stations in the list will be allocated as Limited Stations. As the Station licenses are adjusted the Limited Station licenses are also adjusted. Contact RCS Sales if more licenses are needed.
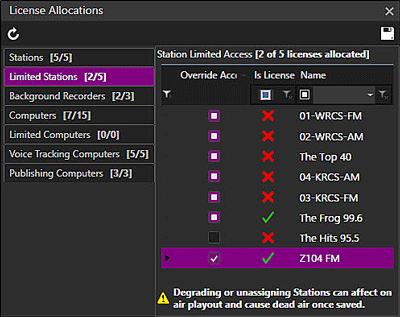
|
Important Note! |
The user will see a warning in the Is License column if a Station is assigned both a Full Station License and a Limited Station License. |
Background Recorder licenses give full access to Zetta for a background sequencer. Background Recorder Licenses are allocated based on number order. If the site is licensed for two Background Recorders then the first two background recorders created will get a license. Any additional background recorders created will not be licensed until additional licenses are purchased. See the Station Example for information on allocating licenses. Contact RCS Sales if more licenses are needed.
A Computer License allows computer specific services such as Sequencers, Content Management, and Live Metadata send etc. to run on the computer. A Computer License allows the user with rights to see all the menus in Zetta. Computer Licenses are initially allocated based on computer number order.
For Example: If the site license is for 10 computers the first 10 computers stations will be licensed as full access computers. See the Station Example for more information on allocating licenses.
If a computer does not have a license the login screen will show This Computer is not licensed. Use the Override Access column to adjust the licensing for the computer. As computers are deselected the licenses are reallocated automatically unless the license is set explicitly in the Override Access column. Contact RCS Sales if more licenses are needed.
|
Important Note! |
The user will see a warning in the Is License column if a Computer is assigned both a Full Access License and a Limited Computer License. |
A Limited Computer License cannot run any computer specific services. Audio cannot be added to Zetta using drag and drop with a Limited Computer license. Limited Computer licenses are initially allocated based on computer number order. Using the example above if the site is licensed for three limited computers the next three computers in the list will be allocated as Limited Computers. As the Computer licenses are adjusted the Limited Computer licenses are also adjusted. Contact RCS Sales if more licenses are needed.
A Limited Computer will see the following menu options:
Startup Manager will run only the following services:
The Voice Tracking computer license allows the computer access to the Voice Tracker from the Logs Module and from the Segue Editor window. Voice Tracking Licenses are initially allocated based on computer number order. If a computer that needs Voice Tracking does not have a license, use the Override Access column to adjust the licensing for the computer. See the Station Example for more information on allocating licenses. Contact RCS Sales if more licenses are needed.
The Publish Computer license allows the computer access to the Publish option in the Logs module or in the Shows window. Publishing Licenses are initially allocated based on computer number order. If a computer that needs Publishing does not have a license, use the Override Access column to adjust the licensing for the computer. See the Station Example for more information on allocating licenses. Contact RCS Sales if more licenses are needed.
The bottom pane of the Licensing window displays the information about the licensing for the site. This window also shows what features the site has licensed, such as ZCast and Site Replication. This section of the window also shows the number of Zetta2GO Seats for which the site is licensed. For information on changing the licensing amounts and enabling the features contact RCS Sales.
The Zetta2GO Seat license allows a user to access Zetta2GO. A seat is used to represent an active Zetta2GO login. If a person is logged into Zetta2GO, they are occupying a seat. The user must have the right to Login to Zetta2GO. Once the maximum seat limit is reached, then no additional users will be able to access Zetta2GO. A user with the rights to View Configuration will be allowed access, but will be limited to managing the seats that currently in use. The Zetta2GO Active Sessions window, in the Configuration menu, can be used to terminate sessions of other users that are logged into Zetta2GO using a seat. The Zetta2GO Active Sessions window can be accessed from the Configuration menu of Zetta or Zetta2GO.
Multiple tab/window logins are allowed and are considered using one seat as long as they are from the same browser on the same device.
Example: From a single device, user "A" logs in using Chrome web browser. User "A" opens a new Chrome tab and again accesses Zetta2GO as the same user. Despite multi-tabs/windows open, this is still considered one single session by the server, and therefore still only occupies one seat. However, if this same user "A" were to open another Zetta2GO session using a Firefox browser, user "A" would occupy a second seat. If user "A" were to then open another browser on their phone and access Zetta2GO they would open another session and thus occupy a third seat.
If the site in the above example is only licensed for 3 seats, the next user that logs in that does not have the right to View Configuration will receive one of the following Errors on login. If the user has an available seat in use on another device, they will be able to terminate that connection.
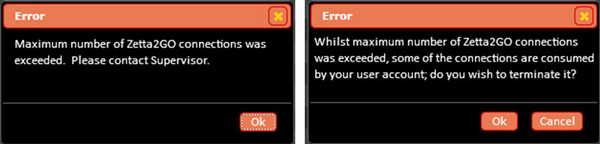
Contact RCS Sales if more licenses are needed.
|
Important Note! |
A user that can login to Zetta may not have rights to login to Zetta2GO. See the Working with Security topic for information on giving rights to users in Zetta and Zetta2GO. |
Once the system is properly licensed the system will start building a Grace Period. When the license expires or the Dongle is removed there will be a limited grace period that Zetta will run. Once the grace period has expired, Zetta will revert back to running only the following services on all machines, shutting down any licensed features such as the sequencers:
The License Manager service will also run on the License Manager computer. Once Zetta is re-licensed all licensed features will restart automatically and the grace period will start to rebuild.
|
|
To license Zetta using the Internet, perform the following steps: |
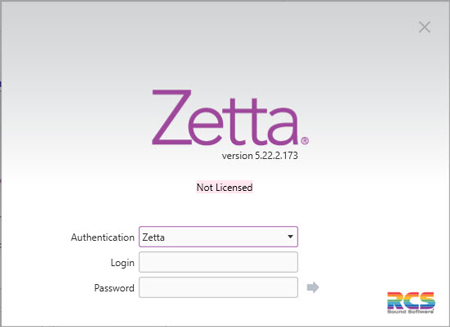
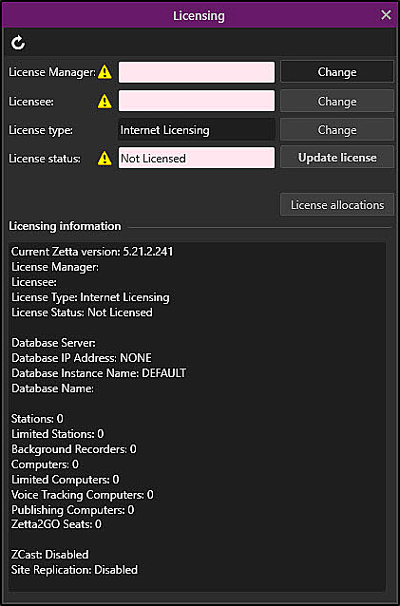
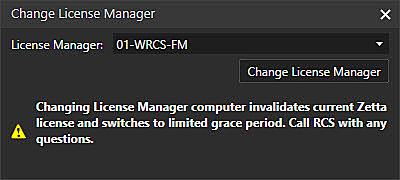
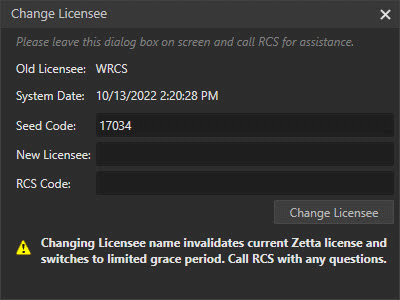
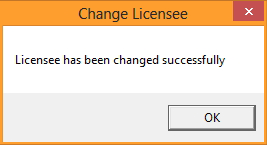
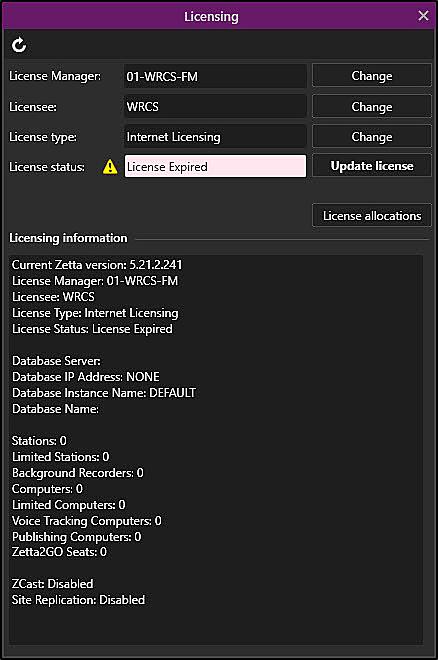
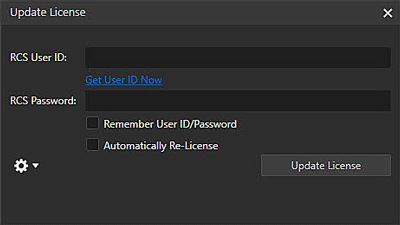
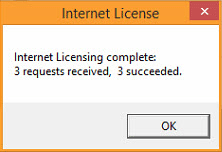
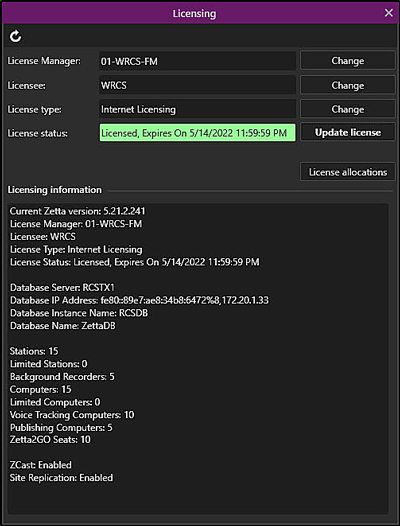
|
|
To license Zetta using the Internet, perform the following steps: |
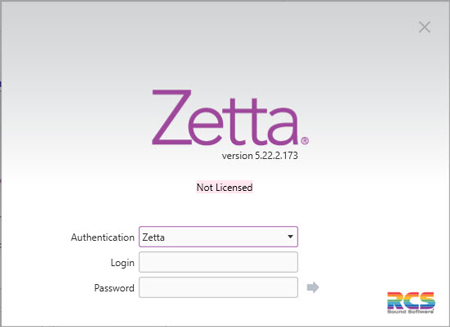
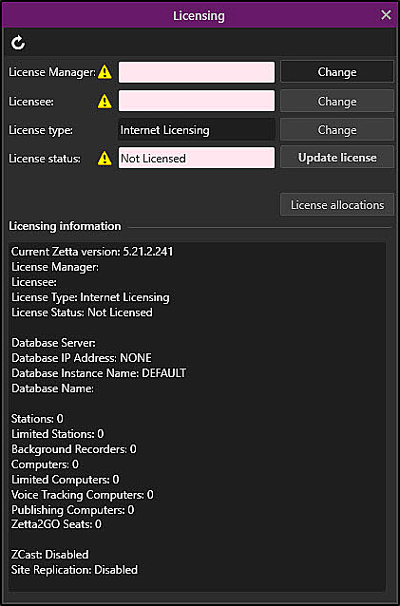
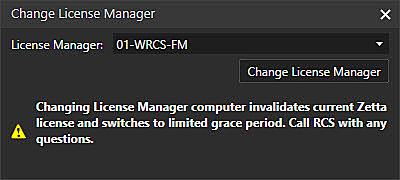
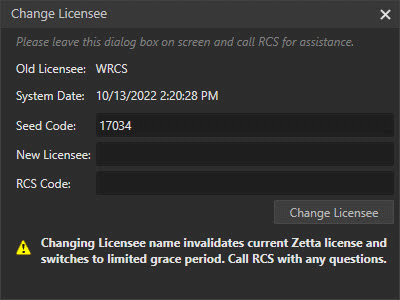
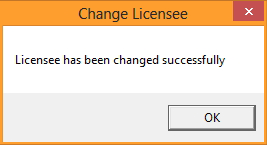
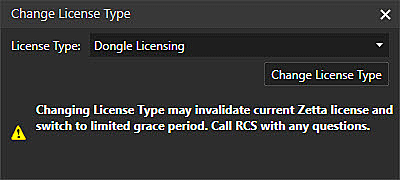
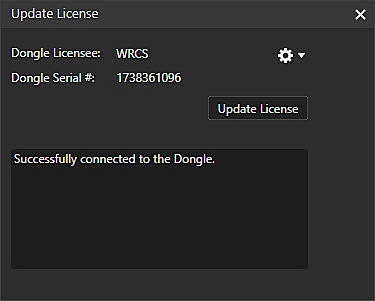
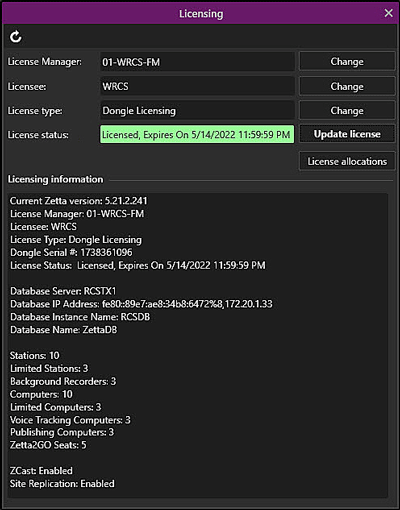
|
|
To Kill a Zetta® License, perform the following steps: |
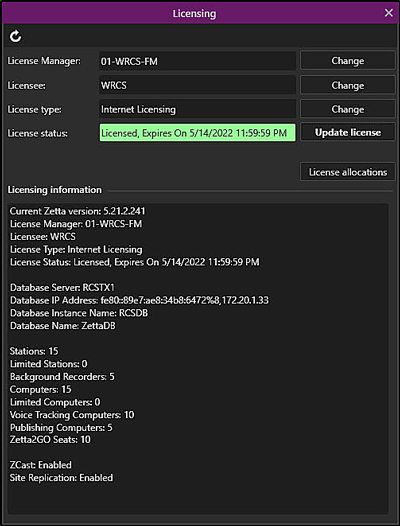
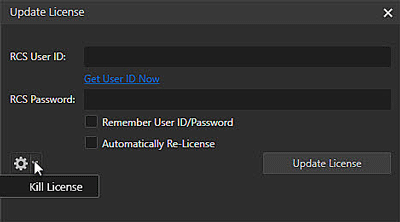
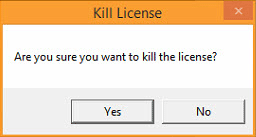
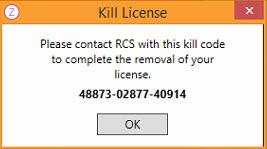
|
|
To Change the Licensee for Zetta, perform the following steps: |
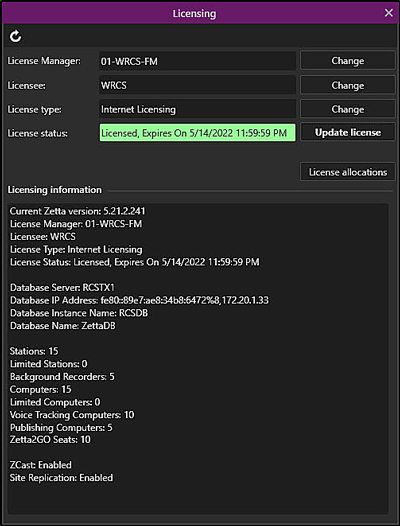
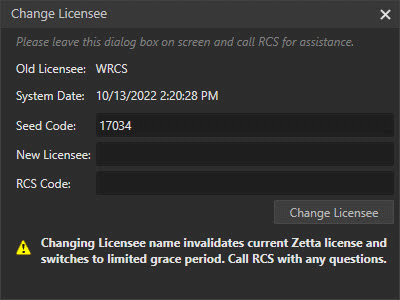
Welcome < Configuration < Licensing
© 2007-2024 RCS All Rights Reserved.