 button in the Station Specific tab of the Metadata Card.
button in the Station Specific tab of the Metadata Card.Welcome < Tools < Hour Restrictions Manager
Hour Restriction Grids restrict associated assets from playing during the restricted hour in a Zetta® playout module. Modules in Audition mode are not restricted by the Hour Restriction Grid. The Hour Restrictions Manager is used to create, edit, copy and delete Hour Restriction Grids for a selected station or virtual station. There are three panes in this window; the left pane lists the existing hour restriction grids for the selected station, the right upper pane shows the details for the selected hour restriction grid and the right lower pane shows a grid of hours. The Hour Restriction Grid hours,when assigned to an asset, are also shown in the Station Specific and History tabs of the Metadata Card and in the History pane of the Logs Module. Assets can be assigned to an hour restriction grid in the Station Specific tab of the Metadata Card. The Hour Restriction Manager can be accessed from the Tools menu of the main Zetta window or from the Launch Hour Restriction Manager  button in the Station Specific tab of the Metadata Card.
button in the Station Specific tab of the Metadata Card.
Click any area in this image for help
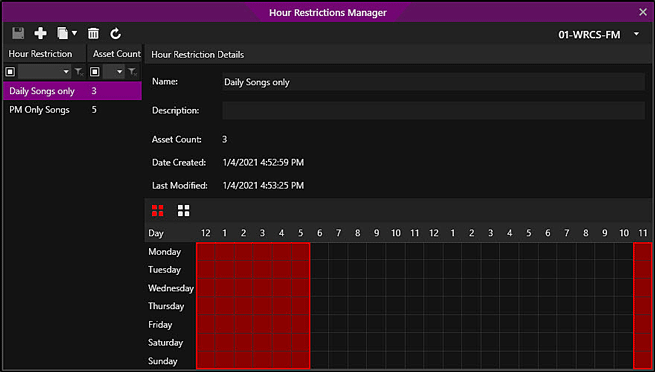
Click any area in this image for help
|
Important Note! |
Hour Restriction Grids are currently not synchronized with GSelector. |
In this Topic: show/hideshow/hide
Copy Hour Restriction within Station window
Copy Hour Restriction to other Stations window
Create an Hour Restriction Grid
The toolbar is used to perform the following tasks:
|
|
Save – The 'Save' button is used to save any changes made to the Hour Restriction Grid. |
 |
Create New Hour Restriction Grid – The 'Create New Hour Restriction Grid' button creates a new hour grid allowing the user to enter the Name, Description, and Hour Restrictions. |
|
|
Copy current Hour Restriction Grid - The 'Copy current Hour Restriction Grid' button drops down to two options: Copy Hour Restriction within Station or Copy Hour Restriction to other Stations. The Copy Hour Restriction within Station will open a window allowing the user to copy the hour restriction within the current station. The title is appended with the words -Copy allowing the user to quickly change or enumerate the title of the newly created hour restriction grid. The Copy Hour Restriction to other Stations will open a window allowing the user to Copy the selected hour restriction to other stations using a multi-selection drop-down. |
 |
Delete current Hour Restriction Grid – The 'Delete current Hour Restriction Grid' button allows the user to remove the selected hour restriction from the database. The user will receive a warning when deleting an hour restriction grid. |
 |
Refresh current Hour Restriction Grid - Use the 'Refresh current Hour Restriction Grid' button to refresh the selected Hour Restriction Grid. |
|
|
Stations Filter - The Station Filter drop-down can be used to select a station to manager the Hour Restriction Grids for the station. The Station Filter shows the active Stations and Virtual Stations in the database. With a large number of Stations the user can simply start typing in the Station Filter field to quickly find the station needed.
If the user has a Default Station selected for their Account that station will be loaded first. |
This window is opened when the 'Copy Hour Restriction within Station' option is selected from the Copy current Hour Restriction Grid  toolbar button. This window allows the user to create a new copy of the selected hour restriction within the same station. Use the New Hour Restriction Name field to change the name of the hour restriction. Use the New Hour Restriction Description field the edit the description. Click OK to save the new hour restriction grid or Cancel to cancel the entire copy process.
toolbar button. This window allows the user to create a new copy of the selected hour restriction within the same station. Use the New Hour Restriction Name field to change the name of the hour restriction. Use the New Hour Restriction Description field the edit the description. Click OK to save the new hour restriction grid or Cancel to cancel the entire copy process.
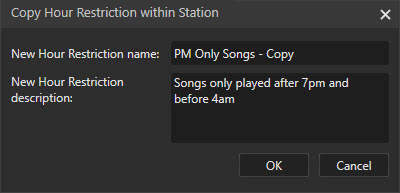
This window is opened when the 'Copy Hour Restriction to other Stations' option is selected from the Copy current Hour Restriction Grid  toolbar button. This window allows the user to create a new copy or overwrite an existing hour restriction grid on the station(s) selected in the Station field of this window. Use the New Hour Restriction Name field to change the name of the hour restriction grid. Use the New Hour Restriction Description field the edit the description. Use the Station(s) drop-down to select one or multiple stations that will receive this copied hour restriction grid. Optionally, the user can right-click an added station and chose to remove the station from the field. Click OK to save the hour restriction grid or Cancel to cancel the entire copy process.
toolbar button. This window allows the user to create a new copy or overwrite an existing hour restriction grid on the station(s) selected in the Station field of this window. Use the New Hour Restriction Name field to change the name of the hour restriction grid. Use the New Hour Restriction Description field the edit the description. Use the Station(s) drop-down to select one or multiple stations that will receive this copied hour restriction grid. Optionally, the user can right-click an added station and chose to remove the station from the field. Click OK to save the hour restriction grid or Cancel to cancel the entire copy process.
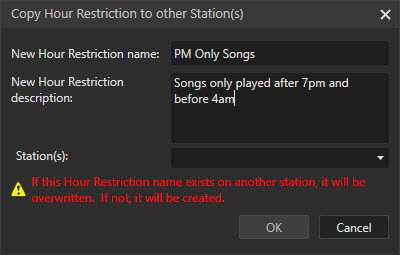
|
Important Note! |
If the Hour Restriction name already exists on the selected Station(s), the existing Hour Restriction Grid will be overwritten. This will also change the hour restriction grid for any associated assets of the overwritten grid. |
The left pane of the Hour Restriction Manager lists the existing hour restriction grids for the selected station and the number of assets associated with the hour restriction grid. Select an Hour Restriction in the list to view the details and the hour restriction grid to the right. Custom Filtering can be used to filter the defined hour restrictions by Name or Asset Count using the Name pane to the left of the defined fields.
The Hour Restriction Details pane shows the Name, Description, Asset Count, Date Created and Last Modified. This is also the pane that is used when creating a new Hour Restriction Grid using the Create New Hour Restriction Grid  button in the toolbar.
button in the toolbar.
The Name field is a required field and is used to add or edit the name of the Hour Restriction Grid. This is the Name that will be shown in other areas of Zetta.
The Description field is optional and can be used to describe the Hour Restriction Grid.
The Asset Count shows the number of assets that are associated with the selected Hour Restriction Grid. The Assets can be assigned to an hour restriction grid in the Station Specific tab of the metadata card.
The Date Created field is read-only and shows the initial date the Hour Restriction Grid was created.
The Last Modified field is read-only and shows the date the Hour Restriction Grid was last modified.
The Hour Restriction Grid in the bottom right pane of the Hour Restrictions Manager window is used to select hours to restrict the asset from playing. The grid shows all hours for a 7 day period. Click and drag the mouse over the hours/days to restrict. Restricted hours are shown in red. The colors of the restricted hours can be changed in the User Interface section of the Themes & Appearances window. The Hour Restriction Grid hours, when assigned to an asset, are also shown in the Station Specific and History tabs of the Metadata Card and in the History pane of the Logs Module.
|
|
To Create an Hour Restriction Grid in Zetta, perform the following steps: |
 button in the toolbar.
button in the toolbar.
|
|
To Edit an Hour Restriction Grid in Zetta, perform the following steps: |
|
|
To Delete an Hour Restriction Grid in Zetta, perform the following steps: |
 button in the toolbar.
button in the toolbar.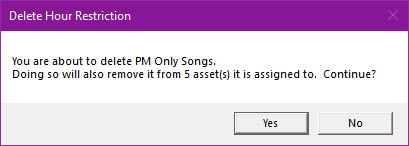
|
|
To Assign an Hour Restriction Grid to an Asset in Zetta, perform the following steps: |
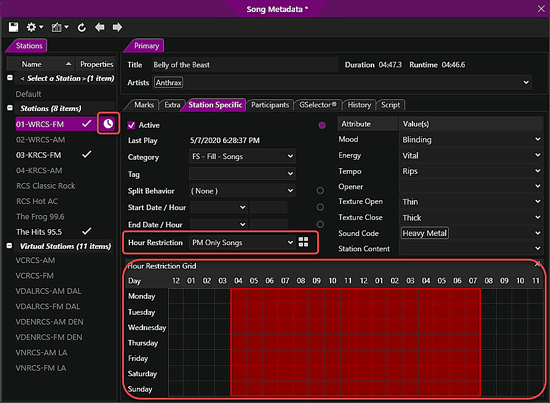
 to save the asset changes.
to save the asset changes.
Welcome < Tools < Hour Restrictions Manager
© 2007-2024 RCS All Rights Reserved.