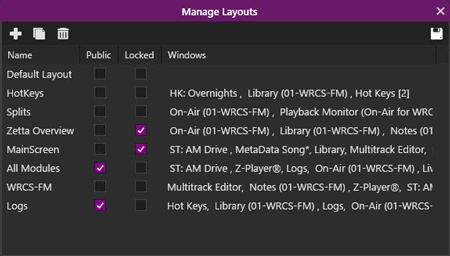
Welcome < Layouts Overview < Manage Layouts
The Manage Layouts option of the Layouts menu opens a window that allows the user to add, copy, delete and edit the name of the Layouts. Once a layout is created, the user can share the Layout with another user by setting the Layout to public. The Layout can also be locked which will keep users from changing the layout. A User can be prevented from changing these settings using the Privileges tab of the Role the user belongs to or by using the Rights Overview tab of the User Account. See the section Lock Down User Layouts in this topic.
Click any area in this image for help
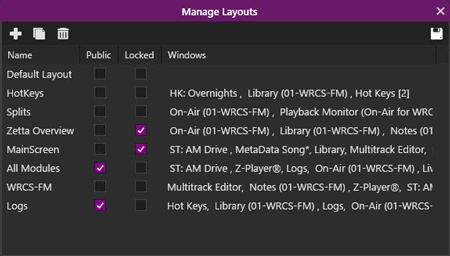
Click any area in this image for help
In this Topic: show/hide show/hide
|
|
Add Layout - Use the Add Layout button to create a new Layout. |
|
|
Copy Layout - Use the Copy Layout button to create a duplicate of the selected layout. |
|
|
Remove Layout – Use the Remove Layout button to delete a selected layout. |
|
|
Save – Use the Save button to save the layout. |
There are four columns used in the Manage Layouts window to help the user with the editing of a created layout.
Name - The Name column displays the name of the layout. The user can double click the name of the layout to edit it.
Public - The Public column displays a check box next to each layout, which allows the user to share the layout with all users in Zetta.
Locked - The Locked column allows the user to lock the layout so it cannot be changed.
Windows - The windows column displays a list of the windows that are saved to the layout. This can only be changed by loading the layout, then opening or closing modules and then Saving the Layout.
If a Layout is opened and the user has limited rights, the user will see the words Not Authorized to use in red. Check the Users Rights to verify the user is not limited on what they can see and do.
This section includes step-by-step information on managing layouts from the Manage Layouts window of Zetta.
In this section: show/hideshow/hide
|
|
To add a layout from the Manage Layouts window, follow these steps: |
 button
button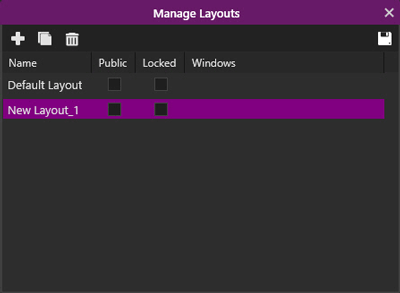
 to save the changes
to save the changes
|
|
To copy a layout from the Manage Layouts window, follow these steps: |
 button
button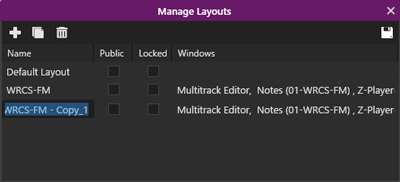
 to save the changes.
to save the changes.
Some administrators see the need to lock down a Layout for specific users, so they have the same layout every time they login to Zetta. See the Working with Security section of this guide for more information on Security in Zetta.
|
|
To lock down layouts for specific users, follow these steps: |
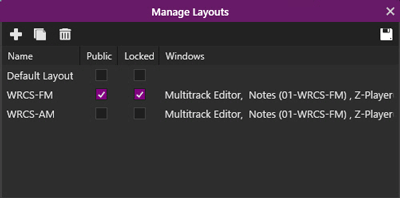
 to save the changes.
to save the changes.|
Important Note! |
If the user has the right to Edit Layouts on any station this right will not be disabled. If the Edit Layouts action is removed from a Role this right will not be available for any station. See Station Groups and Roles topics for more information on limiting a user from accessing stations. |
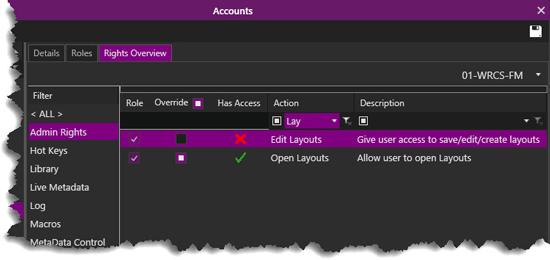
 to save the changes.
to save the changes.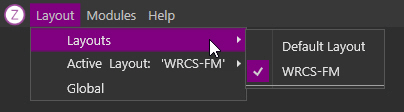
|
Important Note! |
If the user has the right to open a module they will be able to open that module as many times as they would like, however they will not be able to save any changes to the layout. |
|
|
To delete layouts from the Layouts section of the Layout menu, follow these steps: |
 button from the toolbar to remove the selected layout.
button from the toolbar to remove the selected layout.Welcome < Layouts Overview < Manage Layouts
© 2007-2024 RCS. All Rights Reserved.