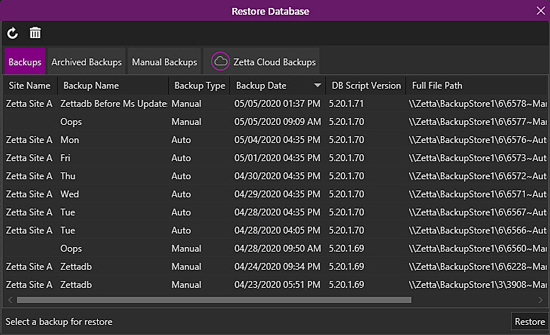
Welcome < Tools < Restore Database
The Restore Database Configuration window allows users to restore a backup of the Zetta database. The window shows the Site Name, Backup Name, Backup Type, Backup Date, DB Script Version and Full File Path.
Click any area in this image for help
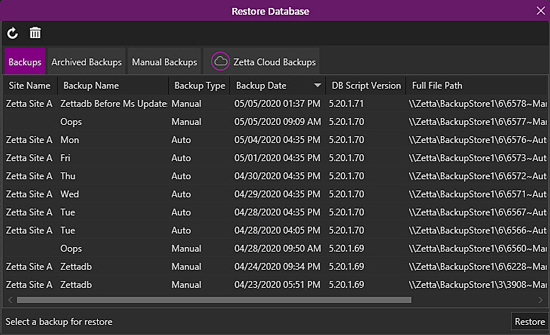
Click any area in this image for help
For more information on Configuring System Backups, see the Scheduled Maintenance section of this guide.
In this Topic: show/hideshow/hide
The Toolbar is visible in all tabs of the Restore Database window.
 |
Refresh - The Refresh button will refresh the Restore Database window. |
 |
Delete Backup File - The Delete Backup File will delete the selected backup file from the Store. |
The Backups tab is the default tab when the Restore Database window is opened. The Backups tab shows all the current Backups in all the configured content stores. It does not show the backups in the RecycleBin or the backups in Zetta Cloud. This window lists the database backups by date with the location of the backup. The Stores are created and managed using the Content Stores. The backups in the Zetta Cloud Backups tab are shown for those sites that are licensed for Zetta Cloud Disaster Recovery. A login is required for Zetta Cloud to view the backups.
The Archived Backups tab shows all the backups in the RecycleBin folder of the configured content stores.
The Manual backups tab can be used to browse to an external path for a backup. Once the path is selected, Zetta will search the path for any backups and list them with the Full File Path.
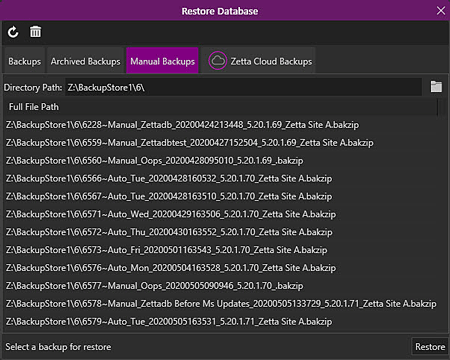
Zetta backups are synchronized with the Zetta Cloud Store when Zetta is integrated with Zetta Cloud using Site Replication. These backups are only available in the restore tab in cases of Disaster Recovery.
Example: If the building were damaged do to flood, tornado or earth quake and a brand new Zetta system is needed. After a new install of Zetta, a Zetta Cloud Backup is visible and can be used to return the system to normal with minimal effort and time.
Once the backup is restored, the content store recovery will download and populate the stores with media files and backups. The Zetta Cloud Backups require a Zetta Cloud account to access these backups. Contact RCS Sales for a Zetta Cloud License.
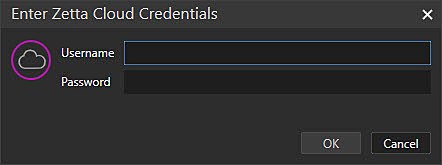
Enter a valid Username and Password to view the Zetta Cloud backups.
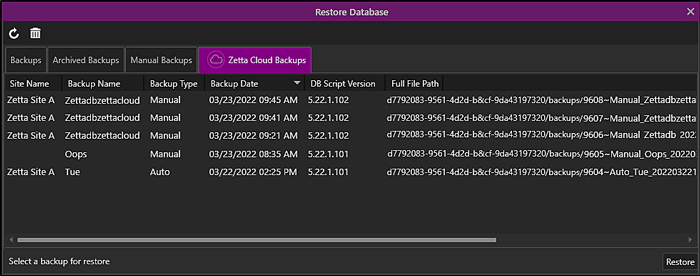
Zetta Cloud backups are managed by Zetta the same way other backups are managed using Scheduled Maintenance and the Backup Store settings in Content Stores.
The following instructions can be used when restoring a backup from the Backups, Archived Backups and Zetta Cloud Backups.
|
|
To restore a Zetta database from a backup, perform the following steps: |
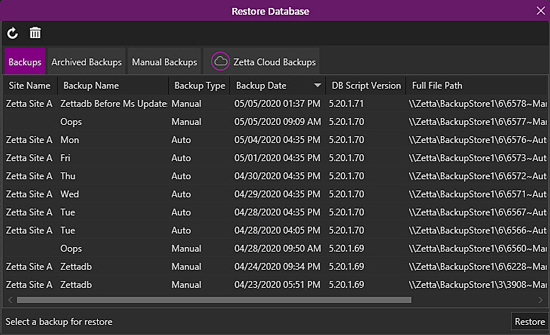
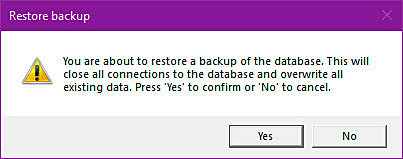
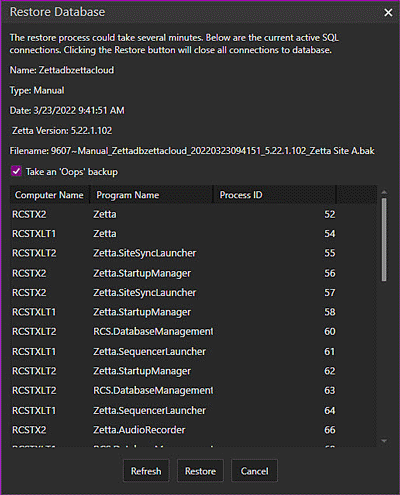
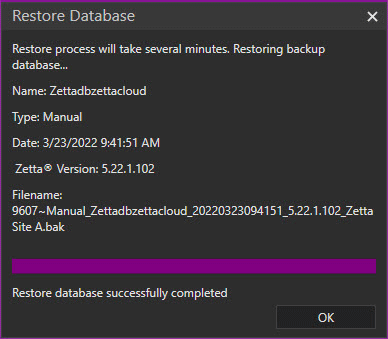
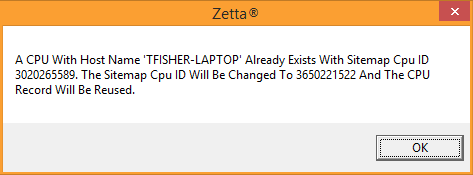
Welcome < Tools < Restore Database
© 2007-2024 RCS All Rights Reserved.