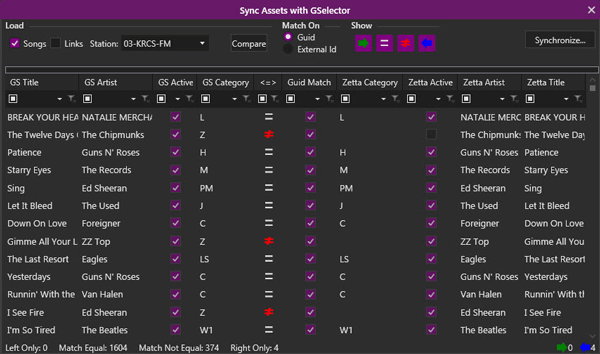
Welcome < Tools < Sync Assets with GSelector
Zetta® contains a Tool that will check the synchronization between Zetta and GSelector®. This tool can also be used to synchronize assets between the two products. The Sync Assets with GSelector Tool is found in the Tools menu when logged in as the Supervisor user.
Click any area in this image for help
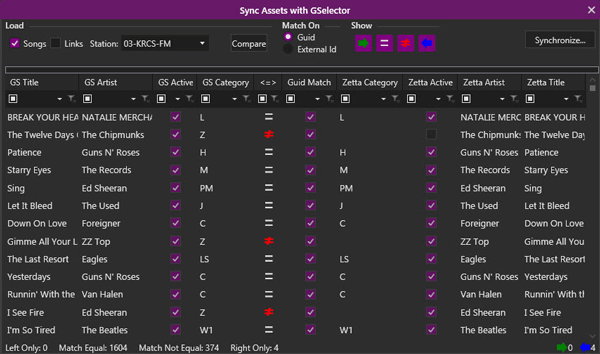
Click any area in this image for help
In this Topic: show/hideshow/hide
The load section of the Sync Assets with GSelector window is used to select the asset type and station to run a comparison of the assets between the two products. Click the Compare button to start the compare process. Once the compare has finished the Sync Assets with GSelector window is filled with the results as seen above.
The Match On option allows the user to change the way the assets are matched during the compare process. The GUID and External ID columns can be added using the Field Chooser.
The Show buttons are used to filter the results.
 |
The Green Right Arrow is shown when the asset only exists in GSelector database based on the Match On option selected. |
 |
The Equal is shown when the assets are the same in both systems |
 |
The Not-Equal is shown when there is a difference in the Assets between the two systems but they match based on the Match On option selected. |
 |
The Blue Left Arrow is shown when the asset only exists in the Zetta database based on the Match On option selected. |
The results pane will show the Title, Artist and Category and if the Asset is active for each product. To add additional columns click the Field Chooser  icon in the header row to the left of GS Title column header. The option selected for comparison is also shown in a column and the <=> column shows how the assets compare. To see what the difference
icon in the header row to the left of GS Title column header. The option selected for comparison is also shown in a column and the <=> column shows how the assets compare. To see what the difference  is between the two compared assets, simply hover the mouse over the symbol
is between the two compared assets, simply hover the mouse over the symbol  in the <=> column to view the tool tip.
in the <=> column to view the tool tip.
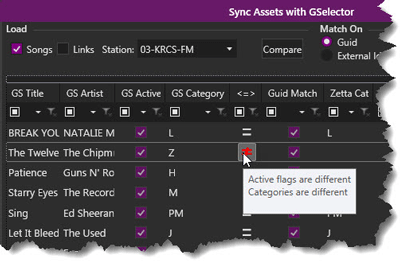
When the correct asset is determined use the difference  button in the <=> column to decide which system wins. Click the button to change is to the Green Arrow to keep the GSelector asset data or change the button to the blue arrow to keep the Zetta asset data. Optionally, select the asset, then right-click and choose the desired action from the resulting menu.
button in the <=> column to decide which system wins. Click the button to change is to the Green Arrow to keep the GSelector asset data or change the button to the blue arrow to keep the Zetta asset data. Optionally, select the asset, then right-click and choose the desired action from the resulting menu.
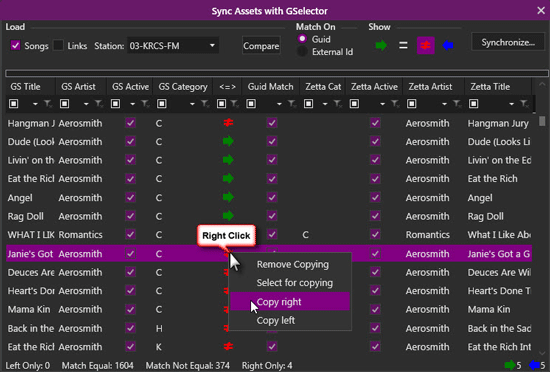
Once all the differences have been updated to the correct system, click the Synchronize button.
The Synchronize button is used to synchronize the assets in GSelector and Zetta. Assets with a Not-Equal in the <=> column will not be synchronized. A confirmation window with a summary is displayed when the synchronize button is clicked.
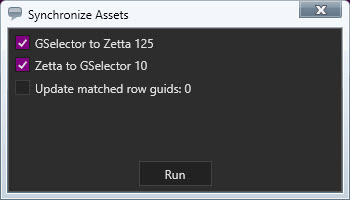
Click Run to start the synchronization.
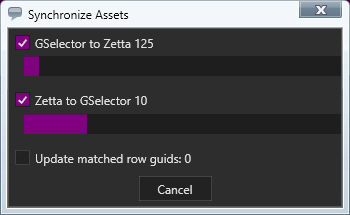
Click Cancel to stop the process if needed. When it is finished, click the close button to close the Synchronize Assets window, the assets will automatically be compared again.
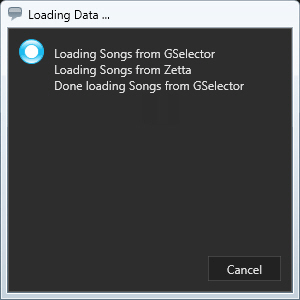
Welcome < Tools < Sync Assets with GSelector
© 2007-2024 RCS All Rights Reserved.