 . A Hot Key will display a disabled
. A Hot Key will display a disabled  hook icon if the asset has a hook, simply right-clicking the disabled
hook icon if the asset has a hook, simply right-clicking the disabled  hook icon will enable
hook icon will enable  the asset as a hook, right-click it again to disable the hook and switch back to the entire audio for the asset.
the asset as a hook, right-click it again to disable the hook and switch back to the entire audio for the asset.A hook is a musical or lyrical phrase that stands out and is easily remembered which is used to make a song appealing and to "catch the ear of the listener". Hooks can be created using any of the Editors in Zetta®. If an asset, does not have a defined hook, Zetta will play the audio starting at the Intro Point and then play into the audio for 10 seconds when using hooks in Audition mode. All audio assets can contain a hook. Hooks can be played in Audition mode or on the air using Stacks or Hot Keys®. When a Stack event has a Hook enabled a hook is shown with the asset icon . A Hot Key will display a disabled
. A Hot Key will display a disabled  hook icon if the asset has a hook, simply right-clicking the disabled
hook icon if the asset has a hook, simply right-clicking the disabled  hook icon will enable
hook icon will enable  the asset as a hook, right-click it again to disable the hook and switch back to the entire audio for the asset.
the asset as a hook, right-click it again to disable the hook and switch back to the entire audio for the asset.
In this Topic: show/hideshow/hide
|
|
To create a hook in the marks editor, follow these steps. |

 to listen to the selected hook
to listen to the selected hook
 when finished to save the changes to the asset.
when finished to save the changes to the asset.
|
|
To display the assets that have defined hooks in the Library Module, follow these steps. |


|
|
To play a hook in audition mode, follow these steps. |
 button in the library toolbar
button in the library toolbar
 button or middle-click the asset in the Library, Logs, Hot Keys, Stacks or On-Air modules.
button or middle-click the asset in the Library, Logs, Hot Keys, Stacks or On-Air modules.
|
|
To add a hook to a Hot Key, follow these steps. |
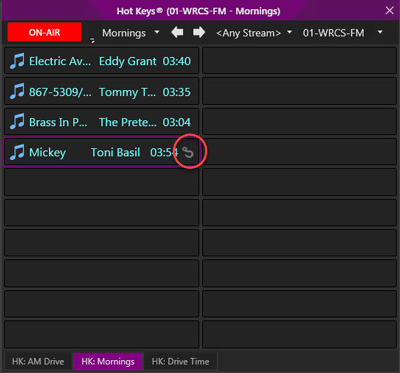
 icon will be visible.
icon will be visible. icon or right-click the Hot Key and select Hook OFF from the drop-down menu.
icon or right-click the Hot Key and select Hook OFF from the drop-down menu. icon to show that the hot key is a hook. Optionally, simply right-click the disabled
icon to show that the hot key is a hook. Optionally, simply right-click the disabled  hook icon to enable
hook icon to enable  the asset as a hook.
the asset as a hook.
|
|
To add a hook to a Stack, follow these steps. |
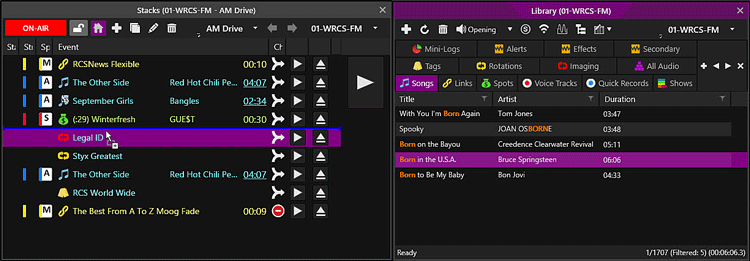
 icon to show that the asset is a hook.
icon to show that the asset is a hook.
© 2007-2024 RCS All Rights Reserved.